Ổ cứng máy tính đầy, chạy chậm, dính lỗi vặt — giải pháp nhanh nhất là Format ổ cứng để dọn sạch, đưa máy về trạng thái ban đầu. Nghe thì đơn giản, nhưng nếu bạn Format sai cách, toàn bộ dữ liệu quan trọng sẽ biến mất vĩnh viễn, thậm chí còn khiến ổ cứng giảm tuổi thọ. Bài này sẽ chỉ cho bạn cách Format ổ cứng đúng chuẩn, dễ làm, an toàn 100%, dù bạn chưa từng tự làm lần nào. Cùng bắt đầu!
Vậy format ổ cứng là gì?
Format ổ cứng là quá trình định dạng và xóa tất cả dữ liệu khỏi ổ cứng để làm mới và dọn dẹp ổ cứng, đưa ổ cứng về trạng thái ban đầu. Các loại file systems thường dùng để format ổ cứng đó là FAT32, NTFS và exFAT. Đây điều là các file systems phổ biến nhất sẽ phù hợp và hoạt động trong từng hệ thống Windows khác nhau.
Nếu bạn cảm thấy máy tính chạy chậm, ổ cứng bị đầy dung lượng hoặc để sử dụng ổ cứng mới mua thì bạn có thể format ổ cứng về trạng thái ban đầu. Nhưng bạn cần lưu ý, dữ liệu sẽ bị mất hoàn toàn, ổ cứng sẽ được định dạng lại là NTFS hoặc Fat tùy theo cách format mà bạn chọn.
Việc format ổ cứng giúp làm mới thiết bị, tăng hiệu suất và tạo điều kiện thuận lợi cho những bước tiếp theo như cài Windows. Chỉ cần thao tác đúng và hiểu rõ từng bước, bạn sẽ làm chủ được chiếc máy tính của mình mà không cần đến kỹ thuật viên.

Format ổ cứng có lấy lại được dữ liệu không?
Khi bạn tiến hành format ổ cứng, toàn bộ dữ liệu lưu trữ trên ổ đó sẽ bị xóa hoàn toàn. Vì thế, một khi quá trình format được thực hiện xong, việc khôi phục dữ liệu sẽ rất khó khăn, thậm chí không thể nếu bạn không sử dụng các phần mềm chuyên dụng ngay lập tức và ổ cứng chưa bị ghi đè dữ liệu mới.
Do đó, trước khi format, bạn nên chủ động sao lưu (backup) tất cả các dữ liệu quan trọng sang thiết bị khác, chẳng hạn như:
- Ổ cứng ngoài (external HDD/SSD)
- USB có dung lượng phù hợp
- Lưu trữ đám mây (Google Drive, OneDrive…)
Đây là cách hiệu quả nhất để đảm bảo dữ liệu của bạn luôn được an toàn, tránh mất mát không đáng có.
Xem thêm:
Lưu ý quan trọng khi format ổ cứng
Chỉ nên format khi thực sự cần thiết, ví dụ: cài lại Windows, ổ cứng bị lỗi định dạng, ổ mới chưa sử dụng…
Không nên lạm dụng việc format quá thường xuyên, vì mỗi lần ghi/xóa đều gây hao mòn, ảnh hưởng đến tuổi thọ của ổ cứng, đặc biệt là với ổ HDD truyền thống.
Đối với ổ SSD, format quá nhiều lần cũng không tốt vì ảnh hưởng đến số lần ghi/xóa giới hạn của bộ nhớ flash.
Các cách Format ổ cứng thường được sử dụng:
Format ổ cứng bằng Disk Management
Bước 1: Bạn nhấn chuột phải và chọn icon My computer (This PC) và chọn Manage.
Bước 2: Lúc này sẽ xuất hiện cửa sổ Disk Management bao gồm danh sách các ổ cứng đang có trên máy tính của bạn được phân chia bằng các hàng Disk 0, Disk 1, Disk 2… Và tương ứng mỗi ổ cứng sẽ chia ra nhiều phân vùng khác nhau được hiển thị rất rõ ràng trên màn hình.
Các bạn cũng lưu ý rằng chúng ta không thể format ổ cứng C: vì đây là nơi chứa các file hệ thống quan trọng của hệ điều hành Windows. Vì thế, bạn chỉ có thể format và phân vùng các ổ đĩa không chứa các file hệ thống.
Bước 3: Khi bạn đã chọn được ổ cứng cần format, bạn chỉ cần nhấp chuột phải và nhấn giữ lên vị trí của ổ cứng đó và chọn Format. Đây cũng là bước rất quan trọng và cần thiết, do đó bạn nên kiểm tra trước các dữ liệu có trong ổ đĩa đó để có thể lựa chọn chính xác ổ cứng phù hợp. Vì khi đã tiến hành quá trình format ổ cứng, bạn sẽ không thể hủy bỏ hoặc dừng lại giữa chừng được.
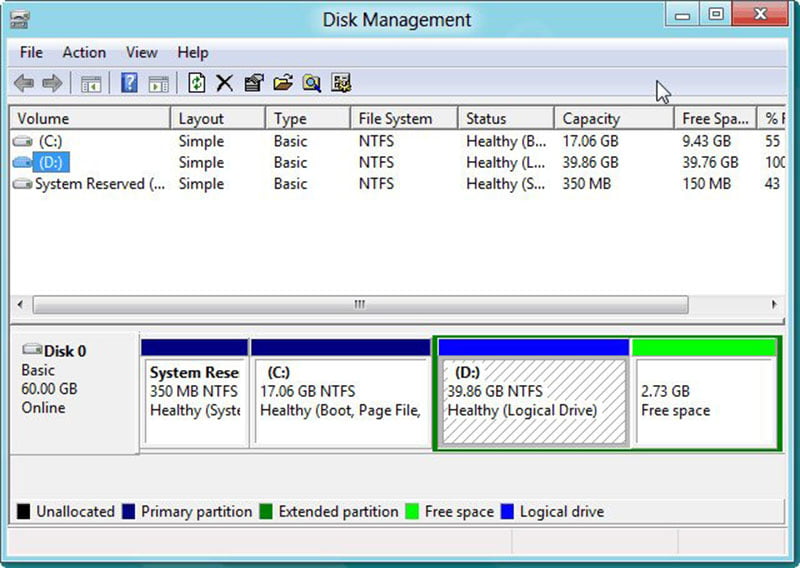
Bước 4: Tiếp đó một cửa sổ nhỏ hiện lên, bao gồm các mục nhỏ để bạn tùy chọn như sau:
- Volume label: Mục này dùng để đổi tên cho ổ cứng mà bạn muốn định dạng.
- File system: Phần này bao gồm các tùy chọn tích hợp sẵn như NTFS, exFAT và FAT32.
- Thông thường bạn nên chọn NTFS vì đây là hệ thống nhanh nhất trên Windows nhưng lại có khả năng tương thích kém với nhiều thiết bị khác. FAT32 rất phổ biến, nhưng kích thước tệp có hạn, và exFAT là phiên bản mới của FAT32, nó cũng là một lựa chọn tốt, vì nó không có giới hạn về kích thước tệp.
- Allocation unit size: Kích thước đơn vị càng lớn thì tốc độ đọc đĩa cứng càng nhanh, bạn có thể điều chỉnh kích thước để phù hợp hơn với kích thước tệp và tránh nguy cơ lãng phí dung lượng ổ cứng. Nếu bạn đang tạo ổ cứng để xem phim, hãy chọn kích thước đơn vị phân bổ lớn hơn.
- Perform a quick format: Đây là một tùy chọn bạn nên cân nhắc kỹ lưỡng. Nếu bạn có nhiều thời gian, tôi khuyên bạn không nên chọn tùy chọn định dạng nhanh này. Một quá trình format đầy đủ và đúng thời gian sẽ giúp quét và loại bỏ các lỗi có trên ổ cứng, điều này nhằm đảm bảo hiệu suất trên ổ cứng sẽ tốt hơn trong thời gian dài thay vì dùng chế độ format nhanh. Sau khi đã hoàn tất các lựa chọn bạn nhấn OK.
Bước 5: Sau đó một bảng thông báo sẽ hiện lên nhắn nhở và cảnh báo cho bạn biết rằng tất cả dữ liệu có trên ổ cứng sẽ bị xoá mất. Do đó trước khi thực hiện format ổ cứng thì bạn nên sao lưu hoặc chuyển các file trên máy tính qua vì nơi khác. Nếu đã chuẩn bị đầy đủ rồi thì bạn chỉ cần nhấn OK để bắt đầu quá trình Format ổ cứng.
Format ổ cứng bằng CMD
Mở phần mềm CMD lên bằng quyền Admin:
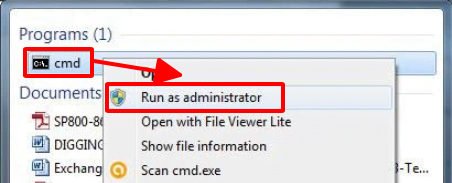
Nhập lệnh Diskpart.
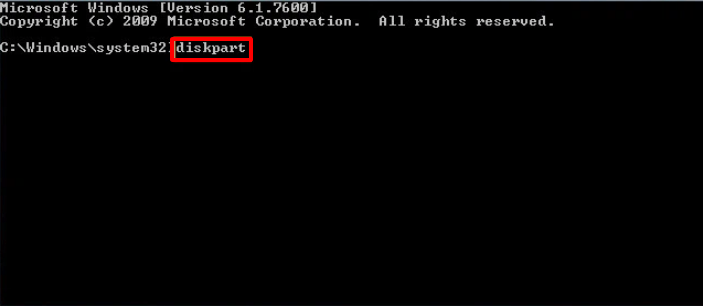
Nhập lệnh list disk để hiển thị danh sách ổ cứng.
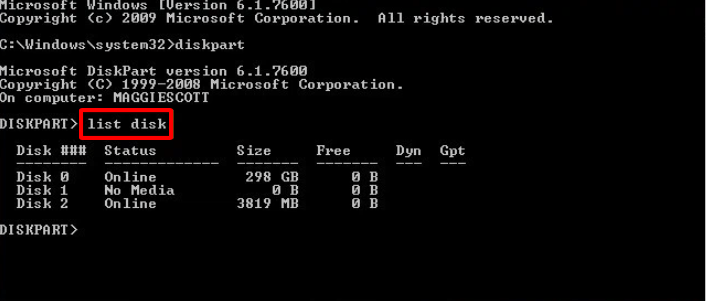
Sử dụng lệnh select disk 2 (Chọn ổ cứng số 2 để Format)
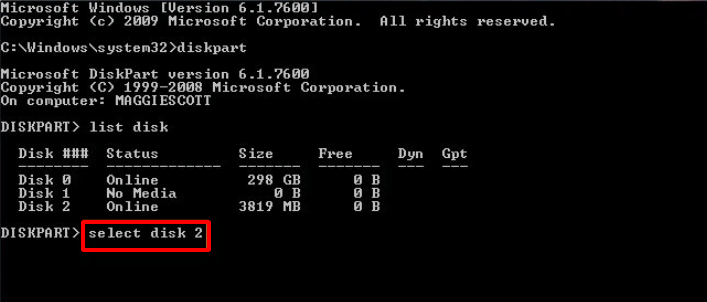
Nhập lệnh Clean để tiếng hành Format ổ cứng
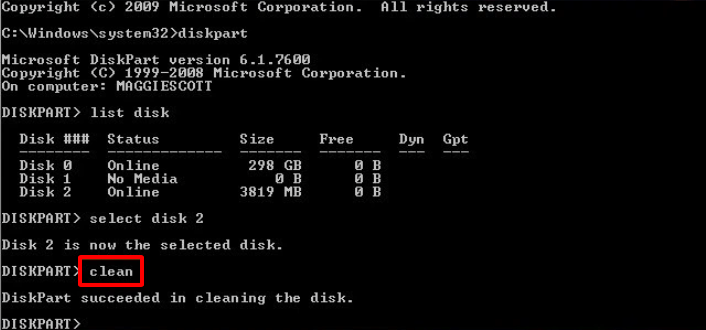
Nhập lệnh create partition primary để tạo lại phân vùng ổ cứng vừa Format
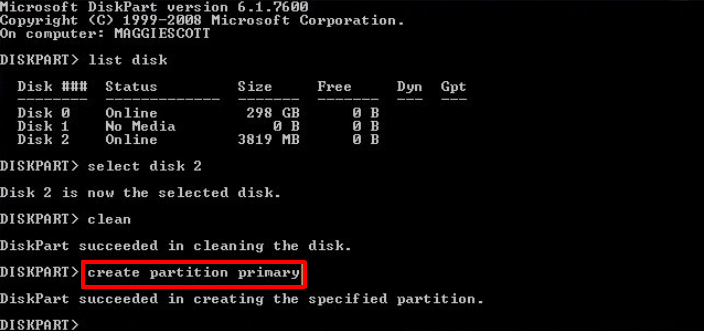
Nhập tiếp lệnh format fs=ntfs để định dạng dữ liệu là NTFS ( Đây là dạng dữ liệu phổ biến giúp bạn có thể lưu trữ thoải mái)
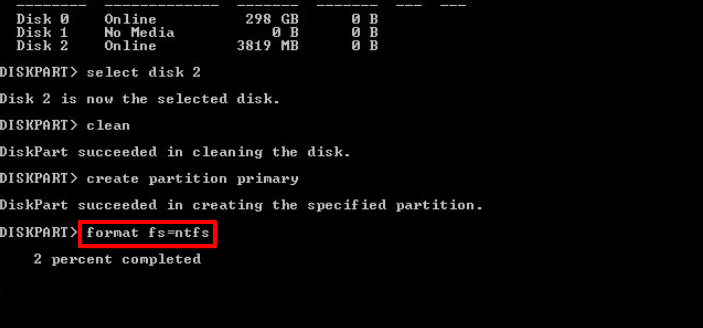
Nhập tiếp lệnh assign để gán kí tự cho ổ cứng.
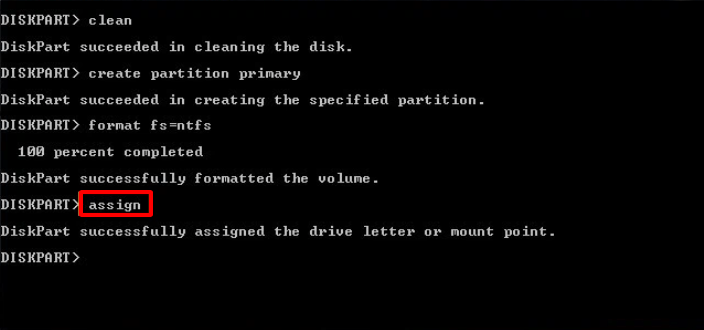
Hy vọng những thông tin trên sẽ giúp bạn dễ dàng format ổ cứng và đưa máy tính về trạng thái ban đầu một cách hiệu quả. Trước khi thực hiện, hãy kiểm tra kỹ lưỡng dữ liệu trên ổ đĩa, lựa chọn những tập tin quan trọng để sao lưu, và xác định đúng ổ cứng cần format để tránh nhầm lẫn đáng tiếc. Chỉ cần thao tác đúng và cẩn thận, bạn hoàn toàn có thể tự mình thực hiện quá trình này một cách an toàn, nhanh chóng mà không cần đến sự can thiệp của kỹ thuật viên.
Những câu hỏi thường gặp khi Format ổ cứng
1. Format ổ cứng rồi có khôi phục được dữ liệu không?
Câu trả lời là có thể, nhưng không dễ và không phải lúc nào cũng thành công 100%.
Khi bạn format ổ cứng, dữ liệu không “biến mất” ngay mà chỉ bị xóa “thông tin chỉ mục”. Nếu bạn ghi đè dữ liệu mới lên thì khả năng cứu sẽ giảm dần.
👉 Muốn cứu dữ liệu, bạn phải:
Dừng ngay mọi thao tác khác trên ổ cứng.
Sử dụng phần mềm phục hồi chuyên nghiệp như Recuva, EaseUS, Disk Drill…
Hoặc mang ra dịch vụ cứu dữ liệu nếu file cực kỳ quan trọng.
2. Nên chọn “Quick Format” hay “Full Format”?
Quick Format: Nhanh, chỉ xóa chỉ mục, không quét lỗi. Dùng khi ổ còn tốt.
Full Format: Chậm hơn, quét và sửa lỗi bad sector. Dùng khi ổ có dấu hiệu lỗi hoặc lâu ngày chưa format.
👉 Nếu không vội, nên chọn Full Format để đảm bảo ổ cứng sạch lỗi, chạy ổn định lâu dài.
3. Có cần format ổ SSD không?
Cũng giống HDD, ổ SSD vẫn có thể format, nhưng cần hạn chế số lần làm. SSD có giới hạn số lần ghi/xóa nên format quá nhiều sẽ giảm tuổi thọ.
👉 Nếu muốn làm sạch SSD, bạn có thể dùng lệnh Secure Erase hoặc các công cụ quản lý SSD chuyên dụng từ hãng sản xuất.
4. Format ổ C có làm mất Windows không?
Có!
Ổ C thường chứa hệ điều hành Windows và các phần mềm. Nếu format ổ C, máy sẽ mất hệ điều hành và không khởi động được.
👉 Nếu muốn format ổ C để cài Windows mới, hãy chuẩn bị sẵn USB boot hoặc đĩa cài đặt Windows trước khi format.
5. Nên dùng định dạng nào khi format: NTFS, FAT32 hay exFAT?
NTFS: Phù hợp nhất cho Windows, bảo mật cao, không giới hạn dung lượng file.
FAT32: Tương thích tốt với USB, thiết bị đời cũ nhưng hạn chế file >4GB.
exFAT: Phiên bản cải tiến của FAT32, không giới hạn dung lượng file, dùng tốt cho ổ cứng ngoài hoặc USB dung lượng lớn.
👉 Hãy chọn NTFS nếu dùng nội bộ Windows. Chọn FAT32 hoặc exFAT nếu chia sẻ file qua nhiều thiết bị khác nhau.
6. Format xong mà ổ cứng không nhận thì sao?
Đôi khi, format xong mà ổ không hiển thị trong “This PC”, thường do:
Chưa gán ký tự ổ đĩa (Assign Letter)
Phân vùng chưa được tạo mới đúng cách
👉 Mở Disk Management → kiểm tra ổ → tạo lại phân vùng hoặc gán ký tự ổ đĩa mới.
7. Làm sao để kiểm tra ổ cứng trước khi format có lỗi không?
Trước khi format, bạn nên kiểm tra tình trạng ổ cứng bằng công cụ như:
CrystalDiskInfo: Kiểm tra sức khỏe HDD/SSD (SMART status).
CHKDSK: Kiểm tra & sửa lỗi logic bằng CMD.
Điều này giúp phát hiện bad sector, tránh lỗi phát sinh sau khi format.
Tác giả: Laptop Cũ Bình Dương





Bài viết liên quan: