Hôm nay Laptop Cũ Bình Dương chia sẻ cho bạn Hướng dẫn cài đặt Windows 10 64-bit chuẩn UEFI và chuẩn GPT nhé:
Như các bạn đã biết UEFI – GPT chỉ được cái chuẩn khởi động Windows nhanh hơn, hỗ trợ dung lượng ổ cứng cao hơn với lại bảo mật cao hơn rất nhiều so với boot truyền thống chuẩn MBR – Legacy BIOS.
Đấy là những lý do mà chúng ta nên cài đặt Windows 10 chuẩn UEFI – GPT thay vì cài đặt Windows 10 chuẩn Legacy BIOS. Trừ khi máy bạn không hỗ trợ UEFI – GPT cho nên máy bạn phải chấp nhận dùng chuẩn BIOS Legacy cũ.
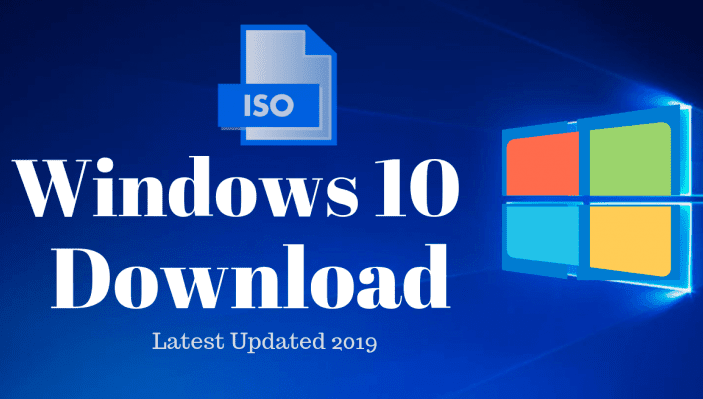
Vậy nên hôm nay Laptop Cũ Bình Dương hướng dẫn các bạn tạo USB cài đặt Windows 10 chuẩn UEFI – GPT cũng như cách cài đặt Windows 10 chuẩn UEFI như Microsoft. Chúng ta sử dụng công cụ Rufus để tạo khả năng boot USB cài đặt Windows 10 chuẩn UEFI.
Các bạn cần chuẩn bị
- Công cụ Rufus có thể tải ở link này: https://www.fshare.vn/file/H2I62GVT4VRW
- Windows 10 ISO nguyên gốc : https://www.fshare.vn/file/XXLWF8IL7WOE
- Một chiếc USB có dung lượng khoảng 4GB trở lên nhưng tùy thuộc vào độ lớn của File ISO.
Yêu cầu UEFI
- Bộ cài đặt Windows 10 64-bit nguyên gốc M$. Windows 10 32-bit không được hỗ trợ UEFI.
- Trước khi chuẩn bị cài đặt Windows 10 64bit chuẩn UEFI, hãy chắc chắn bạn đã chỉnh BIOS sang UEFI mode, và chắc chắn bạn đã tạm thời vô hiệu hóa Secure Boot và Fast Boot (nếu có)
- Các bạn vào BIOS disable Secure Boot và Fast Boot
- sau đó lưu lại là xong.
- Nên nhớ convert ổ cứng từ MBR sang GPT để chuẩn bị cài đặt Windows chuẩn UEFI. Bạn dùng công cụ MiniTool Partition Wizard để convert ổ cứng từ MBR -> GPT nhé.
- Còn nếu mà ổ cứng mới thì khỏi cần convert nữa.
Sử dụng đĩa boot hoặc usb boot vào môi trường Win Mini sử dụng PM MiniTool Partition Wizard để convert ổ cứng từ MBR sang GPT nhé. Khi chuyển đổi không hề mất dữ liệu.
Cách tạo USB cài đặt Windows 10 UEFI
- Các bạn ghim usb vào máy tính sau đó khởi động phần mềm Rufus lên sau đó làm theo như hướng dẫn
- Device => chọn đúng tên phân vùng ổ đĩa USB (chú ý dữ liệu đã lưu trong usb sẽ bị mất) P- artition scheme and target system type,= > GPT partition scheme for UEFI. File system, => chọn định dạng FAT32.
- Chọn ISO Image, nhấp chuột vào biểu tượng hình đĩa tìm file ISO Windows 10 64bit mà bạn đã tải về trước đó để tạo.
- Cuối cùng nhấn Start để bắt đầu tạo USB cài đặt Windows 10 chuẩn UEFI Trên máy tính nhớ phải thiết lập Bios ở chế độ UEFI như hình nha, có thể máy tính cũng tương đối khác nhau nên bạn tự mò nhé
- Sau khi bạn đã tạo xong USB cài đặt Win 10 chuẩn UEFI, thì ta nên khởi động lại máy tính để Boot thẳng vào USB với chế độ UEFI USB ở bước tùy chọn Menu lần đầu như hình
Ấn Next đến khi nào đến chọn bước phân vùng cài đặt Windows 10, thì bạn nên xóa hết các phân vùng cài Windows cũ đi, và cũng xóa nốt các phân vùng 100 MB, Recovery trước phân vùng ổ C đi, và chỉ để lại các phân vùng lưu dữ liệu thôi.
Ví dụ: Laptop Cũ Bình Dương có 5 phân vùng chính như hình trên, mình sẽ xóa 4 phân vùng trên đi và chỉ để lại duy nhất phân vùng Du liêu có chứa dữ liệu. Chọn Delete xóa 4 phân vùng trên đi sẽ được 1 phân vùng Unallocated. sau đó nhấn chọn phân vùng Unallocated, và nhấn Next cài đặt Windows 10 chuẩn UEFI như bình thường. Còn đâu bạn tự cài đặt Win 10 theo bài này nhé Laptop Cũ Bình Dương đã hướng dẫn các bạn rất cụ thể & hình ảnh minh họa, các bạn cứ làm theo hướng dẫn nhé. Chúc bạn cài đặt Windows 10 theo chuẩn UEFI – GPT thành công.
Tham khảo thêm:
- Trung Tâm Sửa chữa Laptop ở Thủ Dầu Một Bình Dương
- Mua Laptop Trả Góp Thủ Dầu Một Bình Dương
- Hướng dẫn cài đặt Windows 10 64-bit chuẩn UEFI GPT
- GHOST Windows 7 Ultimate SP1 2018
Tác giả: Laptop Cũ Bình Dương





Bài viết liên quan: