Bạn muốn chiếc máy tính của mình thêm phần đặc sắc hay là bạn muốn thật đặc biệt chỉ của riêng mình, bạn hoàn toàn có thể hô biến thành taskbar mà không cần ứng dụng bên thứ 3.
Bạn có biết rằng mình hoàn toàn có thể tùy biến màu sắc của thanh Start Menu (Taskbar) trong Windows 7 mà không cần phải dùng bất cứ phần mềm nào khác. Mục đích của phương pháp này là giúp chúng ta sẽ sử dụng màu sắc có sẵn trên hình nền và kết hợp với việc làm mờ thanh Taskbar (Translucent). Chính vì những tiện ích trên Laptop cũ Bình Dương hôm nay sẽ hướng dẫn đến bạn những cách hữu ích trên.
Tham khảo thêm:
Cách 1 (Thay đổi màu Taskbar theo màu hệ thống)
Trong hệ điều hành Windows 7, Microsoft đã giúp cho người dùng dễ dàng thay đổi màu sắc taskbar, tương ứng với giao diện Aero của hãng.
Việc bạn cần thao tác đó là click chuột phải vào hình nền ngoài Desktop và chọn Personalize.
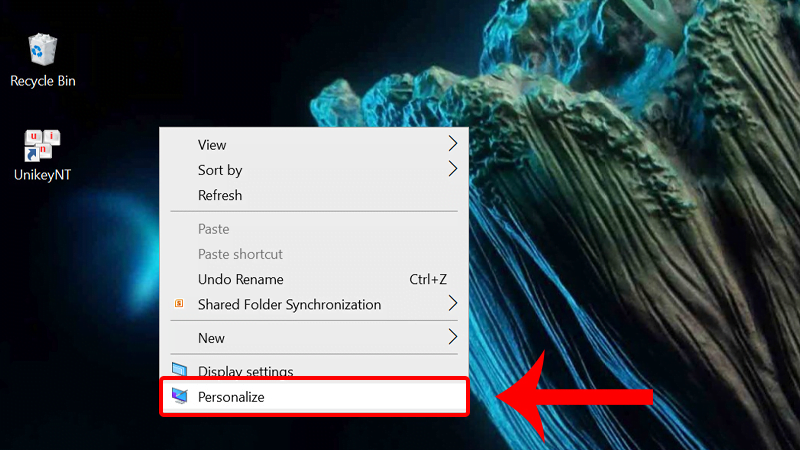
Tiếp đó, bạn tiến hành chọn vao mục Windows Color để thiết lập màu sắc cho thanh Taskbar của mình.
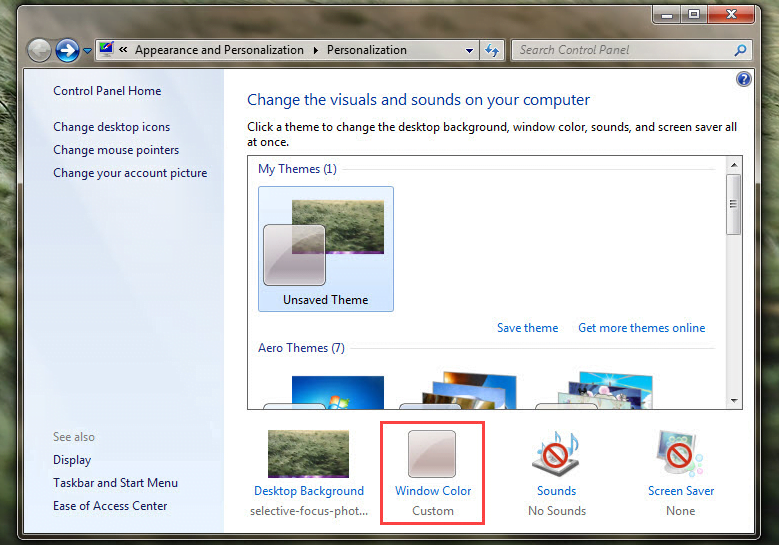
Sau cùng, các bạn có thể chọn màu sắc cho thanh Taskbar qua bảng màu có sẵn của Windows. Ngoài ra, các bạn có thể chỉnh đậm nhạt màu sắc qua Color Intensity sau cùng hãy nhấn vào “Save changes” để lưu thông tin vừa cài đặt.
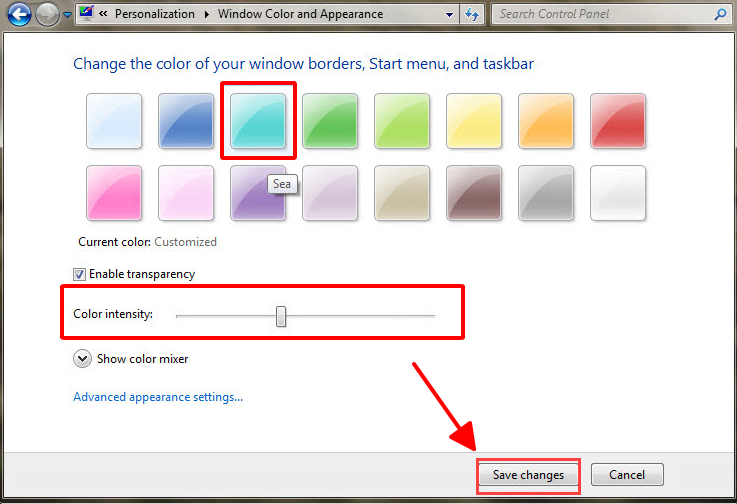
Cách 2 (Thay đổi màu Taskbar bằng phần mềm Photoshop)
Trước khi thực hiện phương pháp này, bạn cần một bức ảnh nền và một bộ công cụ chỉnh sửa hình ảnh (có thể dùng chương trình Paint mặc định của Windows hoặc các chương trình miễn phí như PhotoScape, PhotoEditor,…).
Trước tiên, bạn cần tìm một bức ảnh có độ phân giải phù hợp với màn hình máy của mình, còn nếu bức ảnh đó không phù hợp với màn hình máy sẽ rất khó có thể thực hiện theo cách này.
Bước 1: Các bạn cần chụp ảnh toàn màn hình máy tính, Laptop, PC (sử dụng nút Prt Scr hoặc phần mềm bên thứ 3) của mình.
Bước 2: Trên Photoshop, các bạn click vào biểu tượng Selection. Sau đó các bạn, tạo ra một khoảng sọc ở góc dưới hình nền chính để “xén” bớt hình ảnh. Độ cao phù hợp với kích thước của thanh Taskbar.
Theo mặc định, thanh Start của Windows 7 có chiều cao là 48 pixels. Tuy nhiên phần kích thước này có thể phòng to hoặc thu nhỏ tương ứng với độ phân giải của màn hình.
Do đó, bạn hãy chụp lại ảnh màn hình và xem thử thanh Taskbar có kích cỡ chính xác là bao nhiêu. Tiếp đó, hãy tiến hành cắt một khoảng tương ứng với kích thước của Taskbar (ở ví dụ là 48 pixels như mặc định).
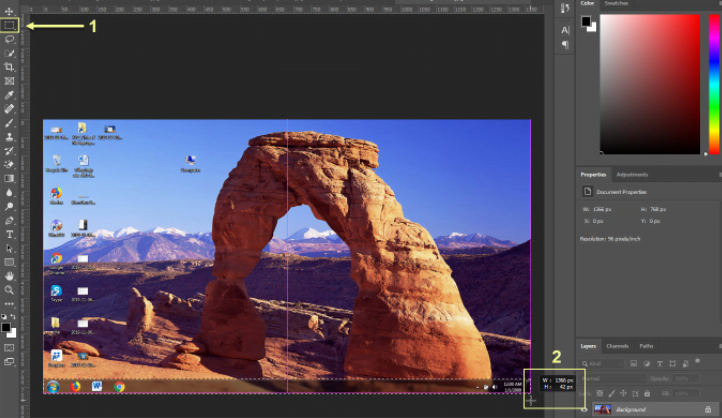
Bước 3: Tiếp đó hãy mở hình nền mà chúng ta muốn chèn vào thanh Taskbar (kích thước phải trùng với độ phân giải của màn hình máy tính, Laptop, PC).
Sau đó, các bạn thực hiện tiến hành lập kích thước của hình chữ nhật trùng với kích thước của thanh Taskbar cắt ra trước đó.
Sau khi hoàn tất cả vẽ hình chữ nhật thì các bạn di chuyển hình chữ nhật xuống vị trí đáy của hình ảnh là xong.
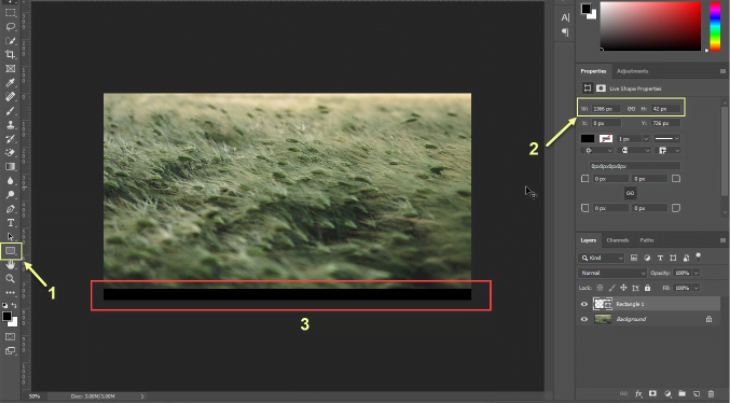
Bước 4: Tiếp sau đó, các bạn mở một hình ảnh mà các bạn muốn thực hiện chúng làm hình nền cho Taskbar và đưa lên làm Layer đầu tiên. Sau khi đã căn chỉnh vị trí mà mình muốn dùng hình ảnh Taskbar xong các bạn Click vào Layer trên cùng tiếp sau đó chọn Create Clipping Mask.
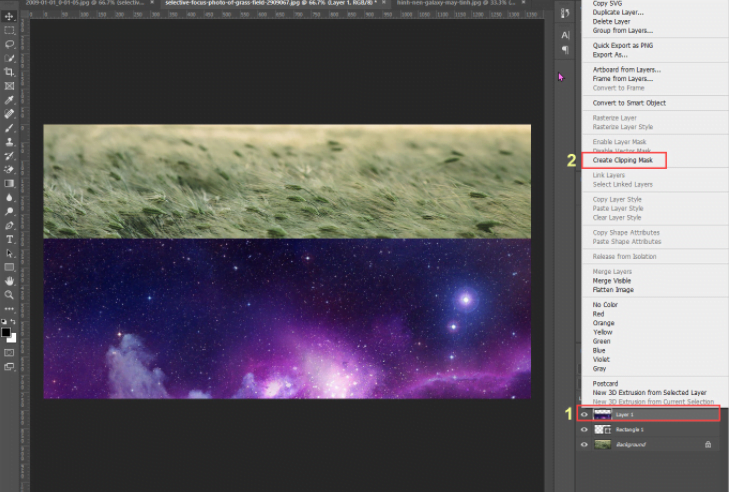
Bước 5: Sau này các bạn sẽ được một hình ảnh như dưới đây, vậy là các bạn đã thành công. Bây giờ các bạn hãy chọn File -> Save để lưu lại.
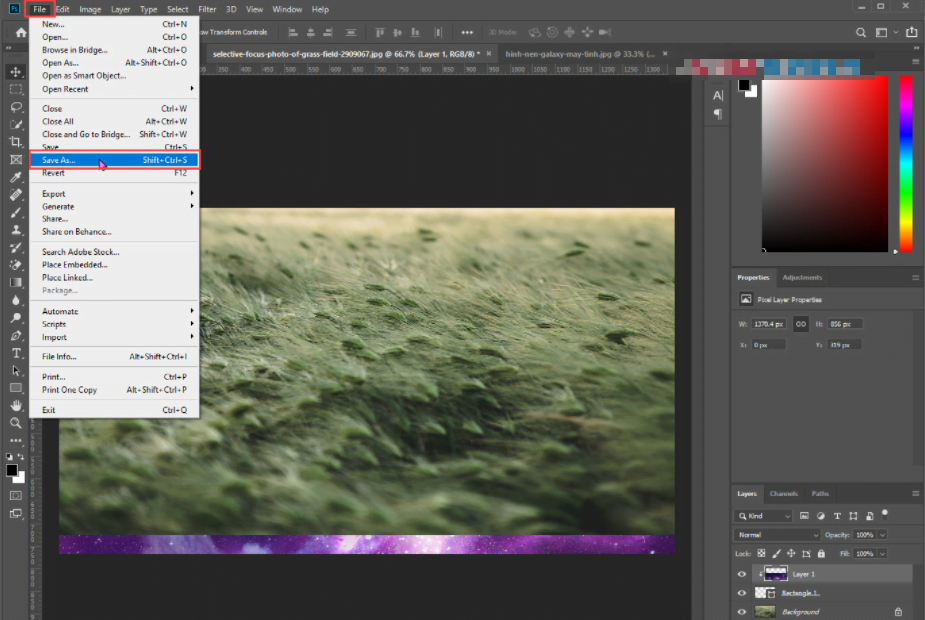
Bước 6: Sau khi quá trình lưu lại hoàn tất, các bạn chỉ cần cài hình nền trên làm hình nền chính. Thanh Taskbar của các bạn bây giờ sẽ có màu sắc vô cùng độc lạ.
Vậy là bạn đã hoàn thành xong việc chỉnh màu cho thành taskbar ! Laptop cũ Bình Dương luôn cập nhật những thông tin hữu ích tại website https://laptopcubinhduong.vn/ , hãy ủng hộ chúng tôi bằng cách theo dõi để cập nhật thường xuyên những thông tin hữu ích và mua Laptop ở cửa hàng của chúng tôi nếu như bạn có nhu cầu.
Tác giả: Laptop Cũ Bình Dương





Bài viết liên quan: