Ở những bản Windows trước đó việc quá tải do ứng dụng chạy nền vẫn thường xuất hiện. Ở Windows 11, các ứng dụng chạy ngầm vẫn xảy ra tiêu tốn tài nguyên gây chậm, giật lag thiết bị của bạn tạo nhiều khó chịu trong quá trình sử dụng. Để tắt ứng dụng chạy nền, chạy ngầm trên Windows 11 bạn hãy cùng Laptop Cũ Bình Dương tham khảo qua bài viết sau đây nha!
Các cách tắt ứng dụng chạy nền, chạy ngầm trên Windows 11
Tắt các ứng dụng chạy nền, chạy ngầm thông qua Task Manager
Để thực hiện bạn chọn vào biểu tượng Windows ngay tại thanh Taskbar và nhập vào khung với Task Manager hoặc dùng tổ hợp phím Windows + S và nhập vào khung tìm kiếm với Task Manager.
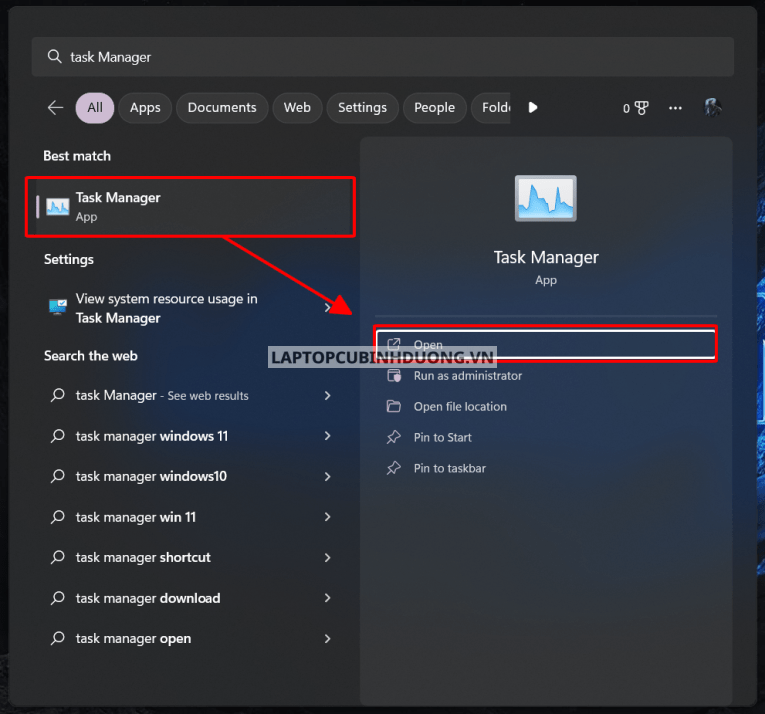
Tại đó, bạn sẽ thấy được các ứng dụng đang chạy bên trong thiết bị của mình, việc của bạn là chọn ứng dụng không cần thiết Click chuột phải vào nó và chọn End Task để kết thúc hoạt động của ứng dụng đó
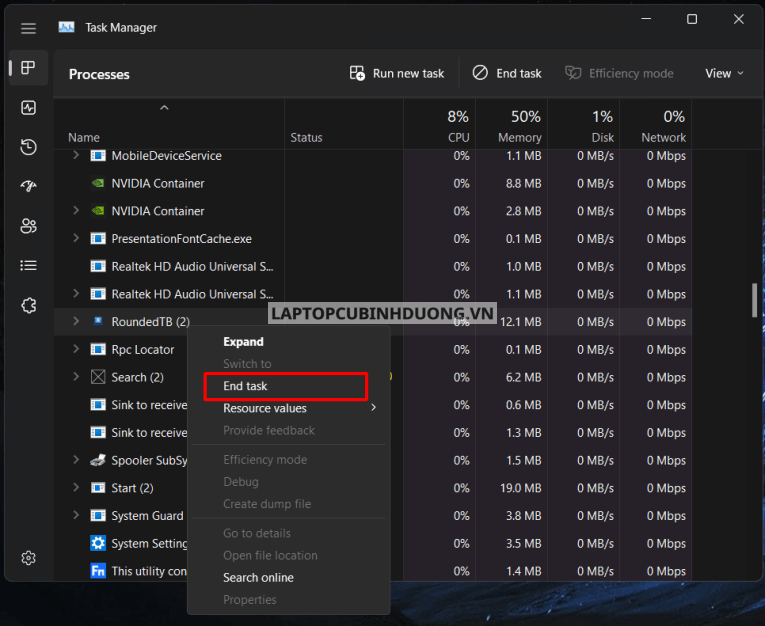
Tắt các ứng dụng chạy nền, chạy ngầm thông qua Settings
Để thực hiện tắt ứng dụng chạy nền, chạy ngầm thông qua Settings bạn thực hiện theo tuần tự các bước như sau:
Bước 1: Đầu tiên bạn cần phải vào được trang Settings thông qua tổ hợp phím Windows + I hoặc chọn vào biểu tượng Windows bên dưới thanh TaskBar và chọn vào Settings.
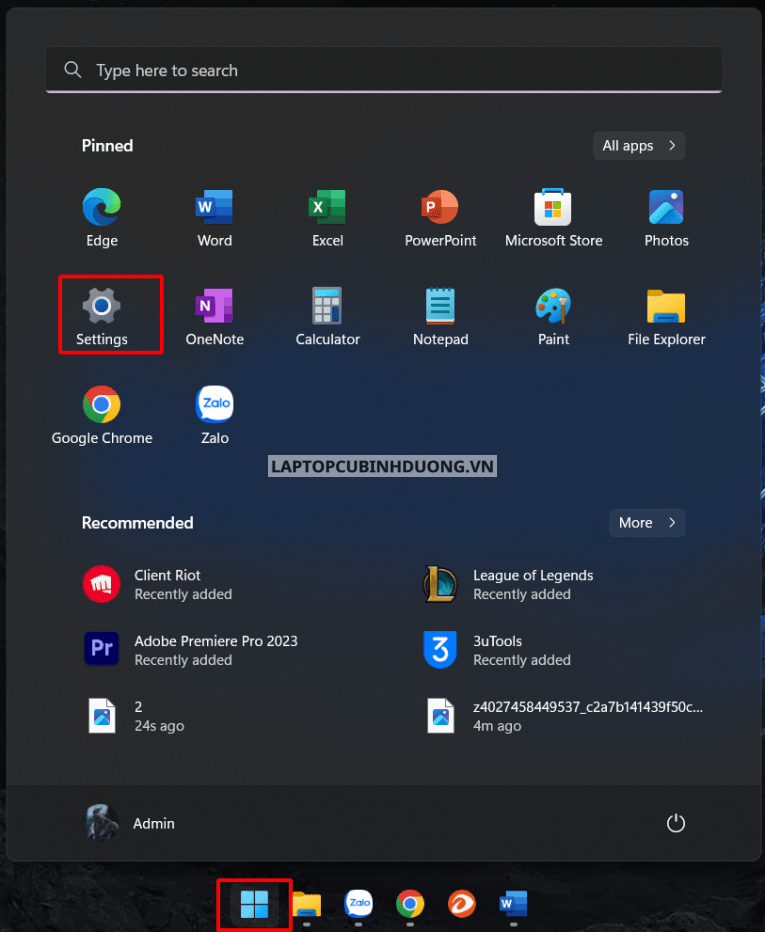
Bước 2: Tại danh mục ứng dụng bên trái chọn vào APP > tại bảng công cụ nhấn chọn Apps and features > nhấn chọn dấu 3 chấm và chọn Advanced options.
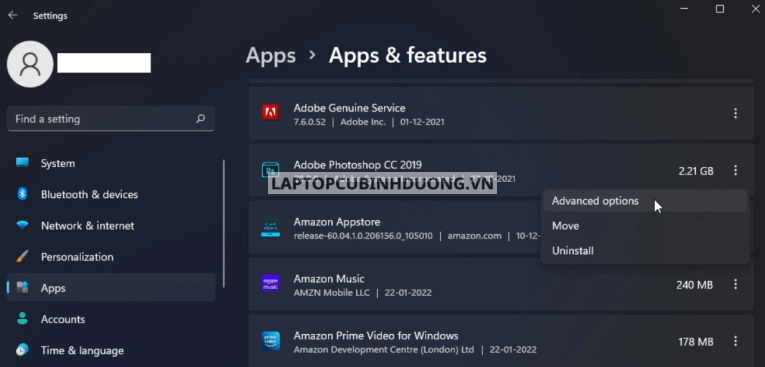
Bước 4: Tại phần phân quyền kéo xuống và chọn vào Background apps permissions. Sau đó, chỉ cần bạn thả xuống Let this app run in the background và chọn Never là đã có thể vô hiệu hóa ứng dụng đang chạy nền, chạy ngầm bên trong máy rồi đấy.
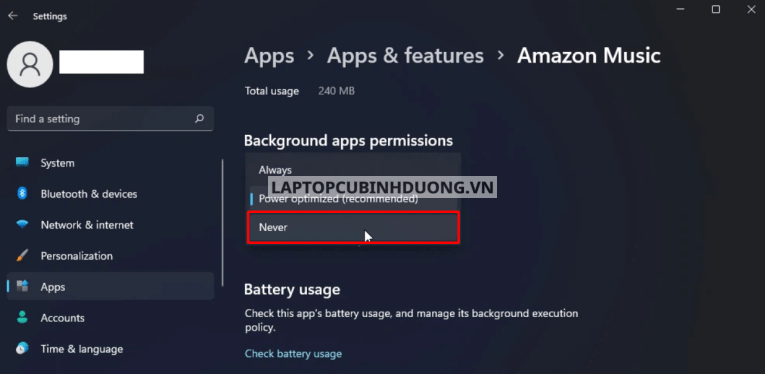
Tắt các ứng dụng chạy nền, chạy ngầm thông qua Power & Battery Settings
Dự theo Power & Battery Settings trên Windows 11 bạn sẽ thống kê được các ứng dụng nào không được sử dụng nhưng vẫn có mức tiêu thụ điện năng cao để ngừng ứng dụng đó tránh chạy nền, chạy ngầm ảnh hưởng hiệu năng cũng như hao tổn điện năng.
Bước 1: Dùng tổ hợp phím Windows + i để mở bảng công cụ Settings. Tại bảng công cụ System bạn chọn Power & battery.
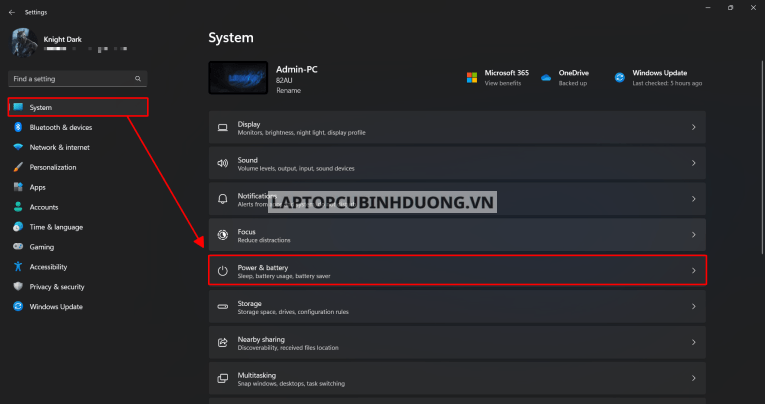
Bước 2: Tại đó bạn chọn vào Battery usage để xem các ứng dụng tiêu thụ điện năng ra sao.
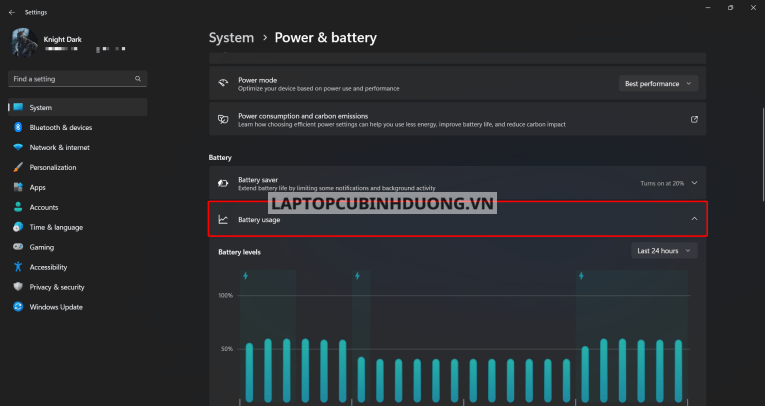
Bước 3: Sau đó, tại Battery usage per app chọn vào In use cho biết được các ứng dụng đang hoạt động.
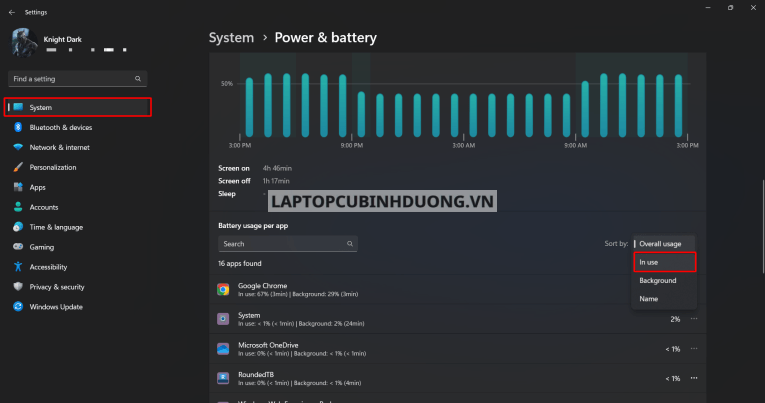
Bước 4: Để ngừng liên tục chạy ứng dụng đó chọn vào dấu 3 chấm ở cuối công cụ và chọn vào Manage background activity để đến được trang điều khiển của ứng dụng đó.
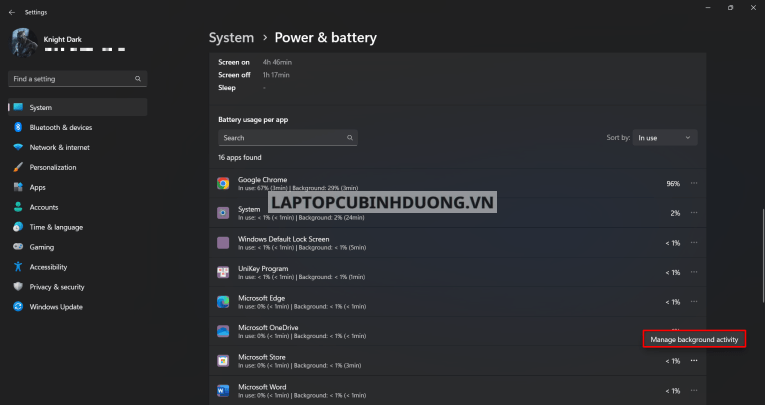
Bước 5: Sau khi đến được trang điều khiển tại Let this app run in background bạn chọn thành Never để ngừng hoạt động chạy nền của ứng dụng đó.
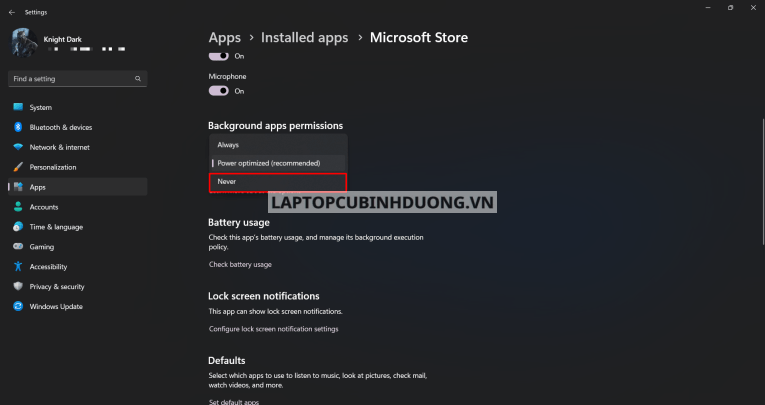
Xem thêm: Hướng dẫn tùy chỉnh thanh Taskbar Windows 11 sang bên trái hoặc giữa đơn giản
Tắt các ứng dụng chạy nền, chạy ngầm thông qua Registry Editor
Để thực hiện tắt các ứng dụng chạy nền, chạy ngầm thông qua Registry Editor bạn thực hiện tuần tự theo các bước sau đây:
Bước 1: Bạn dùng tổ hợp phím Windows + R và nhập vào khung tìm kiếm regedit và nhấn OK để bắt đầu
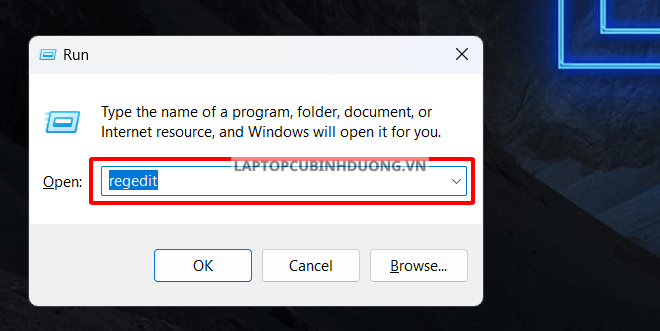
Bước 2: Trong trang công cụ regedit bạn truy cập theo đường dẫn sau:
HKEY_LOCAL_MACHINE\\SOFTWARE\\Policies\\Microsoft\\Windows
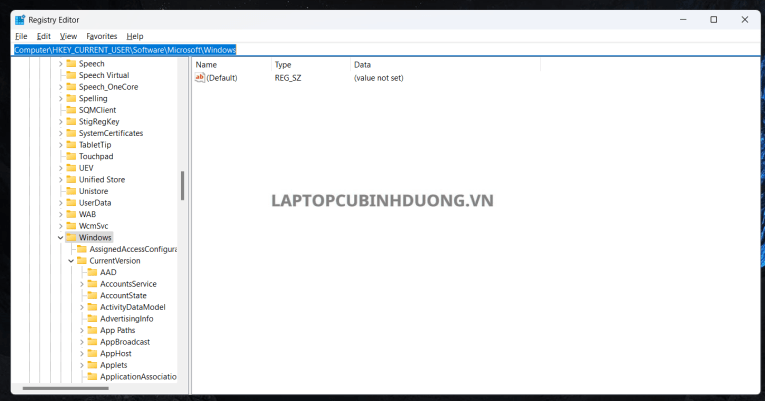
Bước 3: Tại trang Windows key, tìm AppPrivacy. Tuy nhiên, nếu như bạn không tìm thấy bạn tạo key mới với tên AppPrivacy.
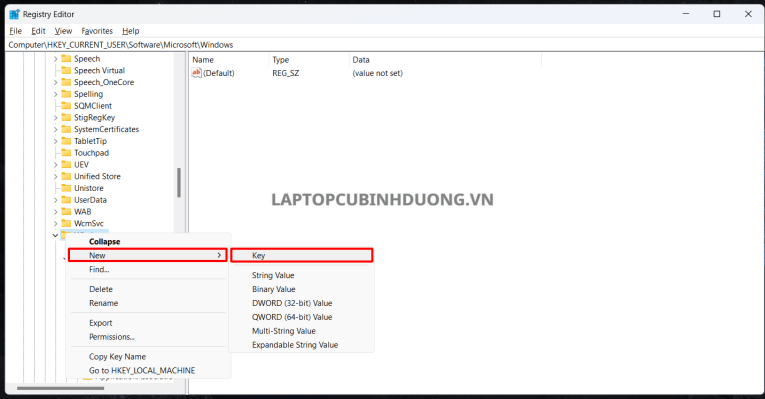
Bước 4: Sau đó, bạn click chuột phải vào AppPrivacy và chọn New > DWORD (32-bit) Value và đổi tên giá trị của bạn thành LetAppsRunInBackground.
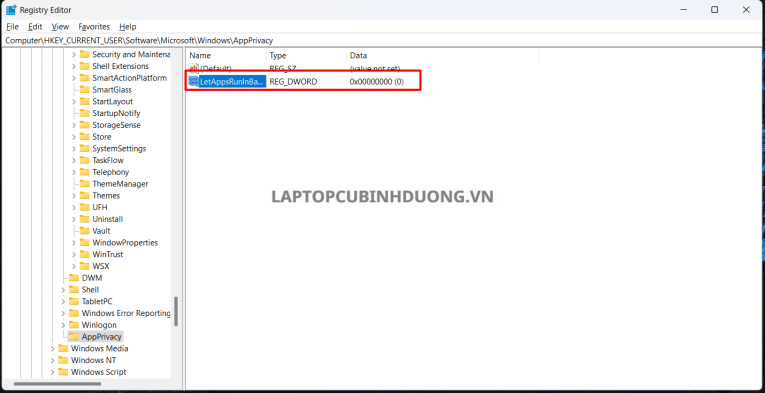
Bước 5: Tại bảng công cụ đó bạn nhập giá trị là 2 vào Value data và nhấn OK để lưu thay đổi. Sau cùng bạn đóng Regedit Editor và khởi động lại thiết bị và bạn sẽ ngắt được các ứng dụng chạy nền, chạy ngầm bên trong thiết bị.
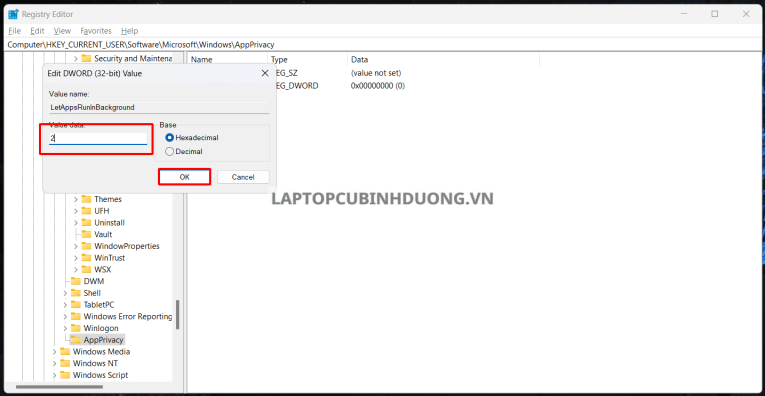
Xem thêm: Hướng dẫn các cách đổi kích thước phông chữ Windows 11 cực dễ
Kết luận
Các ứng dụng chạy ngầm không sử dụng nhưng vẫn chiếm một lượng lướng tài nguyên sẽ rất lãng phí. Chính vì thế, Laptop Cũ Bình Dương vừa chia sẻ cho bạn tham khảo bài viết nhằm hỗ trợ thiết bị tắt các ứng dụng chạy nền, chạy ngầm trên Windows 11. Ngoài ra, chúng tôi còn kinh doanh dòng laptop cũ, laptop gaming, macbook và camera.
Tác giả: Laptop Cũ Bình Dương





Bài viết liên quan: