Bạn sử dụng laptop với card màn hình khác nhau bạn có biết được VRAM là gì? cũng như các cách kiểm laptop, máy tính sử dụng bao nhiêu GB VRAM Card màn hình trên Windows 11 hay chưa? Hãy để Laptop Cũ Bình Dương hướng dẫn bạn các cách kiểm tra nhé!
VRAM là gì? hoạt động ra sao?
VRAM (Video Random Access Memory) đây là hệ thống được cài đặt trên Card màn hình rời máy tính, laptop chạy các chương trình đồ họa chuyên sâu như đồ họa 2D, 3D hoặc xử lý Video. VRAM được dùng để lưu trữ thông tin vào GPU như hình ảnh, hiệu ứng từ đó GPU sẽ truy cập, xử lý và xuất lên màn hình.

Cũng giống như RAM và ổ cứng, VRAM vẫn có dung lượng riêng nếu dung lượng lớn bạn có thể xử lý nhiều tác vụ đồ họa, hình ảnh với tốc độ xử lý nhanh hơn, tốc độ khung hình và kết xuất tốt hơn so với những VRAM có dung lượng hạn chế.
Các cách kiểm laptop, máy tính sử dụng bao nhiêu GB VRAM Card màn hình trên Windows 11
Kiểm tra máy tính, laptop sử dụng VRAM bằng Task Manager
Khi sử dụng Task Manager bạn vẫn có thể kiểm tra được dung lượng VRAM đang được sử dụng trên máy tính, laptop bạn hãy cùng thực hiện qua các bước như sau:
Bước 1: Bạn dùng tổ hợp phím Windows + S và nhập vào khung tìm kiếm với Task Manager.
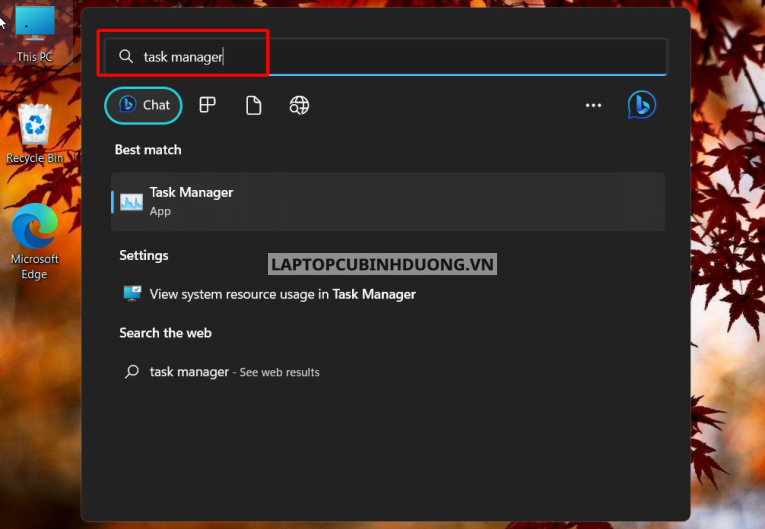
Bước 2: Bây giờ, hãy nhấp vào tab ‘Performance’ từ thanh bên trái để tiếp tục.
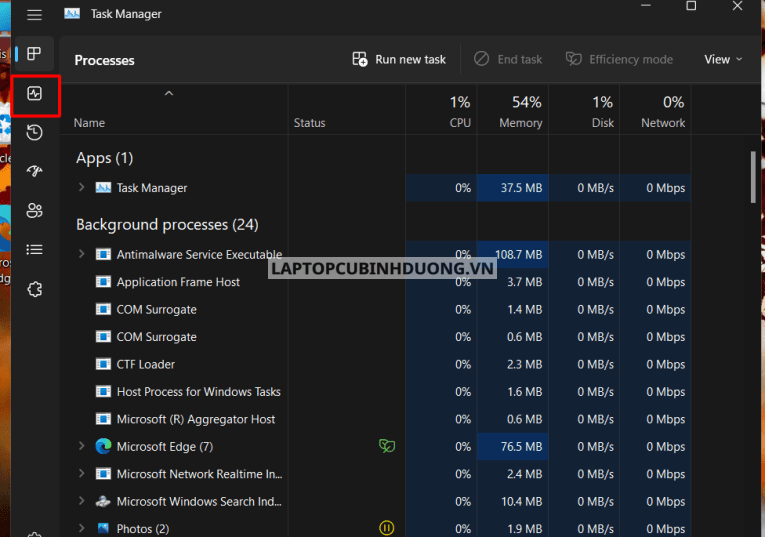
Thế là hệ thống sẽ trả lại cho bạn những thông số hoạt động của VGA bao gồm GPU hiện tại, mức hoạt động và cả nhiệt độ.
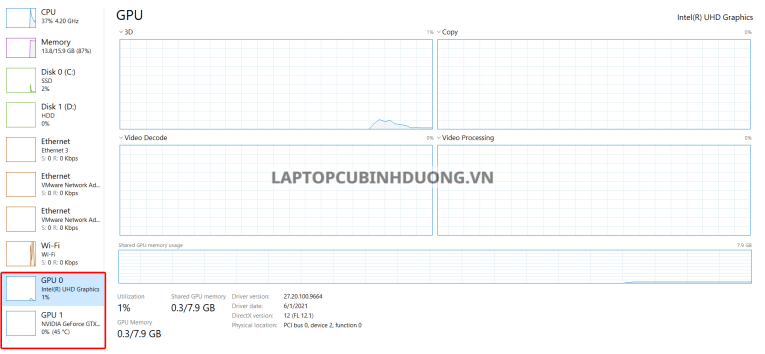
Sử dụng phần mềm bên thứ 3 điểm kiểm tra.
Với nhiều phần mềm khác nhau bạn vẫn có thể kiểm tra xem thiết bị của mình đang sử dụng bao nhiêu dung lượng VRAM, hãy cùng theo dõi nhé!
Đầu tiên, bạn truy cập tại đây bằng trình duyệt mà mình đang sử dụng. Sau đó, nhấp chọn vào ‘Download’ để bắt đầu quá trình tải xuống.
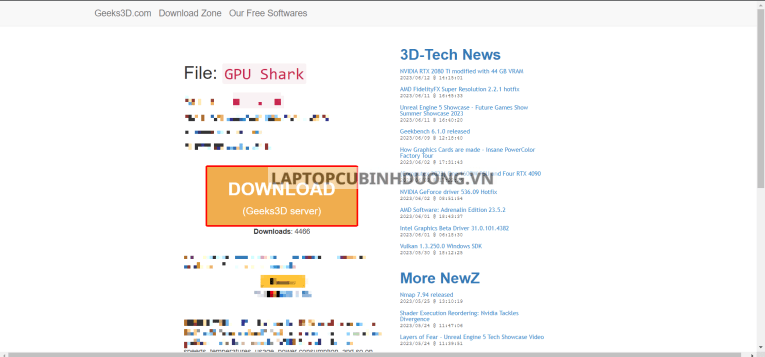
Sau đó, bạn cài đặt vào máy và kiểm tra xem thiết bị của mình sử dụng bao nhiêu GB VRAM
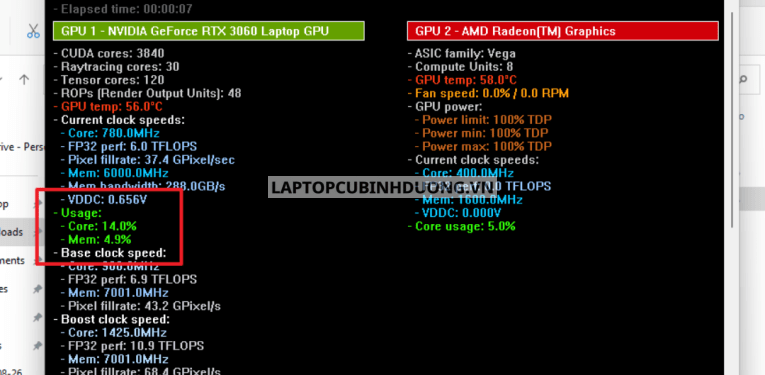
Kiểm tra máy tính, laptop đang có bao nhiêu GB VRAM
Để kiểm tra máy tính, laptop của bạn đang có bao nhiêu GB VRAM bạn làm theo các bước như sau:
Kiểm tra GB VRAM thông qua SETTINGS
Bước 1: Bạn dùng tổ hợp phím Windows + I hoặc chọn vào biếu tượng Settings để vào Settings
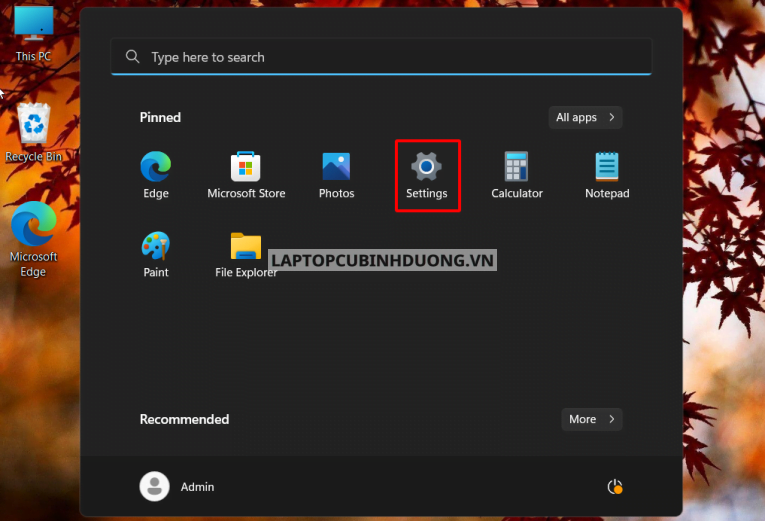
Bước 2: Sau khi vào Settings bạn chọn vào Display để mở công cụ hiển thị màn hình.
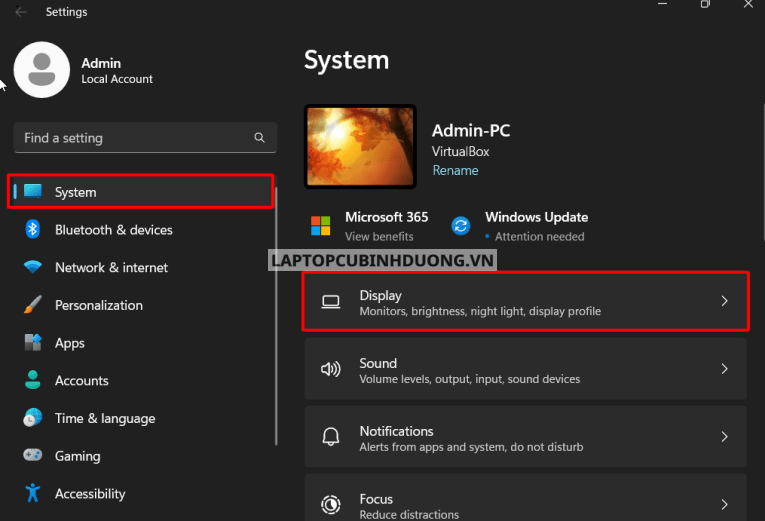
Bước 3: Sau đó, chọn vào Advanced display để mở chức năng cài đặt nâng cao cho màn hình.
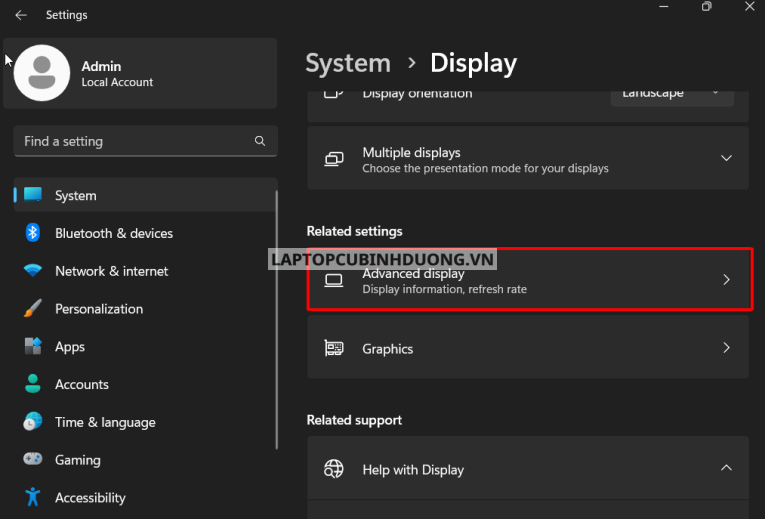
Bước 4: tại đây bạn sẽ thấy được card đồ họa của mình và chọn vào Display adapter properties for Display 1
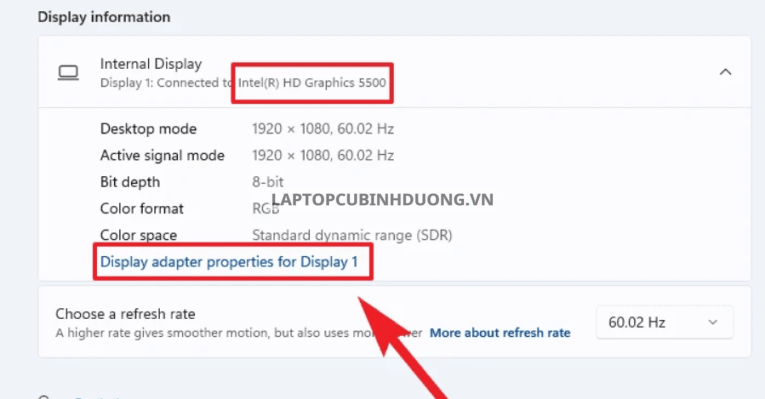
Sau cùng bạn sẽ thấy được những thông số được hiển thị trên màn hình bạn sẽ biết được thiết bị mình đang có bao nhiêu GB VRAM
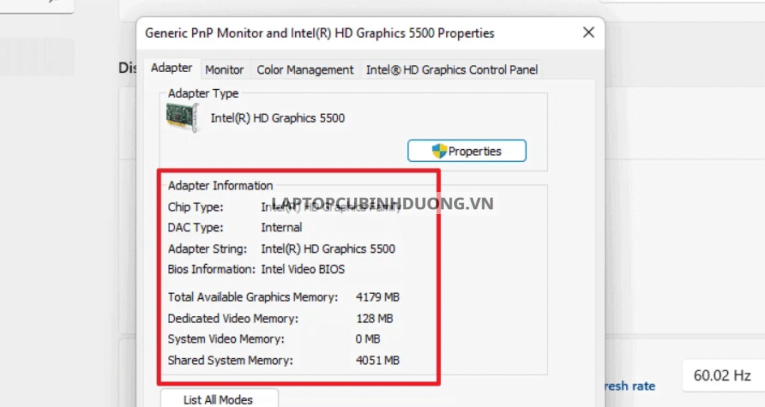
Kết luận
Như vậy qua bài viết này bạn đã biết được “Các cách kiểm laptop, máy tính sử dụng bao nhiêu GB VRAM Card màn hình trên Windows 11” hay chưa. Ngoài ra, Laptop Cũ Bình Dương còn nhiều bài viết hay về các phần mềm, thủ thuật, camera cũng như Windows 11 bạn sẽ không làm khiến bạn tốn thời gian quan tâm đâu đấy.
Tác giả: Laptop Cũ Bình Dương





Bài viết liên quan: