Trên laptop, PC của bạn sử dụng nhiều thiết bị ngoại vi bên ngoài như bàn phím, chuột, tai nghe… bằng kết nối Bluetooth. Tuy nhiên, thường xuyên có thiết bị bị ngắt kết nối liên tục khiến bạn khó khăn trong quá trình sử dụng. Để khắc phục lỗi này bạn hãy theo dõi bài viết “Cách Khắc phục Bluetooth laptop, PC ngắt liên tục trên Windows 11 nhanh chóng” của Laptop Cũ Bình Dương chia sẻ nhé!
Cách Khắc phục Bluetooth laptop, PC ngắt liên tục trên Windows 11
Dưới đây là một vài cách đơn giản Khắc phục Bluetooth laptop, PC ngắt liên tục trên Windows 11 bạn hãy cùng tham khảo nhé!
Xóa thiết bị kết nối trên Windows 11
Với những thiết bị được kết nối trên Windows 11 nhưng sau 1 thời gian sử dụng có thể bị xung đột giữa các bị kết nối khác. Để khắc phục được mất kết nối liên tục bằng cách xóa thiết bị kết nối trên Windows 11 bạn làm theo tuần tự các bước như sau:
Bước 1: Tại thanh taskbar bạn chọn vào ô công cụ như hình và Click chuột phải vào biểu tượng Bluetooth chọn Go to Settings
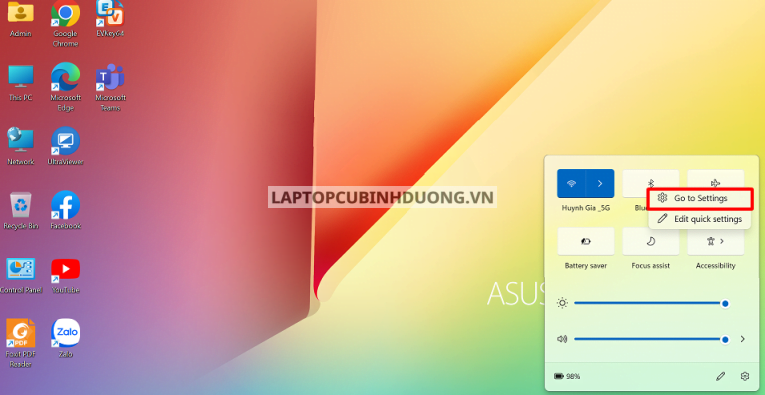
Bước 2: Sau đó, khi vào được bảng công cụ bạn chọn vào dấu 3 chấm tại thiết bị ngoài mà bạn đang kết nối chọn Remove device và kết nối trở lại.
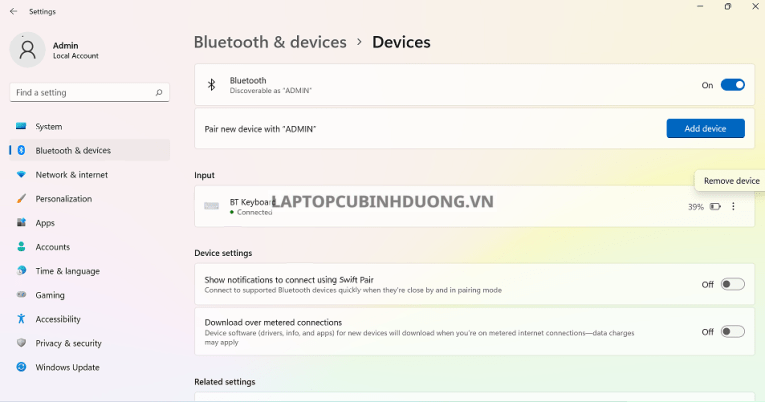
Kiểm tra laptop, PC bạn có đang bật kết nối Bluetooth không?
Nhiều khi sử dụng laptop, PC của bạn tự động ngắt kết nối Bluetooth chính vì thế mà bạn cần kiểm tra xem thiết bị có mất kết nối với Bluetooth hay không. Để kiểm tra laptop, PC bạn có đang bật kết nối Bluetooth bạn làm theo tuần tự các bước như sau:
Bạn chọn vào bảng công cụ dưới thanh Taskbar tại đây bạn sẽ thấy được những chức năng trên thiết bị, khi này bạn xem trên bảng công cụ thấy Bluetooth tắt thì bạn chỉ việc bật nó lại.
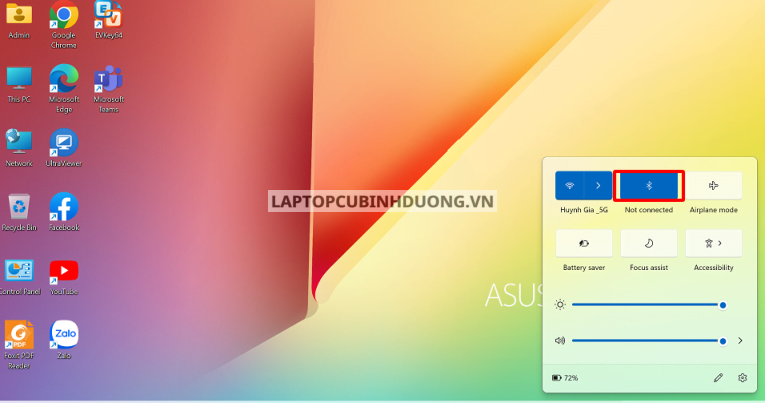
Cập nhật Driver Bluetooth trên Windows 11
Đã bao lâu rồi bạn chưa cập nhật Driver Bluetooth trên Windows 11, với nhiều thiết bị hiện đại những bản Driver chuẩn cũ không thể kết nối được với laptop, PC. Để cập nhật Driver Bluetooth mới bạn làm theo tuần tự các bước như sau:
Bước 1: Dùng tổ hợp phím Windows + S và nhập vào khung tìm kiếm với Device Manager hoặc Click chuột phải vào This PC và chọn manage.

Bước 2: Khi này tại vị trí thiết bị kết nối Bluetooth chọn Click chuột phải vào Driver đó chọn Update driver
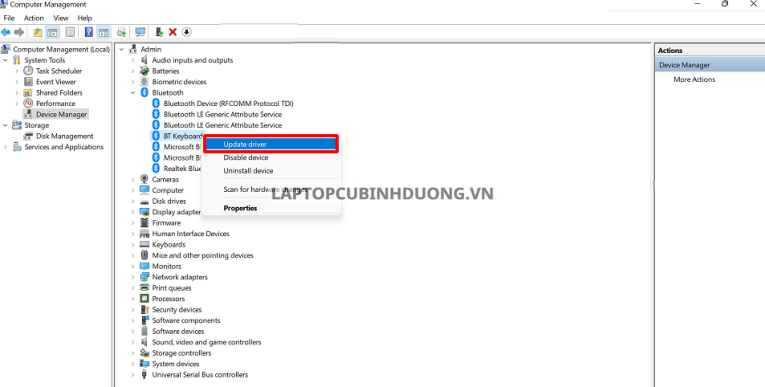
Xóa Driver Bluetooth cũ cập nhật Driver Bluetooth mới
Nếu như trên mà bạn vẫn không khắc phục được lỗi ngắt kết nối Bluetooth liên tục trên Windows 11, khi này bạn vẫn có thể xóa đi Driver Bluetooth cũ và cài đặt bản Driver mới hơn. Để khắc phục bạn thực hiện tuần tự các bước như sau:
Bước 1: Bạn dùng tổ hợp phím Windows + S và nhập vào khung tìm kiếm với Device Manager hoặc Click chuột phải vào This PC và chọn manage.

Bước 2: Sau đó tại vị trí thiết bị kết nối Bluetooth chọn Click chuột phải vào Driver đó chọn Uninstall để xóa bản Driver cũ.
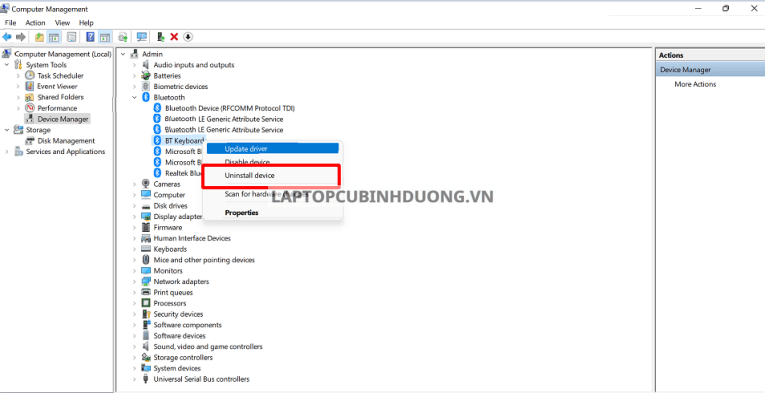
Bước 3: sau khi hoàn tất xóa đi bản Driver cũ bạn để cập nhật tự động bản Driver mới hơn bạn chọn Click chuột phải vào Bluetooth trên bảng và chọn Scan for hardware changes để tìm và cập nhật bản mới hơn.
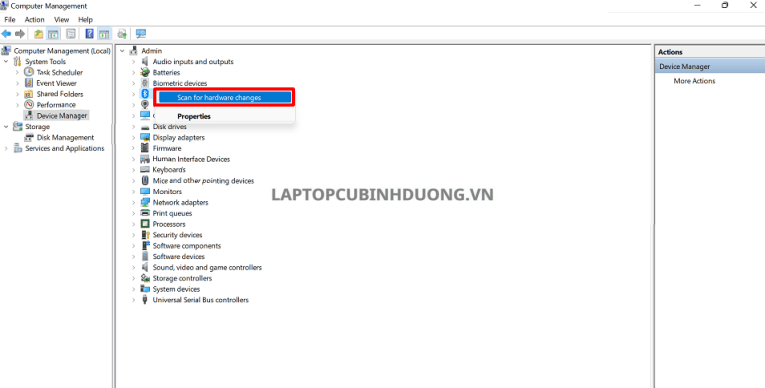
Chạy chương trình khắc phục sự cố trên Windows 11
Trên các bản hệ điều hành Windows đều có trình tự động khắc phục sự cố. Để bật trình khắc phục sự cố cho Bluetooth trên Windows 11 bạn làm theo tuần tự các bước như sau:
Bước 1: Tại thanh Taskbar của Windows bạn Click chuột phải vào Start và chọn vào Settings hoặc dùng tổ hợp phím Windows + i
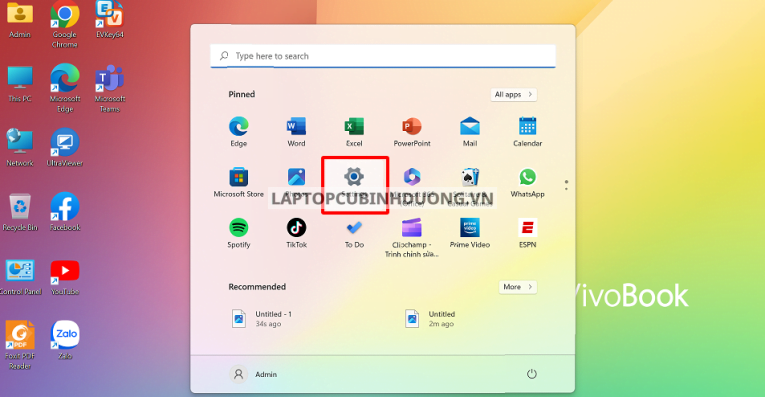
Bước 2: Nhấp chọn vào Troubleshoot để bật trình khắc phục sự cố
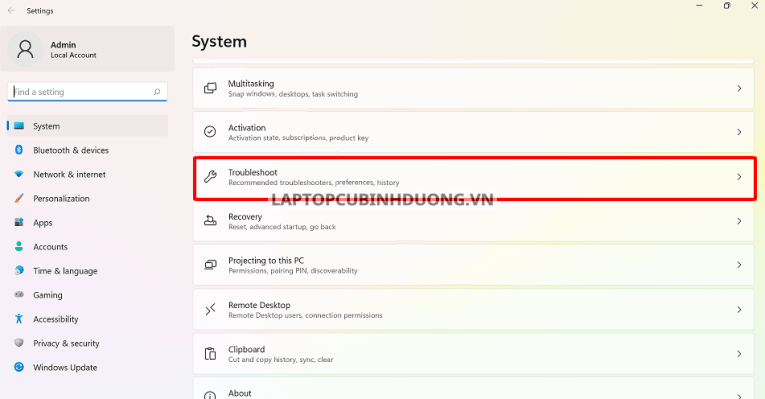
Bước 3: Sau đó bạn chọn Other troubleshot vào Bluetooth và chọn Run
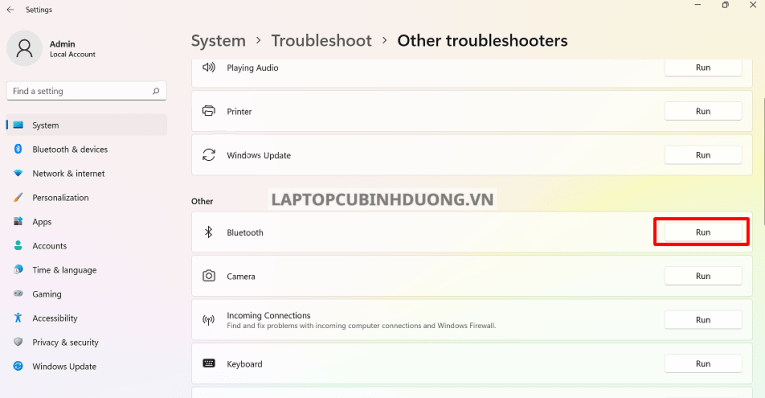
Kiểm tra xem thiết bị kết nối có đang trong phạm vi laptop, PC của bạn hay không
Trên mỗi laptop, PC hiện đại đều được trang bị kết nối Bluetooth. Tuy nhiên, không phải hãng laptop nào cũng có một hệ thống cao cấp phủ sóng ở những vị trí xa. Chính vì thế, bạn nên kiểm tra xem thiết bị mình đang kết nối như tai nghe, loa … có đang nằm trong vùng phủ sóng của thiết bị hay không.

Tham khảo bài viết:
- Hướng dẫn các cách đặt mật khẩu Folder trên Windows 11
- Các tính năng bị loại bỏ khỏi Windows 11
- Cách gỡ bỏ, phá mật khẩu máy tính Windows 11
- Hướng dẫn cắt, sao chép và dán file, hình ảnh trên Windows 11
Kết luận
Trên đây là những chia sẻ về cách khắc phục lỗi “Bluetooth laptop, PC ngắt liên tục trên Windows 11” vừa được Laptop Cũ Bình Dương gửi đến các bạn. Hy vọng qua bài viết này chúng tôi có thể hỗ trợ bạn cách sử dụng thiết bị trên Windows một cách hiệu quả nhất.
Tác giả: Laptop Cũ Bình Dương





Bài viết liên quan: