Như bài viết trước đó chúng tôi đã hướng dẫn bạn cách chuyển đổi File Word sang PDF bài viết này Laptop Cũ Bình Dương sẽ hướng dẫn các bạn cách chuyển từ File Excel sang Word đơn giản, nhanh chóng. Hãy cùng theo dõi nhé!
Những cách chuyển đổi từ File Excel sang Word
Dưới đây sẽ là một số cách được chúng tôi tổng hợp và gửi đến bạn chuyển đổi File Excel sang Word:
Copy bảng tính Excel sang Word
Bước 1: Tại File Excel bạn đang sử dụng nhấn chọn dữ liệu trên Excel mà bạn muốn copy chuyển sang Word => Nhấn chuột phải vào khung bôi đen => Chọn Copy (Hoặc nhấn Ctrl + C).
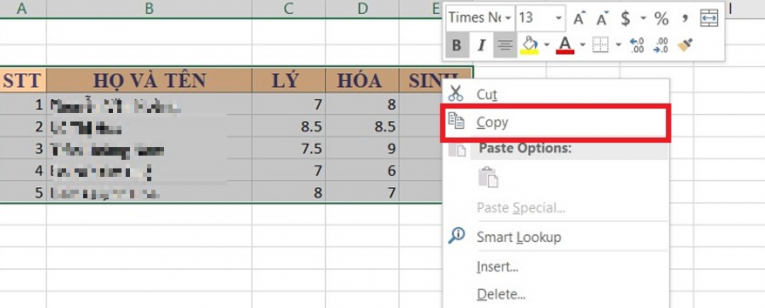
Bước 2: Sau đó bạn mở file Word mà bạn muốn chuyển dữ liệu => nhấn chọn vào Home => Chọn mục Paste và chọn vào Paste Special.
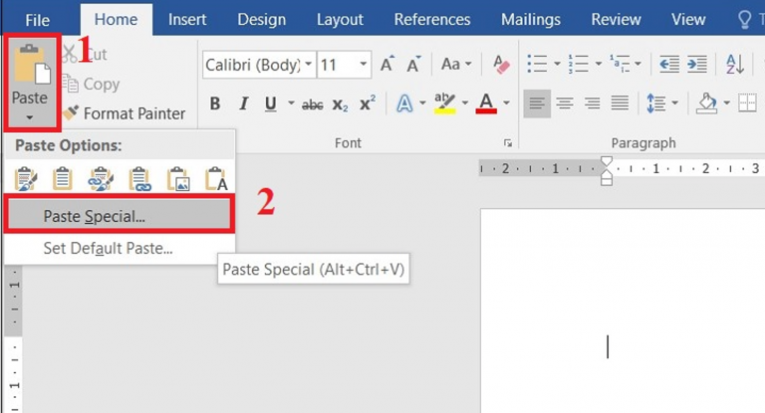
Bước 3: Sau cùng, khi cửa sổ Paste Special hiện lên => Chọn Paste => Sau đó chọn vào mục Microsoft Excel Worksheet Object vả nhấn chọn vào OK.
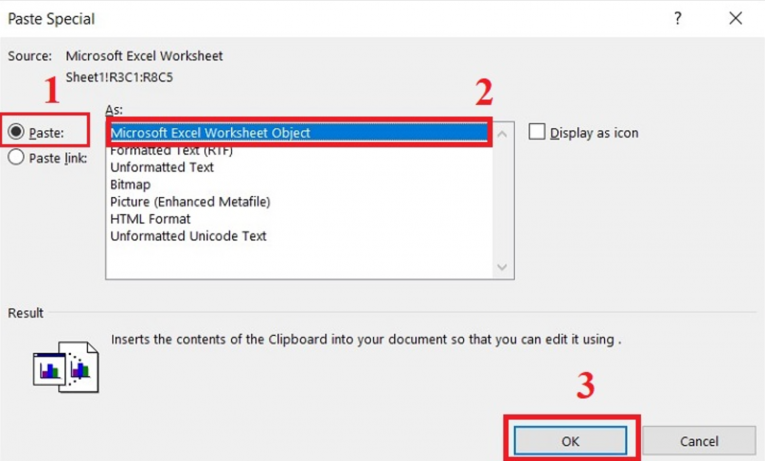
Bước 4: Tuy nhiên trong quá trình copy từ File Excel sang File Word nếu bạn còn thấy cỡ copy hiện lên to hoặc nhỏ hơn bạn thực hiện theo các bước như sau:
Đầu tiên bạn nhấn vào bảng mà bạn vừa dán => Nhấn chọn vào trỏ chuột vào góc dưới bên tay phải => Nhấn và giữ con chuột kéo rộng hoặc thu nhỏ tuỳ theo nhu cầu của bạn.
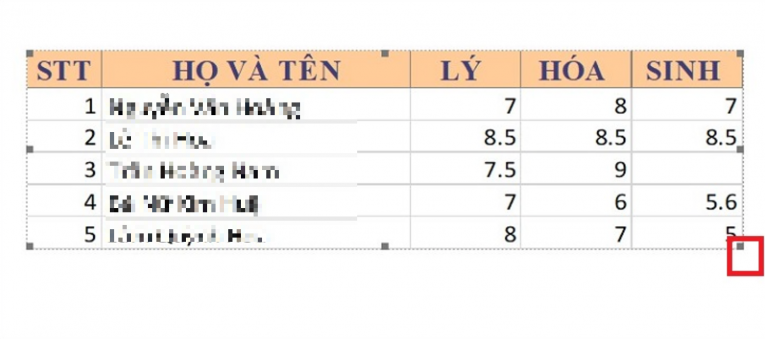
Chuyển định dạng sang ảnh Excel sang Word
Dùng tính năng Copy as Picture
Bước 1: Đầu tiên tại file Excel mà bạn muốn copy sang Word => Nhấn chọn vào thẻ Home và chọn vào Copy => Chọn Copy as Picture và chọn vào OK
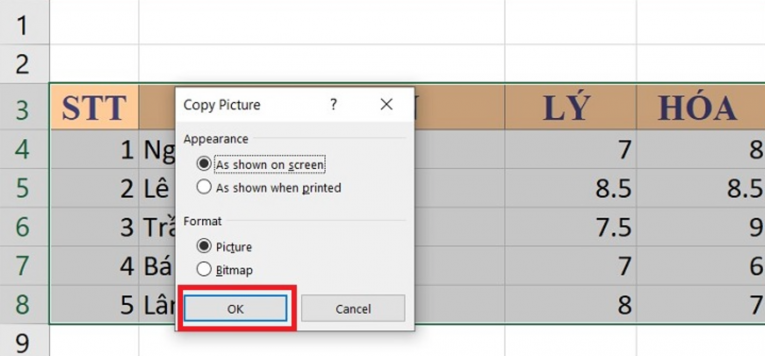
Bước 2: Sau đó, bạn mở file Word mà bạn muốn dán ảnh vào => Nhấn Chuột phải và chọn vào Paste (Hoặc nhấn Ctrl + V).
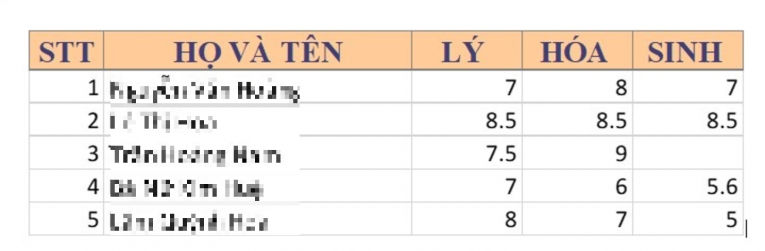
Dùng tính năng Paste picture
Bước 1: Đầu tiên bạn nhấn chọn vào dữ liệu trên Excel mà bạn muốn copy sang Word => Nhấn chuột phải và chọn vào Copy (Hoặc nhấn Ctrl + C).
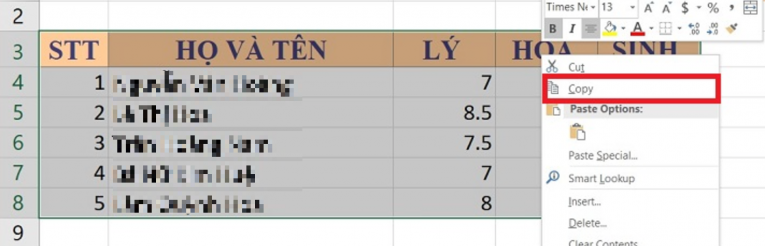
Bước 2: Sau đó bạn mở file Word mà bạn muốn dán => Chọn mục Paste và chọn vào Picture khi này đã xong phần hoàn thành dán ảnh
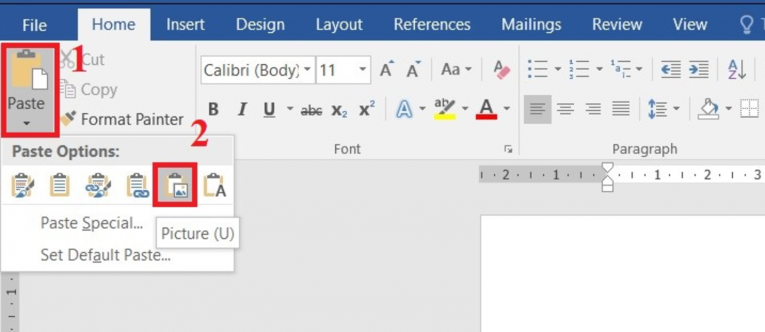
Sử dụng những phần mềm online
Dưới đây là một vài phần mềm Online hỗ trợ chuyển đổi từ File Excel sang Word được chúng tôi tổng hợp và chia sẻ đến với các bạn.
Bước 1: Bạn theo đường dẫn tại đây và nhấn chọn vào Thêm nhiều tập tin
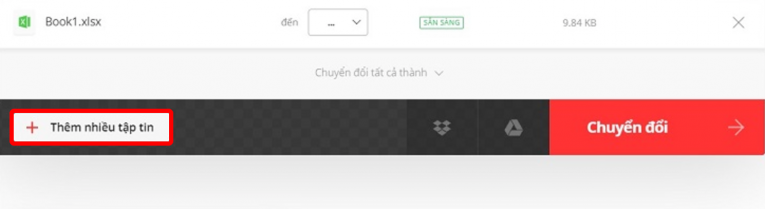
Bước 2: Sau đó nhấn chọn vào Chọn Tệp tin mà bạn muốn chuyển đổi => Chọn Open.
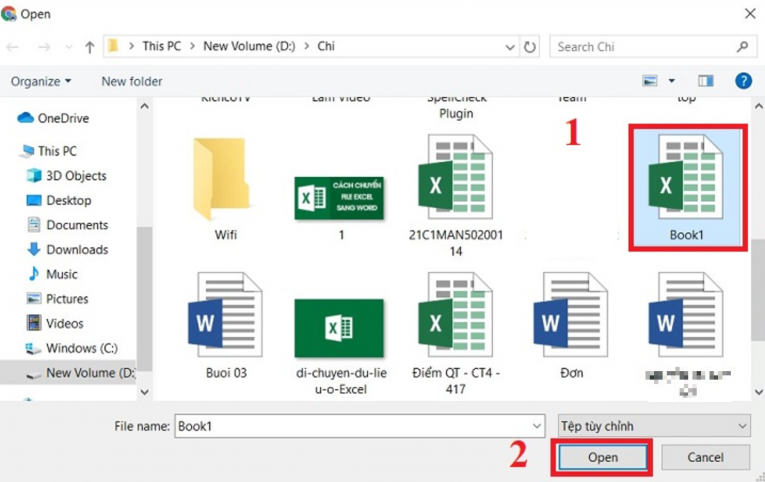
Bước 3: Chọn vào mục Đến => Chọn Tài liệu và chọn vào mục Doc.
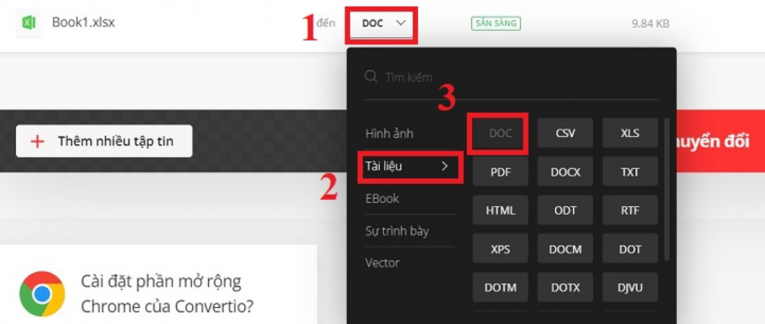
Bước 4: Khi này bạn chỉ việc đợi giây lát để quá trình chuyển đổi hoàn tất => nhấn chọn Tải về sau đó là thực hiện xong.
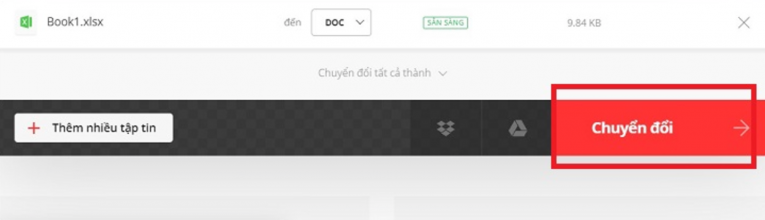
Bài viết liên quan bạn có thể tham khảo thêm:
- Vệ sinh laptop Thủ Dầu Một – Bình Dương【0984.270.270】
- Mua bán Laptop Cũ Bình Dương
- Trung Tâm Sửa chữa Laptop Giá Rẻ Ở Thủ Dầu Một Bình Dương
- Mua bán macbook giá rẻ số 1 Bình Dương
Kết luận
Như vậy với những bước cơ bản như trên Laptop Cũ Bình Dương đã hướng dẫn bạn thực hiện chuyển đổi từ File Excel sang Word một cách nhanh chóng nhưng không kém phần đơn giản. Nếu bạn thấy bài viết này bổ ích hãy chia sẻ đến mọi người cùng biết nhé!
Tác giả: Laptop Cũ Bình Dương





Bài viết liên quan: