Đố với công việc thường xuyên phải hoạt động trên máy tính, laptop Windows 10 việc mở máy tính mà phải đăng nhập Password, đôi khi gây sự phiền hà khi trong quá trình sử dụng. Do đó hôm nay đỗi ngũ kỹ thuật của Laptop Cũ Bình Dương sẽ chia sẻ cho mọi người cách đăng nhập Win 10 không cần pass để mỗi lần cần làm việc trên máy tính, laptop bạn sẽ không còn phiền hà về việc nhập Password nữa. Cùng xem ngay các tiện ích mà chúng tôi hướng dẫn ở bài viết bên dưới bạn nhé.
Để đăng nhập Windows 10 không cần pass, bạn làm theo các bước sau nhé.
Tham khảo thêm:
Cách 1: Vô hiệu hoá password bằng netplwiz
Bước 1: Mở hộp lệnh Run bằng cách vào Start => All apps => Windows System => Run hoặc nhấn tổ hợp phím Windows key + R. Trong hộp văn bản, gõ netplwiz và nhấn Enter.
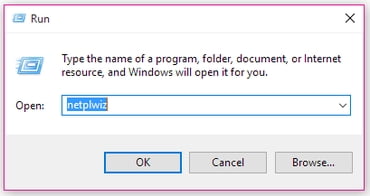
Bước 2: Một cửa sổ User Accounts sẽ mở ra. Dưới mục Under Users for this computer(người dùng cho máy tính này): chọn tên đăng nhập của bạn và sau đó bỏ chọn hộp kiểm kế bên Users must enter a user name and password to use this computer (Người dùng phải nhập tên và mật khẩu để sử dụng máy tính này) > Nhấn Apply để lưu lại thông tin vừa cài đặt.
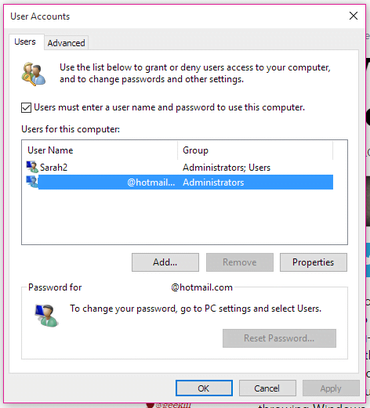
Bước 3: Một cửa sổ mới được dán nhãn tự động đăng nhập vào sẽ bật lên => Nhập mật khẩu của bạn hai lần và sau đó nhấp OK để hoàn tất.
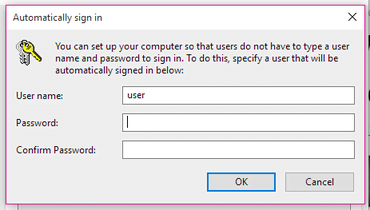
Bước 4: Hoặc người dùng có thể thay đổi tùy chọn cài đặt không yêu cầu đăng nhập sau khi máy ngủ bằng cách vào:
Settings => Accounts => chọn Sign-in.
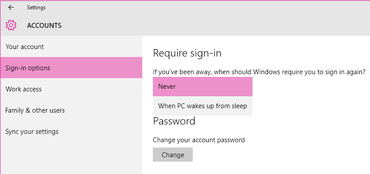
Cách 2: Xoá Password cho Microsoft Account
Cách này thực hiện khi bạn đăng nhập vào tài khoản Microsoft Account nhưng với cách này cần hạn chế khi máy bạn có thể bị truy cập trái phép từ xa.
Bước 1: Tại thanh tìm kiếm bạn nhập vào lệnh Manage your account => sau đó chọn Open để vào trang cửa sổ.
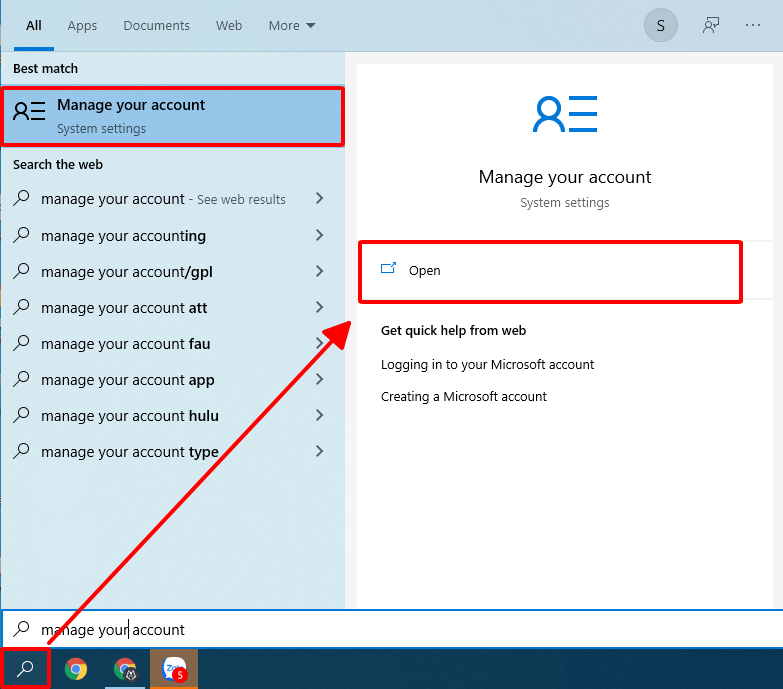
Bước 2: Sau khi mở của sổ Setting, bạn hãy chọn vào Sign in with a local account instead để vào đăng nhập tài khoản cục bộ.
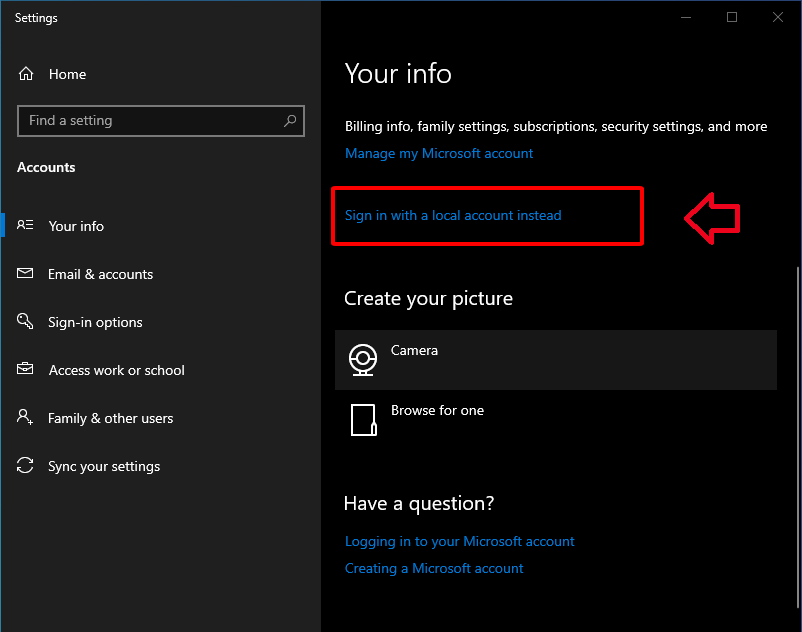
Bước 3: Sau khi chọn vào Sign in with a local account instead sẻ hiện bạn hãy chọn vào Next để tiếp tục quá trình cài đặt.
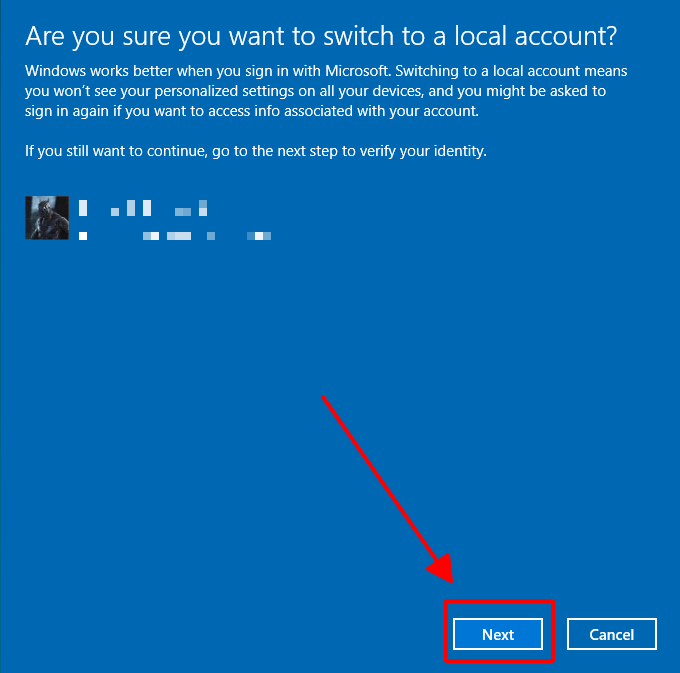
Bước 4: Tiếp đến máy tính yêu cầu bạn phải xác nhận được bẩn thân, bằng cách nhập mật khẩu của tài khoản Microsoft (hoặc mã PIN khi được yêu cầu)
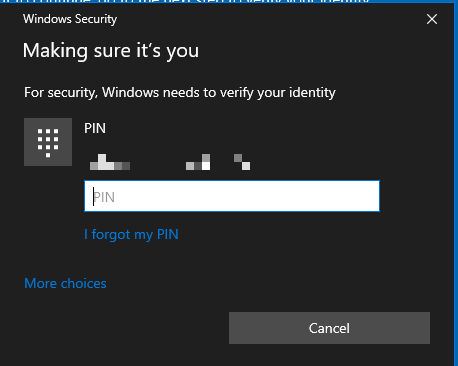
Bước 5: Sau khi hoàn thành các bước trên hãy nhập user name, nhập mật khẩu mới => Sau đó Next để hoàn tất đăng xuất.
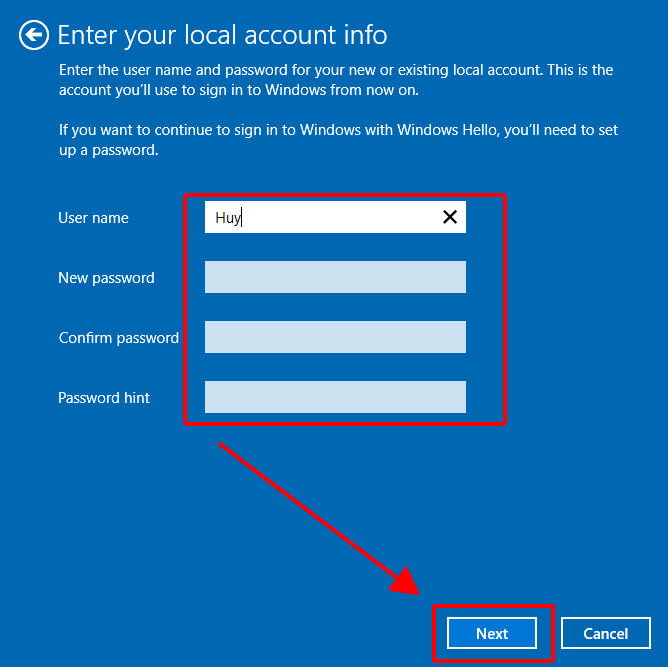
Kết luận
Máy tính Windows 10 sau khi thực hiện thủ thuật trên đã có thể bỏ qua bước đăng nhập khi người dùng khi khởi động máy. Bạn sẽ không phải mất thời gian nhập tên đăng nhập hay mật khẩu nữa. Với những chia sẻ trên, Laptop Bình Dương hy vọng khách hàng của mình có thể bỏ qua bước nhập Password để đăng nhập vào máy tính của mình. Trong trường hợp bạn cần sửa chữa máy tính, laptop hay hay mua hẳn một máy tính để sử dụng có thể đến cửa hàng Laptop cũ Bình Dương để lựa chọn và được tư vấn nhiều kiến thức hơn về máy tính bạn nhé.
Tác giả: Laptop Cũ Bình Dương





Bài viết liên quan: