Máy tính Windows 10 của bạn gặp lỗi phần mềm, các tính năng hoạt động không ổn định, chính vì vậy bạn cần Reset Windows 10 lại, tuy nhiên khi Reset Win 10 thì đa số các hướng dẫn đều sẽ làm mất dữ liệu máy tính của bạn, vì vậy hôm nay Laptop Cũ Bình Dương sẽ hướng dẫn bạn cách Reset Win 10 không mất dữ liệu:
Reset Windows 10 có tác dụng gì?
Reset Win 10 nghĩa là đưa Win 10 về cài đặt ban đầu, nghĩa là đưa hệ điều hành về lúc bạn mới mua máy tính, tất cả các dữ liệu của máy tính sẽ bị xóa đi bao gồm: tập tin, thư mục, ứng dụng, phần mềm…

Tuy nhiên, sẽ có một số mẹo giúp Reset Win 10 nhưng không làm mất dữ liệu, mời tất cả các bạn cùng tham khảo:
Tham thảo thêm:
Những lý do bạn nên Reset Windows 10:
Dưới đây là một số nguyên nhân chính dẫn đến việc bạn cần phải Reset Win 10:
- Máy tính của bạn đã bị nhiễm vi-rút làm hỏng dữ liệu, phần mềm.
- Máy tính chạy chậm, bị lỗi …
- Máy tính của bạn có quá nhiều phần mềm rác do bạn không biết cách xóa chúng.
- Máy tính của bạn bị nhiễm quảng cáo và kích hoạt nhiều quảng cáo khi bạn mở trình duyệt hoặc bị chuyển hướng đến trang web quảng cáo …
Ưu điểm của việc Reset Windows 10:
- Làm cho máy tính sạch sẽ hơn, vì tất cả dữ liệu sẽ được xóa đi.
- Bạn có thể tự Reset hệ điều hành Windows 10 mặc dù bạn không rành về công nghệ.
Reset Windows 10 không làm mất dữ liệu
Các Reset này sẽ giúp bạn giữ lại các File dữ liệu cá nhân, tuy nhiên phần mềm bạn đã cài đặt sẽ bị xóa đi để đảm bảo sự ổn định của hệ điều hành sau khi đã được Reset lại.
Để Reset Windows 10 không làm mất dữ liệu bạn có thể làm theo hướng dẫn sau đây:
Nhấn tổ hợp phím Windows + I, chọn phần Update & Security:
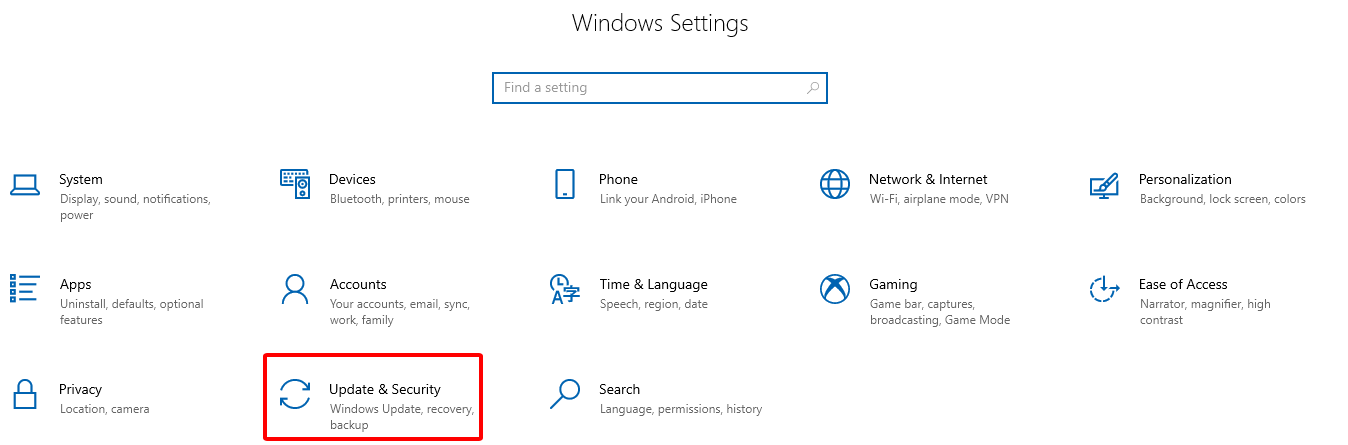
Chọn tiếp cho mình phần khôi phục Recovery – Đây là chế độ giúp bạn khôi phục, đặt lại dữ liệu cho Windows 10
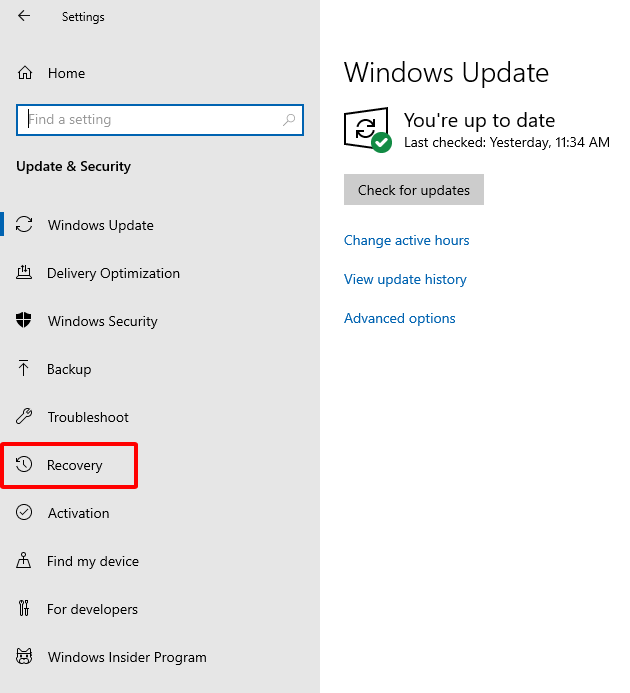
Chọn tiếp Get started.
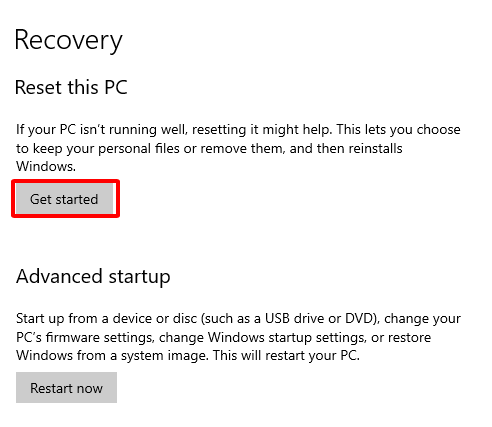
Lúc này máy tính sẽ khởi động lại, và hiển thị hộp thoại Troubleshoot – Đây là chế độ khắc phục sự cố của Windows 10. Tại đây bạn chọn tiếp phần Reset this PC
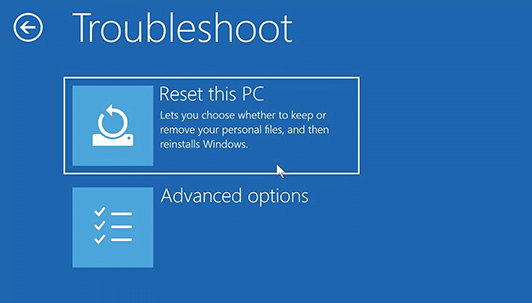
Tại đây sẽ có 2 tùy chọn Reset win 10 dành cho bạn:
- Kep my files: Xóa hết ứng dụng, phần mềm và cài đặt hệ thống, tuy nhiên file cá nhân sẽ được giữ lại.
- Remove everything: Xóa hết tất cả các File cá nhân, ứng dụng, phần mềm và cài đặt hệ thống.
Bạn chọn cho mình tùy chọn Keep my files để Reset Win 10 mà không bị mất dữ liệu cá nhân nhé.
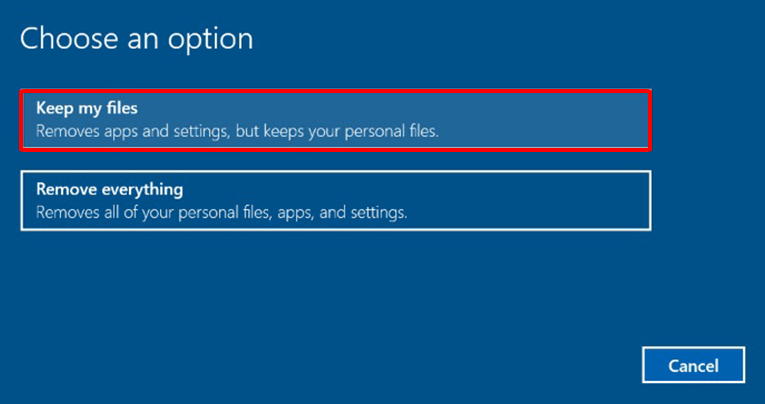
Sau đó màn hình sẽ xuất hiện hộp thoại Ready to reset this PC ( Sẵn sàng để khôi phục máy tính của bạn ). Bạn chọn Reset để xác nhận quá trình.
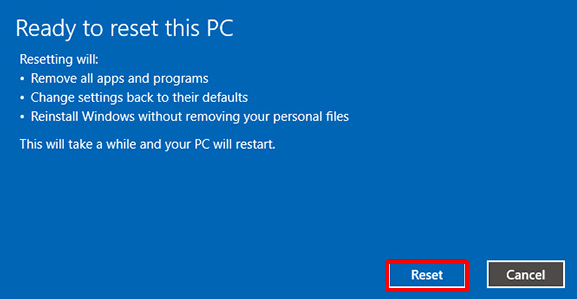
Quá trình Reset Windows 10 sẽ diễn ra trong thời gian từ 20 phút cho đến 1 tiếng tùy vào cấu hình máy tính của bạn, nếu máy mạnh thì sẽ Reset nhanh hơn.
Kết luận
Khi máy tính của bạn gặp sự cố làm lỗi hệ điều hành, dính virus khiến máy tính của bạn không thể sử dụng được đầy đủ tính năng, tuy nhiên File cá nhân của bạn rất nhiều, thì bạn có thể lựa chọn cách Reset Win 10 mà không bị mất dữ liệu như bài viết này.
* Lời khuyên: Nếu có thể tự Backup lại dữ liệu, bạn có thể chọn Remove everything để giúp quá trình Reset Windows 10 ổn định hơn và ít gặp sự cố nhất có thể.
@huynhgiastore.com Reset windows 10 cho laptop đơn giản tại nhà mà ai cũng có thể làm. #Resetwindow, #resetwindow10,#restorewindow ♬ nhạc nền – Huỳnh Gia Store
Tác giả: Laptop Cũ Bình Dương





Bài viết liên quan: