Thủ thuật, Thủ thuật Windows 11
Cách tắt “yêu cầu mật khẩu” sau khi Sleep máy tính, laptop trên Windows 11
Sau khi mở lại máy tính, laptop sau Sleep thiết bị sẽ yêu cầu bạn đăng nhập lại mật khẩu để bảo mật dữ liệu khỏi những kẻ xấu có âm mưu muốn lấy cắp dữ liệu của bạn. Tuy nhiên, nó cũng chính là sự bất tiện khi làm việc tại nhà bạn thường xuyên phải nhập lại mật khẩu sau mỗi lần Sleep máy. Vậy để “tắt yêu cầu mật khẩu sau khi Sleep máy tính, laptop trên Windows 11” phải làm như thế nào. Bài viết này của Laptop Cũ Bình Dương sẽ giải đáp cho bạn thắc mắc đấy.
Sau khi tắt “yêu cầu mật khẩu” sau khi Sleep máy tính, laptop trên Windows 11 có an toàn
Sau khi bạn tắt “yêu cầu mật khẩu” sau khi Sleep máy tính, laptop trên Windows 11 ắt hẳn sẽ có những rủi ro đáng kể trước những kẻ xấu có âm mưu đánh cấp dữ liệu của bạn, nhưng vẫn có nhiều cách khác để bảo mật dữ liệu cá nhân trước những tác động từ bên ngoài. Nếu bạn luôn làm việc trong một môi trường cá nhân an toàn, như ở nhà văn phòng riêng thì vô hiệu hóa yêu cầu nhập mật khẩu là một phương án khá tối ưu đấy

Những cách tắt “yêu cầu mật khẩu” sau khi Sleep máy tính, laptop trên Windows 11
Dưới đây là một vài cách giúp bạn tắt “yêu cầu mật khẩu” sau khi Sleep máy tính, laptop trên Windows 11″ được chúng tôi tổng hợp và chia sẻ đến với các bạn qua những cách dưới đây hãy cùng tham khảo nhé!
Sử dụng Settings để tắt “yêu cầu mật khẩu” trên Windows 11
Bạn có thể sử dụng Settings để tắt “yêu cầu mật khẩu” trên Windows 11 bạn hãy thực hiện theo tuần tự các bước như sau:
Bước 1: Bạn nhấp chọn vào biểu tượng Windows bên dưới thanh Taskbar và chọn vào Settings hoặc nhanh hơn bạn có thể sử dụng tổ hợp phím Windows + i để bật Settings và chọn vào mục tùy chọn Accounts ở khung bên trái.
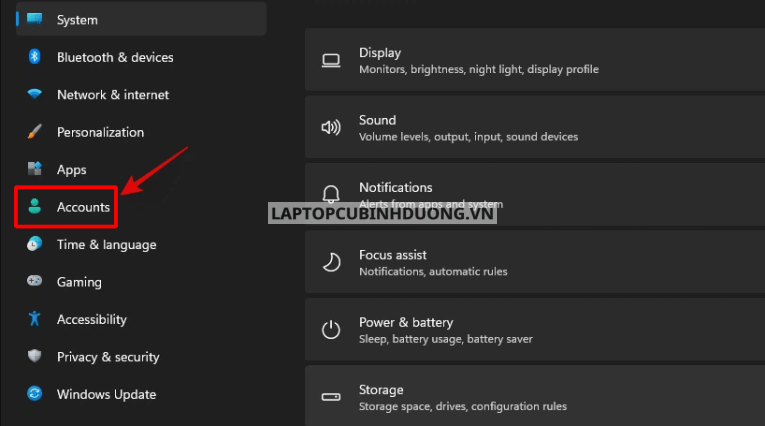
Bước 2: Tiếp theo bạn chọn vào tùy chọn Sign-in options ở khung bên phải.
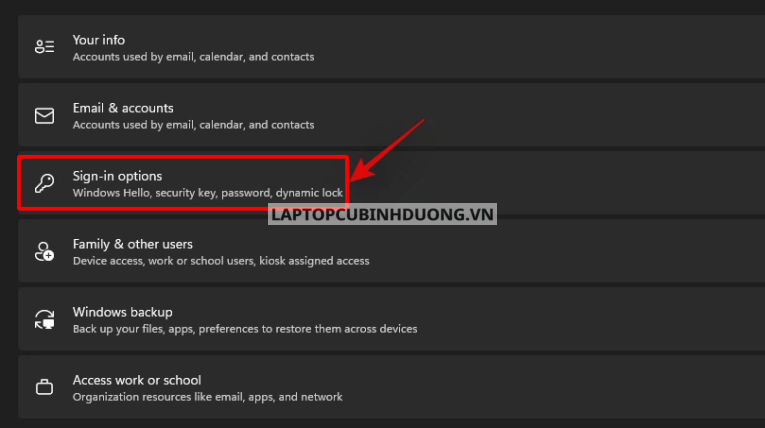
Bước 3: Nhấp chọn vào trình đơn xổ xuống ở bên phải tại mục If you’ve been away, when should Windows require you to sign in again? và nhấp chọn tùy chọn Never.
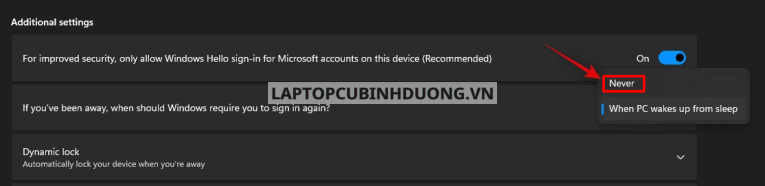
Bước 4: Sau cùng bạn chỉ việc thoát tất cả và khởi động lại Windows và bật Sleep kiểm tra có còn hay không
Sử dụng Group Policy Editor để tắt “yêu cầu mật khẩu” trên Windows 11
Bạn vẫn có thể sử dụng Group Policy Editor để tắt “yêu cầu mật khẩu” trên Windows 11 nữa đấy, để tắt bạn thực hiện theo tuần tự các bước như sau:
Bước 1: Bạn dùng tổ hợp phím Windows + R và nhập vào khung hộp thoại RUN với gpedit.msc nhấn vào OK để vào bảng công cụ
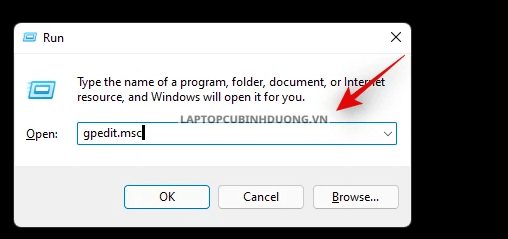
Bước 2: Tại cửa sổ Group Policy Editor, bạn thực hiện theo tuần tự thao tác như sau Computer Configuration => Administrative Templates => System => Power Management => Sleep Settings
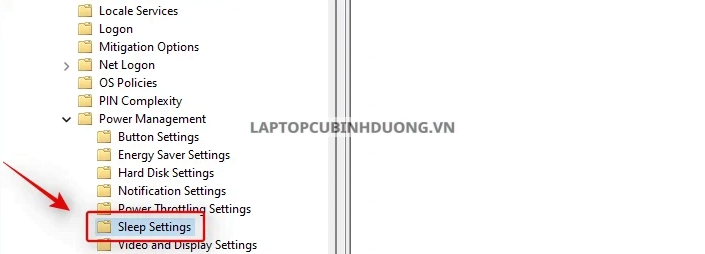
Bước 3: Khi này, kích đúp vào mục Require a password when a computer wakes (plugged in) và chọn tùy chọn Disabled => OK để lưu lại thông tin vừa thay đổi trong hộp thoại mới. Như vậy bây giờ việc đăng nhập mật khẩu khi Sleep đã không còn nữa bạn có thể mở máy sau Sleep mà không cần mật khẩu rồi đấy.
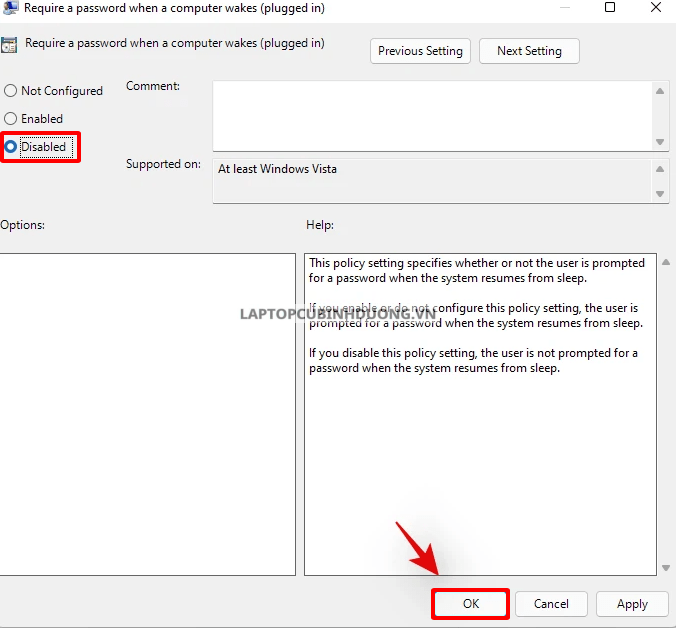
Sử dụng Command Prompt để tắt “yêu cầu mật khẩu” trên Windows 11
Command Prompt vẫn có thể hỗ trợ bạn tắt “yêu cầu mật khẩu” trên Windows 11, để sử dụng bạn thực hiện theo tuần tự theo các bước như sau:
Bước 1: Bạn dùng tổ hợp phím Windows + R để bật hộp thoại RUN và nhập vào khung với “CMD”
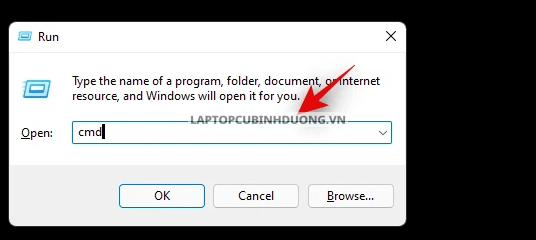
Bước 2: Sau đó, bạn nhập đoạn lệnh như sau “powercfg /SETDCVALUEINDEX SCHEME_CURRENT SUB_NONE CONSOLELOCK 0” và nhấn Enter để thực hiện lệnh
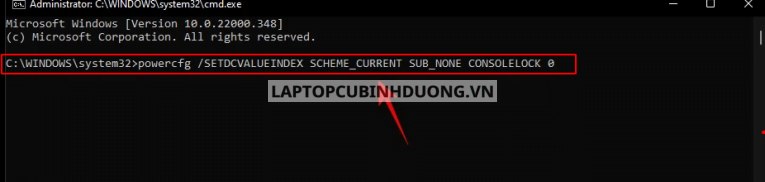
Bước 3: Tiếp theo đó bạn nhập đoạn lệnh như sau “powercfg /SETACVALUEINDEX SCHEME_CURRENT SUB_NONE CONSOLELOCK 0” và nhấn Enter
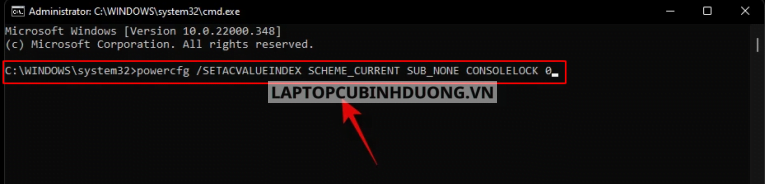
Bước 4: Sau cùng bạn chỉ việc khởi động lại máy tính, laptop để kiểm tra
Kết luận
Như vậy với những thao tác cơ bản bạn đã có thể “tắt yêu cầu mật khẩu sau khi Sleep máy tính, laptop trên Windows 11” rồi đấy. Ngoài ra, Laptop Cũ Bình Dương vẫn còn nhiều bài viết bổ ích khác về Thủ thuật máy tính, laptop, Kinh nghiệm hay về sử dụng, hướng dẫn sử dụng camera và cả những thủ thuật về Windows 11 gần đây được chúng tôi tổng hợp và chia sẻ đến với các bạn!
Bài viết liên quan bạn có thể tham khảo thêm:
- Hướng dẫn các cách đặt mật khẩu Folder trên Windows 11
- Các tính năng bị loại bỏ khỏi Windows 11
- Cách gỡ bỏ, phá mật khẩu máy tính Windows 11
- Hướng dẫn cắt, sao chép và dán file, hình ảnh trên Windows 11
Tác giả: Laptop Cũ Bình Dương





Bài viết liên quan: