Laptop Cũ Bình Dương sẽ hướng dẫn bạn 1 số cách vô hiệu hóa 1 phím trên bàn phím với hệ điều hành Windows nhé:
Trên bàn phím máy tính có một phím mà bạn không bao giờ sử dụng, nhưng bạn thường bị vẫn nhấn nhầm. Điều này khiến bạn khó chịu và mất nhiều thời gian hơn. Ví dụ như, bạn hay bấm nhầm vào phím numlock làm bàn phím số không sử dụng được. Hoặc có thể phím bị kẹt và không còn sử dụng được nữa.
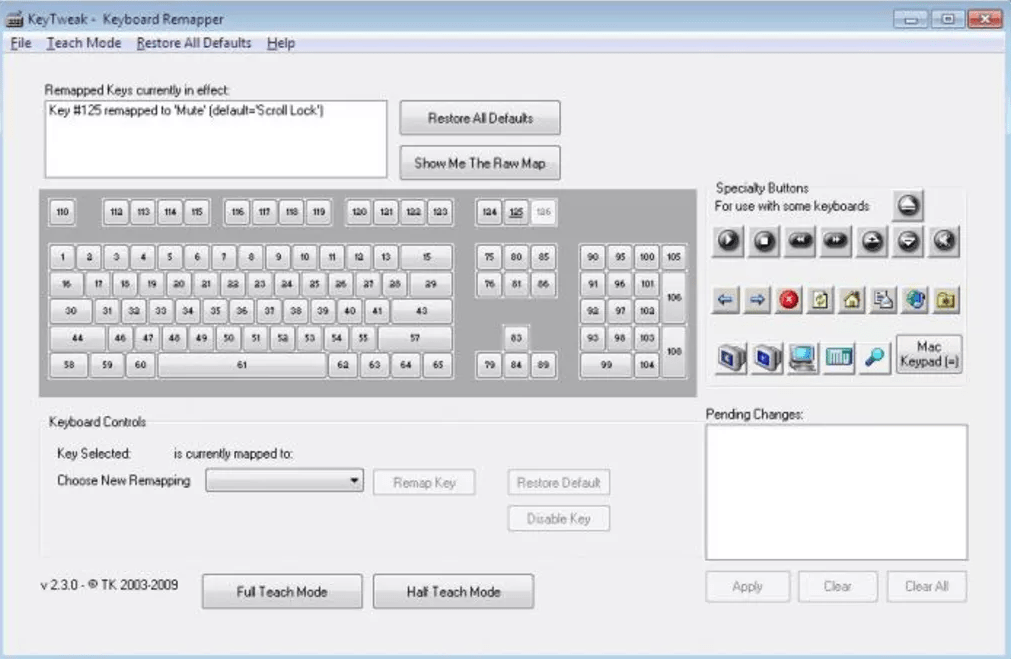
Để giải quyết vấn đề này, bạn hãy tiến hành vô hiệu hóa hoàn toàn phím mà bạn muốn. Tuy nhiên, nó sẽ không ảnh hưởng đến sự hoạt động của các phím còn lại và vẫn sẽ khôi phục được về trạng thái hoạt động ban đầu.
Tại sao cần phải vô hiệu hoá 1 phím?
Việc vô hiệu hoá 1 phím cần thiết khi bạn cần vô hiệu hoá 1 phím không cần sử dụng đến, hoặc khi bàn phím của bạn bị chạm bạn vô hiệu hoá phím bị chạm để tạm thời có thể sử dụng máy tính một cách bình thường nhất, đối với việc vô hiệu hoá bàn phím thì chúng ta sẽ sử dụng 2 cách chính sau đây:
Sử dụng ứng dụng KeyTweak
KeyTweak là ứng dụng không quá xa lạ, đây là một công cụ miễn phí cho phép bạn vô hiệu hóa bất kỳ phím cụ thể nào trên bàn phím Windows của mình. Bạn muốn vô hiệu hóa phím nào thì chỉ cần xác định phím và thực hiện theo các bước sau đây:
- Bước 1: Đầu tiên, bạn cần tải xuống và khởi chạy phần mềm KeyTweak.
- Bước 2: Tiếp theo, chọn phím mà bạn muốn vô hiệu hóa.
- Bước 3: Trong phần Keyboard Controls, chọn Disable Key.
- Bước 4: Cuối cùng là nhấp vào Apply để hoàn thành thiết đặt mới.
Lúc này, bạn sẽ phải khởi động lại PC của mình để thiết đặt có hiệu lực. Bạn sẽ thấy phím mà bạn vừa chọn sẽ bị vô hiệu hóa sau khi khởi động lại. Tuy nhiên, sau này nếu bạn muốn kích hoạt lại tất cả các phím đã tắt, thì những gì bạn phải làm là mở lại ứng dụng và nhấp vào Restore All Defaults. Cũng khởi động lại laptop, sau đó và phím bàn phím của bạn sẽ hoạt động trở lại.
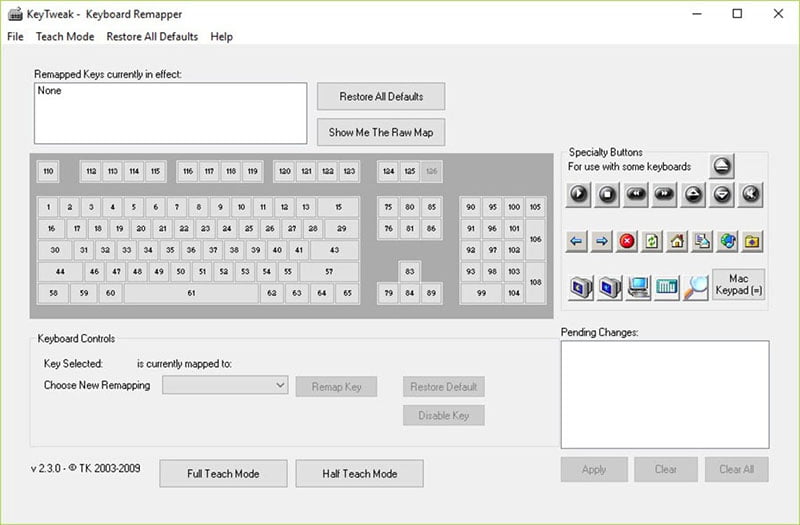
Sử dụng AutoHotkey
AutoHotkey (scripting language) là một ngôn ngữ kịch bản miễn phí được sử dụng để tự động hóa các tác vụ lặp đi lặp lại trên Windows 10. Bên cạnh đó, bạn cũng có thể sử dụng nó để vô hiệu hóa một phím cụ thể trong Windows.
Đầu tiên, hãy xem qua danh sách các phím được hỗ trợ từ trang web AutoHotkey chính thức: https://www.autohotkey.com/docs/KeyList.htm Nếu phím bạn muốn vô hiệu hóa được hỗ trợ, hãy tải xuống AutoHotkey và làm theo các bước bên dưới:
- Bước 1: Mở bất kỳ trình soạn thảo văn bản nào và nhập tên tham chiếu của phím, theo sau là ::return. Bạn sẽ tìm thấy tên tham chiếu từ liên kết trên. Ở đây, để đơn giản, bài viết sẽ vô hiệu hóa phím Caps Lock.
- Bước 2: Lưu script này (sử dụng phần mở rộng .ahk) ở một vị trí an toàn mà bạn có thể dễ dàng tìm thấy.Bước 3: Nhấp đúp vào script mới được tạo này.Thao tác này sẽ khởi chạy script AutoHotKey và phím cụ thể đó sẽ bị vô hiệu hóa.
Nếu bạn muốn khôi phục lại tính năng của các phím bị vô hiệu hóa, bạn sẽ chỉ phải dừng script AutoHotkey và cài đặt sẽ trở lại bình thường. Để thực hiện việc này, hãy nhấp chuột phải vào biểu tượng H trên thanh tác vụ của bạn và chọn Suspend Hotkeys.
Xem thêm:
- Cách vệ sinh bàn phím laptop bạn nên biết
- Trung Tâm Sửa chữa Laptop ở Thủ Dầu Một Bình Dương
- Thu Mua Laptop Cũ Bình Dương [GIÁ CAO] – Laptop Huỳnh Gia
- Mua Laptop Trả Góp Thủ Dầu Một Bình Dương
KẾT LUẬN :
Các thao tác để vô hiệu hóa 1 phím trên bàn phím vô cùng đơn giản và dễ thực hiện. Nên bạn có thể áp dụng tại nhà mà không cần sự hỗ trợ của các nhân viên kỹ thuật máy tình tại cửa hàng. Chúc bạn thành công nhé ! Nếu thấy thông tin của Laptop Bình Dương bổ ích, hãy ủng hộ chúng tôi bằng cách chia sẻ nội dung này đến với nhiều người hơn bạn nhé.
Tác giả: Laptop Cũ Bình Dương





Bài viết liên quan: