Khi bạn cập nhật lên Windows 11 tính năng tiết kiệm Pin (Battery Saver) được nâng cấp cho phép bạn quản lý được dung lượng Pin cũng như khi thường xuyên mang laptop đi làm hằng ngày. Chính vì thế, những chiếc laptop khi bật chế độ này sẽ có thời lượng Pin tăng cao đáng kể so với những chiếc laptop bật hiệu năng cao. Để “bật chế độ tiết kiệm pin trên Windows 11” bạn thực hiện theo các bước tuần tự theo các hướng dẫn của Laptop Cũ Bình Dương thông qua bài viết sau đây:
Chế độ tiết kiệm pin trên Windows 11 là gì?
Battery Saver là tính năng có trên hầu hết các laptop hoạt động hệ điều hành Windows với khả tính năng tiết kiệm Pin của thiết bị bằng cách giảm một vài tính năng cũng như độ sáng màn hình trên laptop để giảm lượng điện năng tiêu thụ đến mức thấp nhất. Tuy nhiên, bạn cũng không cần nhất thiết bật chế độ khi điện năng còn dưới 20% tính năng này sẽ được bật lên để điều chỉnh dung lượng điện năng tiêu thụ.
Các cách bật chế độ tiết kiệm pin trên Windows 11
Bật chế độ tiết kiệm Pin từ menu Quick Setting
Tại khung “Wifi, loa, Pin” ngay trên khung Taskbar hoặc bạn có thể dùng tổ hợp phím Windows + A để bật Quick Setting. Tại đây ngay tại Battery Saver bạn click vào đó để chế độ tiết kiệm Pin theo chế độ thủ công.
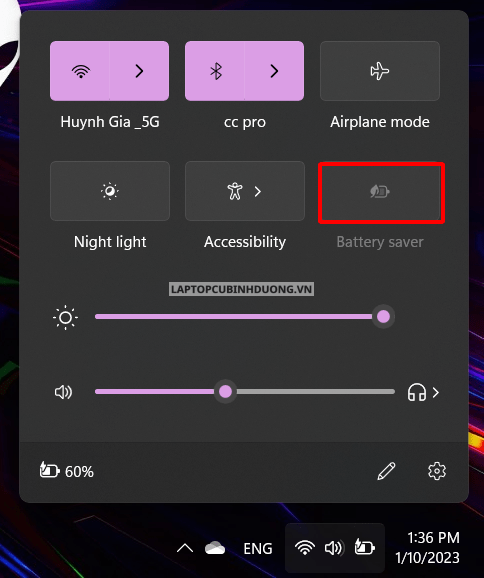
Tuy nhiên, nếu như bạn không thấy biểu tượng của Battery Saver tại bảng Quick Setting thì bạn hãy chọn vài biểu tượng cây bút ở dưới góc phải bảng, sau đó chọn vào Battery Saver và ADD thêm vào bên trong bảng của bạn.
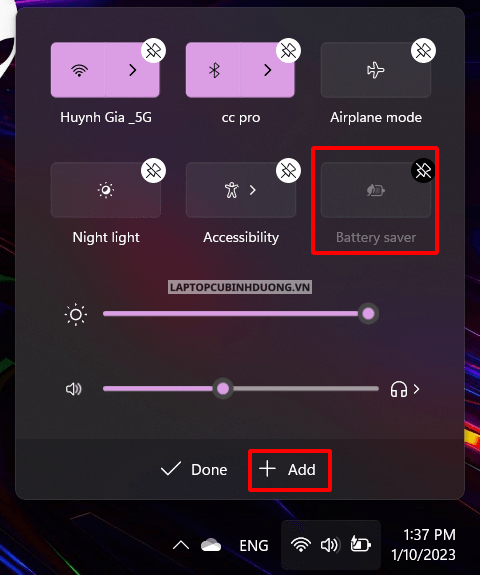
Bật chế độ tiết kiệm Pin bằng Setting
Bước 1: Đầu tiên để bật được Setting bạn dùng tổ hợp phím Windows + i và chọn vào mục System ở doanh mục bên trái bảng công cụ.
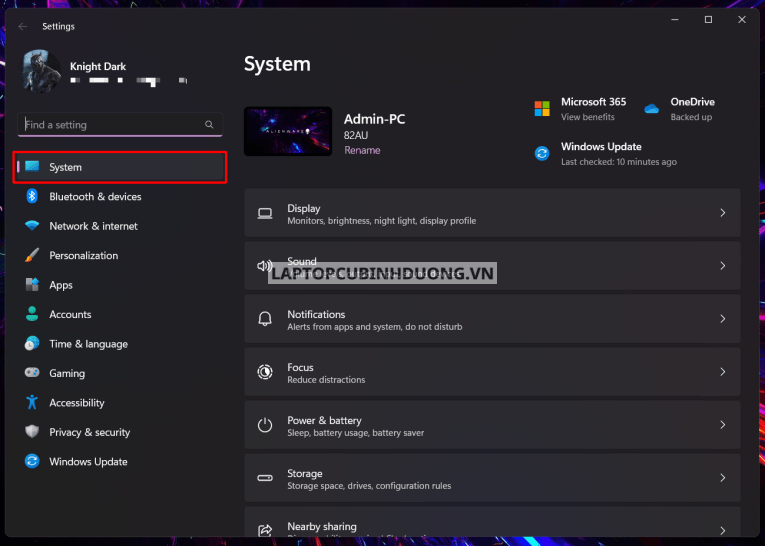
Bước 2: Sau đó tiếp tục chọn vào Power & battery
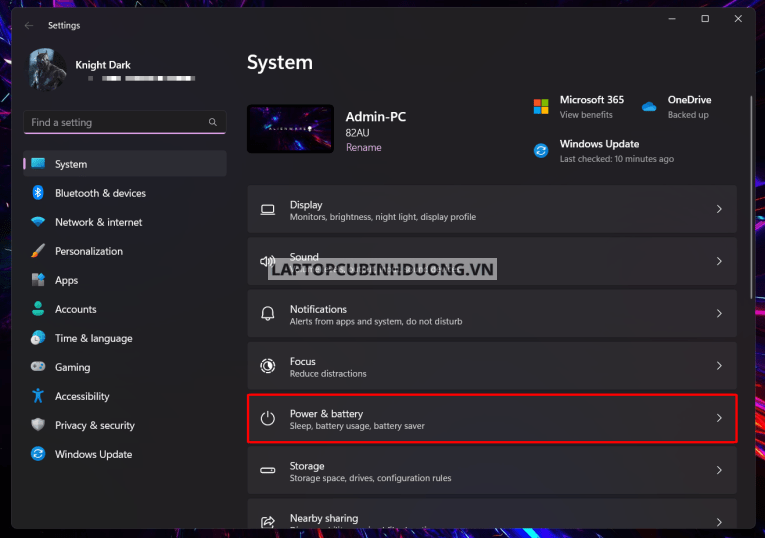
Bước 3: Sau cùng bạn chọn vào Battery sau cùng chọn vào Turn on now để bật được tính năng tiết kiệm Pin trên máy.
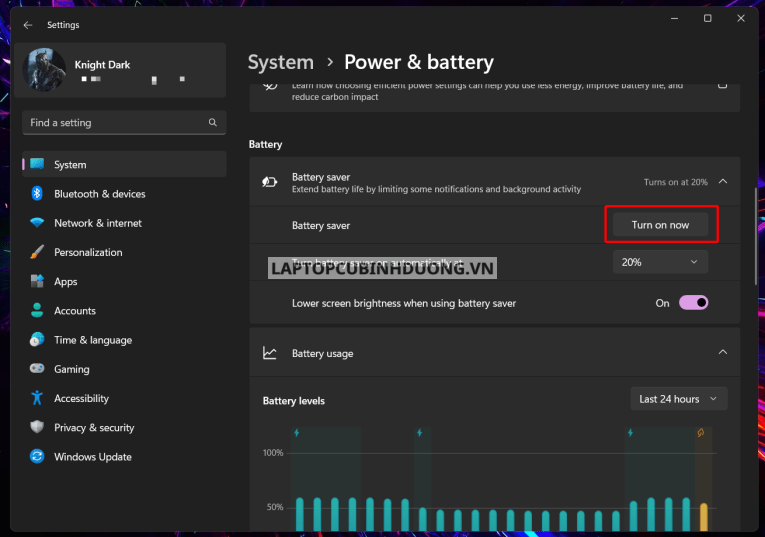
Ngoài ra, bạn cũng có thể bật được chế độ tự động cho tính năng tiết kiệm Pin ở mức Pin mà mình mong muốn thông qua
Turn battery saver on automatically at.
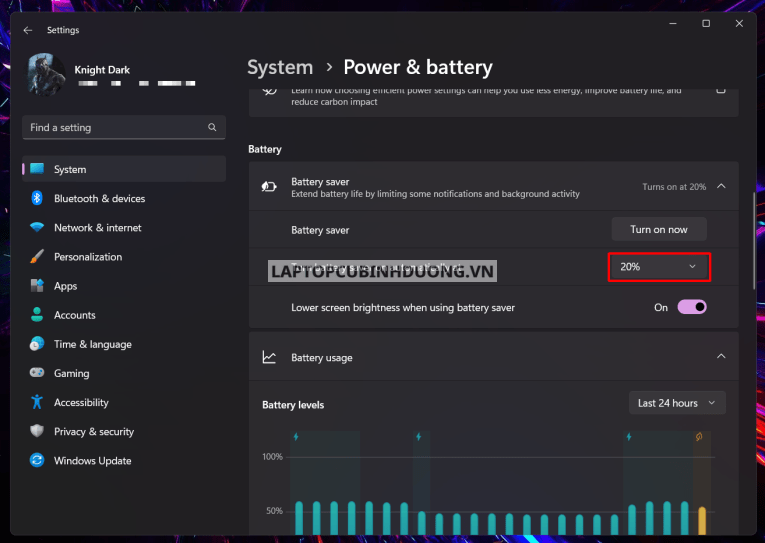
Xem thêm: Hướng dẫn tắt ứng dụng chạy nền, chạy ngầm trên Windows 11 hiệu quả, giảm nhiệt laptop
Kết luận
Nếu bạn đang sử dụng Windows 11 thì đây là những cách hữu hiệu, hỗ trợ bạn tăng thời thời lượng hoạt động của Pin trên laptop thông qua chế độ tiết kiệm pin trên Windows 11. Hy vọng qua bài viết này của Laptop Cũ Bình Dương có thể hỗ trợ được bạn trong quá trình làm việc hằng ngày.
Tác giả: Laptop Cũ Bình Dương





Bài viết liên quan: