Bạn có bao giờ rơi vào cảnh mượn laptop cho bạn bè xem phim, chơi game, nhưng lỡ quên mất trên máy còn folder chứa hợp đồng quan trọng, báo giá hoặc file cá nhân nhạy cảm?
Chỉ cần một cú click chuột vô tình, mọi thứ có thể lộ ra ngoài, gây phiền phức hoặc ảnh hưởng công việc.
Tin vui là Windows 11 vẫn có cách “khóa” folder, tạo lớp mật khẩu riêng hoặc mã hóa bảo mật mà không cần phần mềm cầu kỳ. Trong bài viết này, Laptop Cũ Bình Dương sẽ chia sẻ 3 cách khóa folder, phù hợp cho cả sinh viên, nhân viên văn phòng, ai cũng làm được ngay!
Các cách đặt mật khẩu Folder trên Windows 11
Đặt mật khẩu trên Folder qua tài khoản User
Để thực hiện đặt mật khẩu Folder trên Windows 11 bạn làm theo các bước như sau:
Bước 1: Bạn chọn click chuột phải vào file Folder mà mình muốn khóa nó lại và chọn vào Properties.
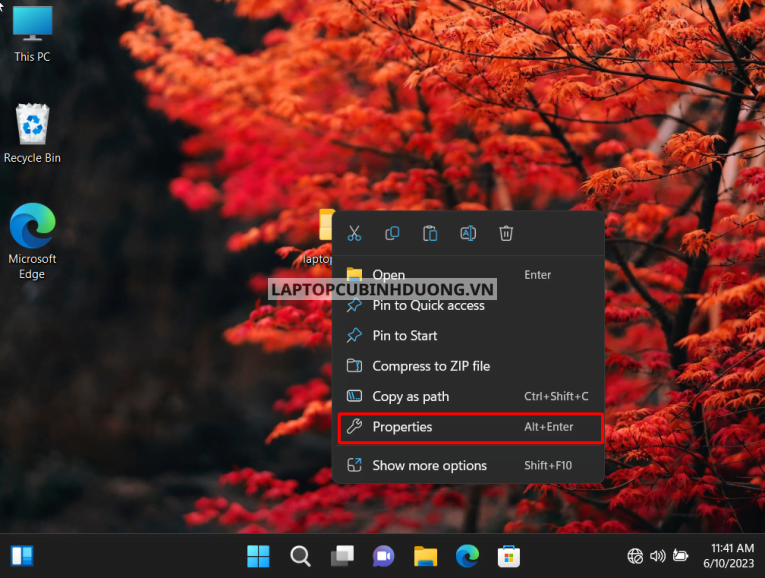
Bước 2: Vào tab General, chọn Advanced.
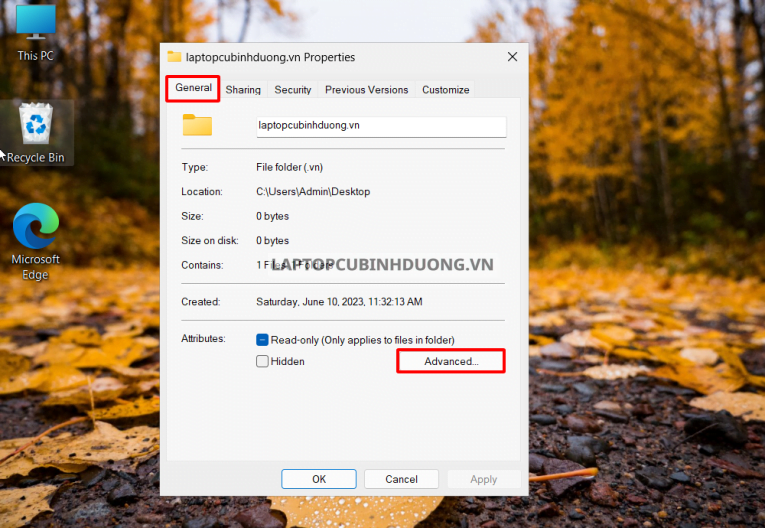
Bước 3: Sau đó, tích chọn vào mục Encrypt content to secure data và nhấn OK để lưu lại những thay đổi.
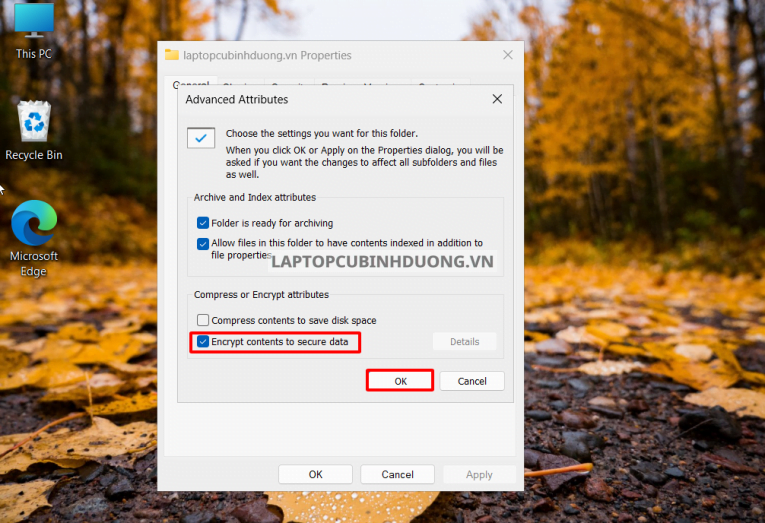
Bước 4: Sau khi hoàn tất các bước như trên bạn chỉ việc chọn vào Apply để lưu lại tất cả cài đặt.
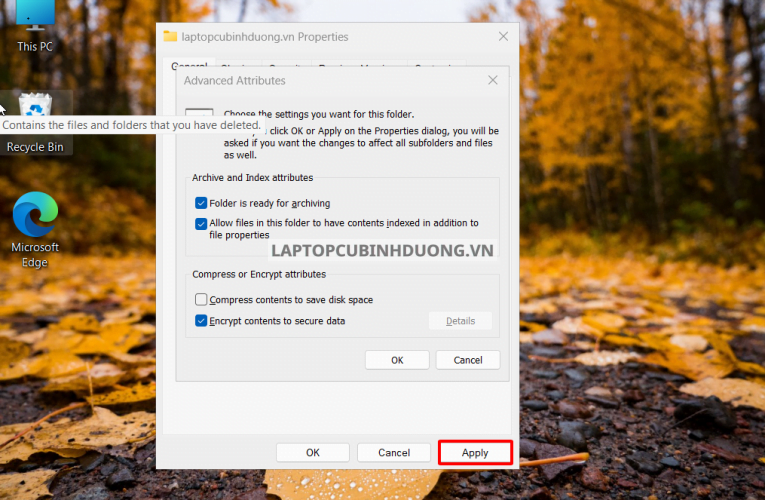
Cách này bạn chỉ có thể sử dụng tại một máy với nhiều người sử dụng cùng lúc sẽ bảo mật được dữ liệu của bạn khi chỉ duy nhất tài khoản của bạn mới có thể xem được dữ liệu trên File. Tuy nhiên, nếu người khác biết được mật khẩu tài khoản của bạn thì vẫn sẽ xem được dữ liệu trên folder đó.
Đặt mật khẩu trên Folder bằng phần mềm nén files
Để đặt mật khẩu bằng phần mềm giải nén bạn làm theo các bước như sau:
Bước 1: Bạn chọn vào Folder mà mình muốn tạo Password và chọn vào Add to archive….
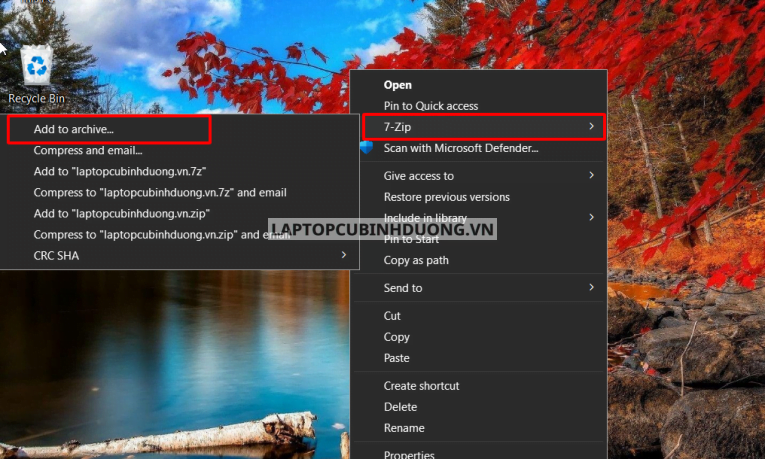
Bước 2: Sau đó bạn nhập vào khung Enter password và Re enter password với mật khẩu và chọn OK để lưu lại
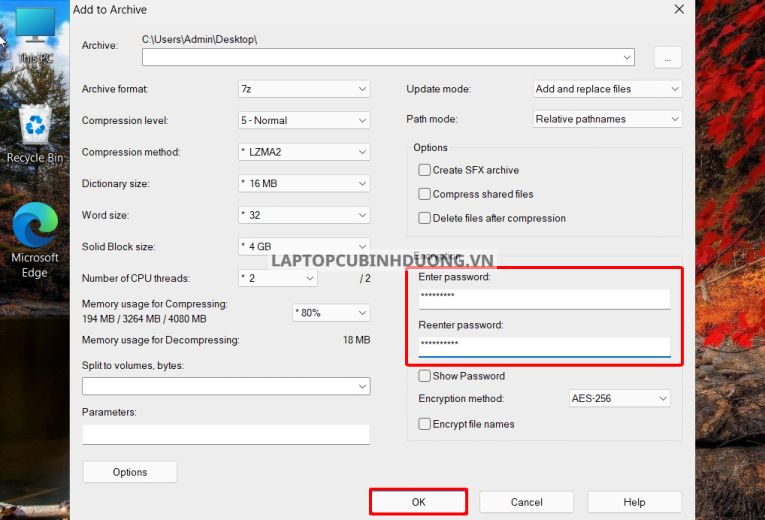
Khi bạn muốn giải nén Folder bạn chỉ việc nhập vào mật khẩu trước đó thì bạn sẽ xem được những dữ liệu bên trong Folder
Những lưu ý quan trọng khi đặt mật khẩu cho Folder trên Windows 11
1. “Encrypt” không phải là password riêng biệt
Nhiều bạn hiểu nhầm: Mục “Encrypt contents to secure data” trong Properties không tạo ra một mật khẩu nhập riêng cho folder. Thực tế, nó chỉ mã hóa folder gắn với tài khoản User Windows — nghĩa là chỉ User đó đăng nhập mới xem được dữ liệu. Nếu ai biết mật khẩu đăng nhập Windows của bạn, họ vẫn mở được folder bình thường.
👉 Giải pháp: Nếu folder rất quan trọng, nên đặt mật khẩu mạnh cho User Windows và không chia sẻ tài khoản tùy tiện, đồng thời bật xác thực 2 lớp nếu có.
2. File nén đặt password chỉ bảo vệ khi bạn chia sẻ
Nếu bạn dùng WinRAR, 7-Zip để nén folder và đặt password, thì chỉ khi giải nén mới cần nhập mật khẩu. Nếu bạn lưu file đã giải nén sẵn trên máy, bất cứ ai cũng mở được.
👉 Kinh nghiệm: Khi đã nén folder quan trọng, đừng để file đã giải nén lung tung. Tốt nhất, chỉ giải nén khi thực sự cần rồi xóa tạm thời.
3. Phần mềm khóa folder chuyên dụng cũng cần chọn kỹ
Hiện nay có nhiều phần mềm miễn phí như Anvi Folder Locker, Easy File Locker…, nhưng một số bản crack, tải từ link không rõ nguồn có thể chứa virus.
Một số phần mềm kém chất lượng dễ bị gỡ bỏ, gây mất dữ liệu nếu người khác biết mánh phá khóa.
👉 Kinh nghiệm: Luôn tải phần mềm từ trang chính thức, đọc kỹ hướng dẫn trước khi sử dụng, và sao lưu dữ liệu quan trọng ra ổ cứng ngoài hoặc Cloud để tránh mất.
4. Đừng quên mật khẩu!
Nghe đơn giản nhưng rất nhiều người đã gặp tình huống:
- Tự đặt mật khẩu WinRAR rồi quên. Tự khóa folder rồi quên mật khẩu User.
- Khôi phục mật khẩu folder hay file nén rất khó — thậm chí phải dùng phần mềm brute force, tốn thời gian mà chưa chắc thành công.
👉 Mẹo: Lưu lại mật khẩu ở nơi an toàn (trong sổ tay, app quản lý password hoặc note bảo mật riêng).
5. Nâng cấp bảo mật toàn diện
Khóa folder chỉ là một bước. Để máy tính an toàn hơn, bạn nên:
- Bật tài khoản User riêng cho từng người, không dùng chung User Admin.
- Luôn khóa màn hình khi rời máy (Windows + L).
- Cài đặt phần mềm diệt virus bản quyền để chống mã độc đánh cắp dữ liệu.
Nếu thường lưu tài liệu cực kỳ quan trọng (hợp đồng, báo giá, dữ liệu khách hàng), hãy sao lưu định kỳ ra ổ cứng ngoài hoặc Cloud.
Lời khuyên: Nếu bạn không rành về Encrypt, phần mềm khóa folder, hoặc laptop của bạn chậm, lỗi Windows, bảo mật kém, hãy mang máy đến Laptop Cũ Bình Dương để được kỹ thuật viên hỗ trợ:
Kết luận
Trên đây là những cách giúp bạn “đặt mật khẩu Folder trên Windows 11” mà Laptop Cũ Bình Dương đã vừa chia sẻ đến với các bạn. Hy vọng qua bài viết này bạn sẽ có những thông tin bổ ích về sử dụng tối ưu cho thiết bị của mình. Ngoài ra, nếu bạn đang có nhu cầu mua bán laptop, vệ sinh, sửa chữa…hãy đến với chúng tôi để được hưởng được những dịch vụ tốt nhất
Những câu hỏi thường gặp khi đặt mật khẩu cho Folder trên Windows 11
1. Mục Encrypt có giống như nhập password cho Folder không?
Không hoàn toàn giống.
Tính năng “Encrypt contents to secure data” chỉ mã hóa dữ liệu folder gắn với tài khoản User trên Windows. Nghĩa là chỉ tài khoản bạn mới xem được dữ liệu, còn người dùng khác đăng nhập User khác thì không mở được.
Tuy nhiên, nếu ai biết mật khẩu User Windows của bạn thì vẫn mở folder bình thường nhé!
2. Dùng file nén WinRAR/7-Zip đặt password có an toàn không?
Khá an toàn cho mục đích chia sẻ file ra ngoài (qua USB, email, Drive).
Khi đó, người nhận phải nhập đúng mật khẩu mới giải nén được. Tuy nhiên, nếu bạn để file đã giải nén lại trên máy thì ai cũng mở được!
👉 Mẹo: Chỉ giải nén khi thực sự cần, tránh để file quan trọng lung tung.
3. Có nên dùng phần mềm khóa folder miễn phí không?
Được, nhưng bạn cần chọn phần mềm uy tín, có website chính thức. Một số phần mềm khóa folder không chất lượng dễ bị bypass, thậm chí dính mã độc.
Các phần mềm Folder Lock, Anvi Folder Locker, Easy File Locker… được nhiều người tin dùng.
Nếu bạn không rành kỹ thuật, nên nhờ kỹ thuật viên cài đặt để tránh lỗi khóa nhầm, mất dữ liệu.
4. Lỡ quên mật khẩu file nén thì làm sao?
Khôi phục mật khẩu file nén (WinRAR) rất khó. Có cách dùng phần mềm “crack pass RAR”, nhưng thời gian lâu, không chắc chắn thành công, và nhiều phần mềm crack có chứa virus.
👉 Mẹo: Hãy lưu mật khẩu vào file note riêng, app quản lý password, hoặc sổ tay an toàn.
5. Cách nào để folder an toàn nhất?
Tùy nhu cầu:
Nếu chỉ dùng 1 máy, có nhiều User → dùng Encrypt trong Windows.
Nếu cần gửi file ra ngoài, nên nén có password.
Nếu dữ liệu cực kỳ nhạy cảm (hợp đồng, tài liệu khách hàng) → dùng phần mềm chuyên khóa folder kết hợp mã hóa, đặt mật khẩu Windows mạnh, và sao lưu ra ổ cứng ngoài.
6. Bảo mật folder có làm máy chậm không?
Hầu hết không ảnh hưởng hiệu năng máy. Tuy nhiên, khi folder được Encrypt hoặc nén dung lượng lớn, máy yếu (RAM thấp, ổ HDD cũ) có thể mở file hơi chậm.
👉 Nên nâng cấp SSD – RAM để máy chạy mượt hơn.
7. Laptop cũ có cài phần mềm khóa folder được không?
Hoàn toàn được. Miễn là máy còn chạy Windows 10/11 ổn định, đủ driver, bạn có thể dùng Encrypt, WinRAR hoặc phần mềm bên thứ ba. Nếu máy yếu, lỗi Windows hoặc thiếu driver → nên cài lại Windows sạch rồi đặt mật khẩu.
Tác giả: Laptop Cũ Bình Dương





Bài viết liên quan: