Trong khi sử dụng máy tính, laptop đôi khi bạn cần chuyển file Word sang PDF nhưng không biết phải làm như nào? Bài viết này Laptop Cũ Bình Dương sẽ hướng dẫn bạn một vài thủ thuật nhanh chóng nhưng đơn giản để chuyển đổi file Word sang PDF. Hãy cùng chúng tôi theo dõi nhé!
Một vài cách chuyển đổi từ File Word sang PDF
Dưới đây là một vài cách được Laptop Cũ Bình Dương gửi đến với các bạn!
Chuyển đổi trực tiếp trên Word
Bước 1: Tại Word đầu tiên bạn mở file cần chuyển từ Word sang PDF và nhấn vào File ở góc trên bên trái màn hình và chọn đến mục Save as và chọn vào Browse.
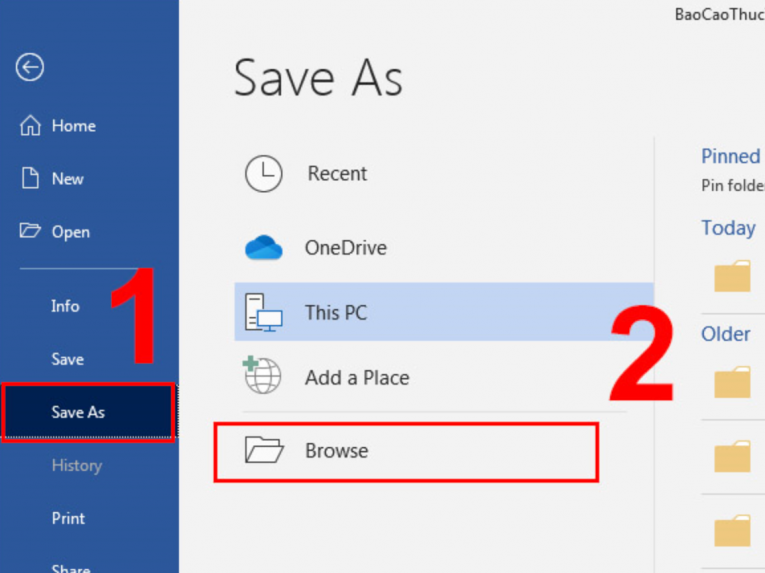
Bước 2: Khi này bạn hãy đặt tên cho file + .pdf => Nhấn vào Options.
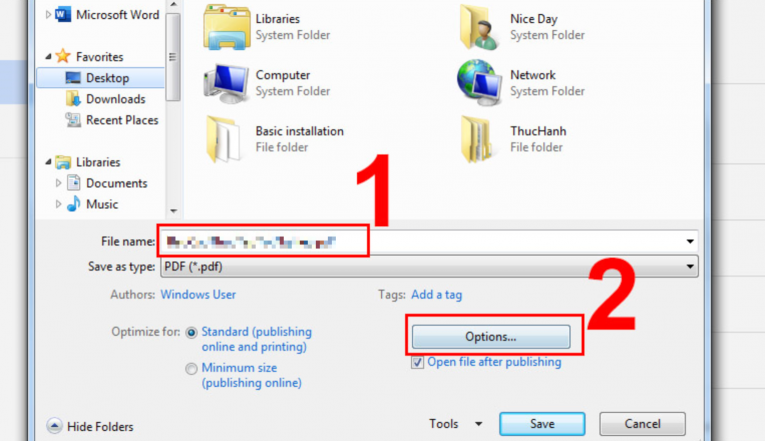
Bước 3: Sau đó bạn tích chọn vào ô Create bookmarks using để tạo file PDF => Bấm OK để lưu lại thay đổi và chọn Save để lưu
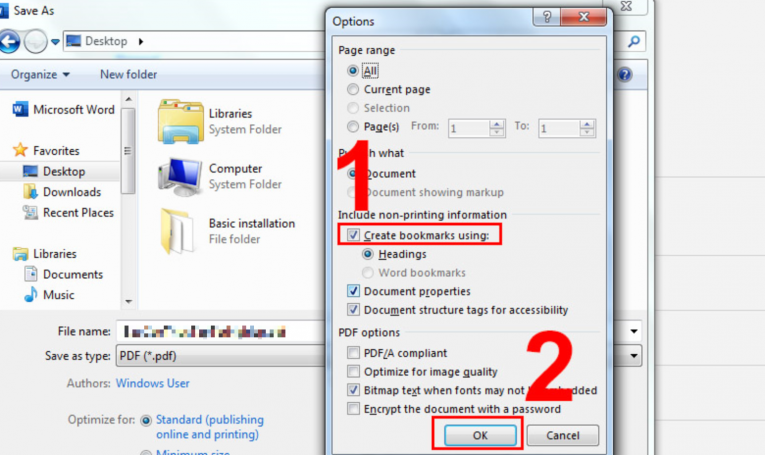
Sử dụng tính năng Export trên Word
Bước 1: Đầu tiên bạn cần mở file Word cần chuyển sang PDF và chọn vào File => chọn vào mục Export => Chọn vào Create PDF/XPS Document => Chọn biểu tượng Create PDF/XPS.
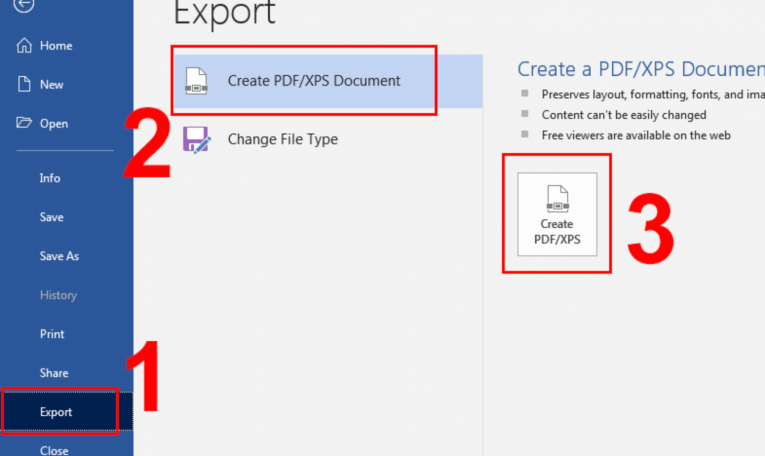
Bước 2: Sau khi hộp thoại mới mở ra, nhấn vào mục Publish để quá trình chuyển đổi file được bắt đầu.
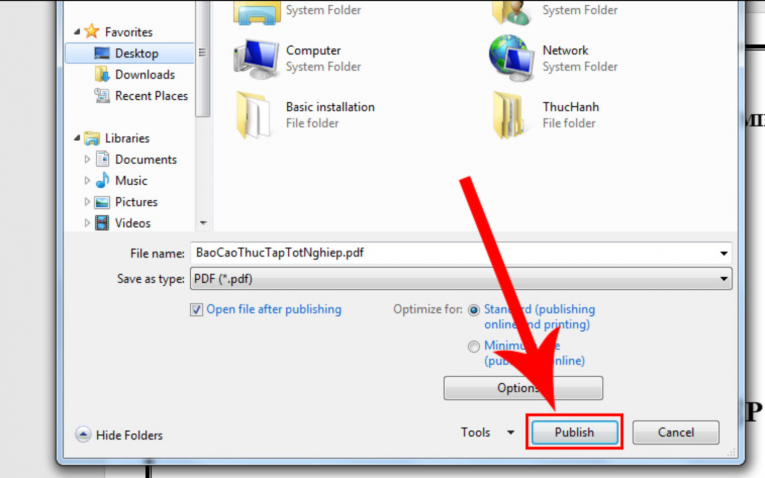
Sử dụng tính năng Print trên Word
Bước 1: Đầu tiên bạn cần mở file word cần chuyển đổi khi này bạn chọn vào File chọn Print => tại mục Print chọn nút mũi tên để hiển thị danh sách => bạn chọn và mục Foxit Reader PDF Printer.
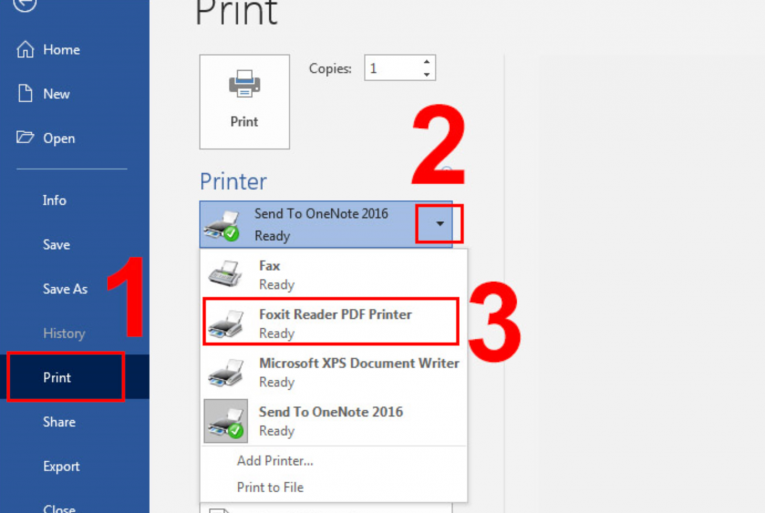
Bước 2: Tiếp theo bạn nhấn biểu tượng Print => Tại mục Save as type và chọn PDF files nhấn Save để quá trình chuyển đổi file được bắt đầu.
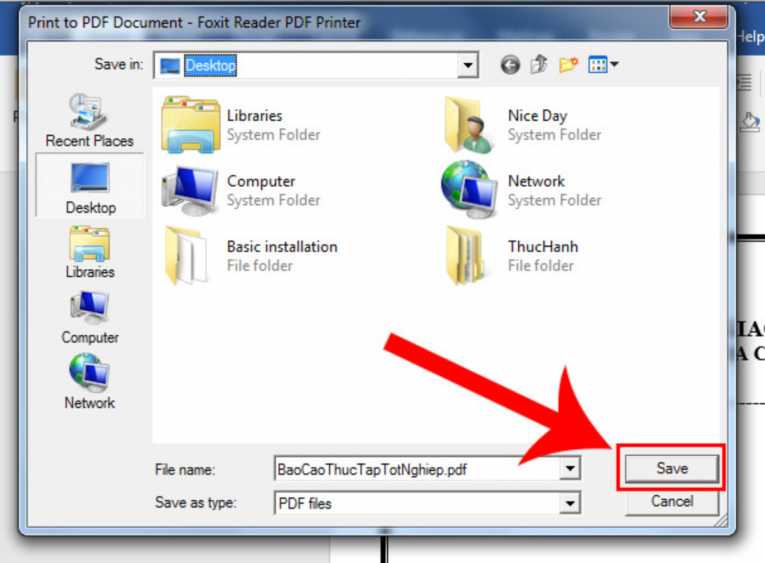
Chuyển Word sang PDF thông qua website
Đầu tiên bạn vào Website theo đường dẫn Tại đây và thực hiện theo các hướng dẫn
Bước 1: Đầu tiên bạn ấn chọn vào Chọn tệp Word và chọn file mà bạn muốn chuyển đổi => Chọn Open.
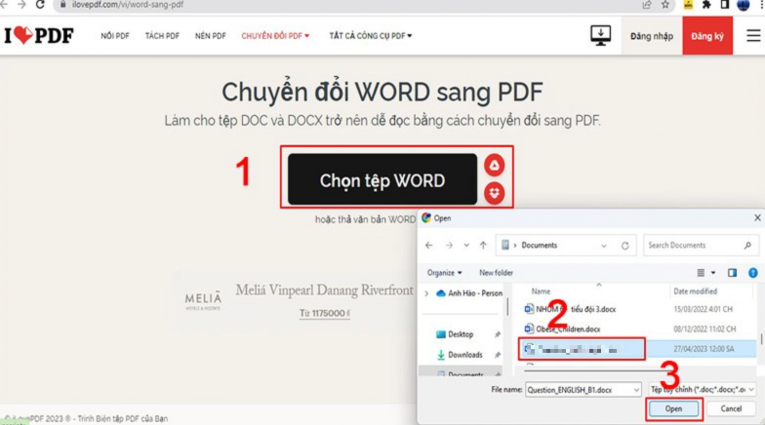
Bước 2: Khi này bạn chỉ việc chọn vào Chuyển sang PDF.
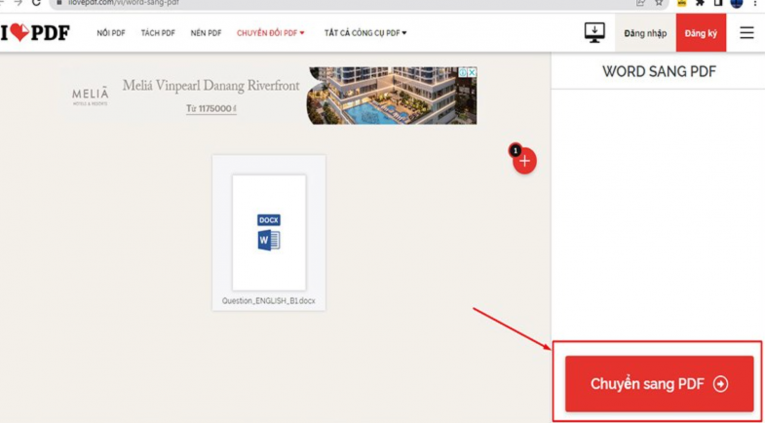
Bước 3: Khi này bạn nhấn chọn Tải xuống PDF để hoàn tất quá trình đổi file Word sang PDF.
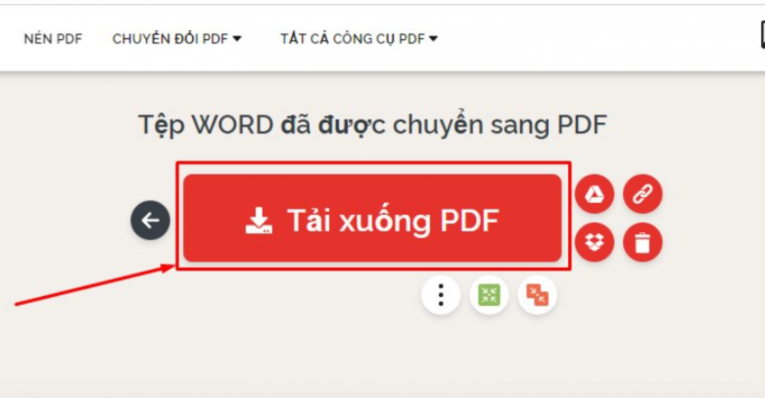
Nếu như trang như trên không đáp ứng được nhu cầu của bạn, bạn có thể sử dụng trang tiếp theo tại đây để thực hiện chuyển đổi từ file word sang PDF
Bước 1: Bạn truy cập trang website như trên để chuyển đổi file => Chọn biểu tượng tải file lên => Chọn file mà bạn cần chuyển đổi > Nhấn Open.
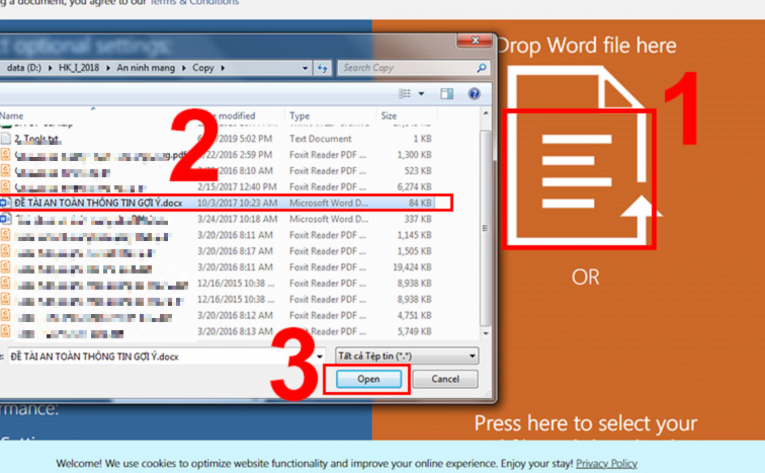
Bước 2: Quá trình chuyển đổi sẽ diễn ra trong ít phút để hệ thống thực hiện chuyển đổi file và chọn và Download để tải file về máy
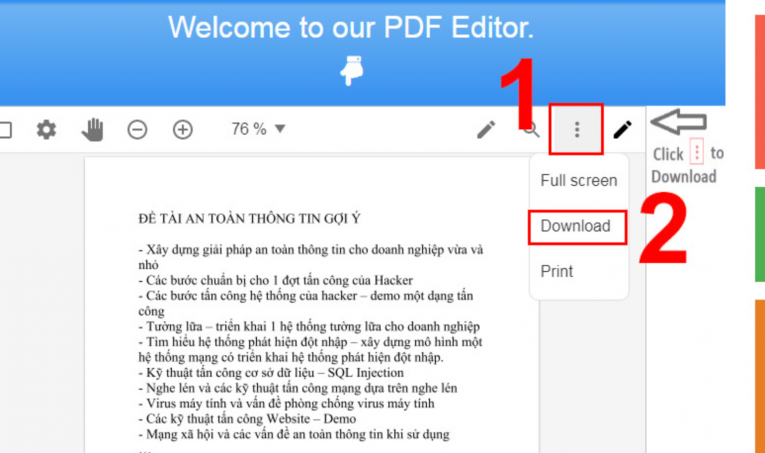
Bài viết liên quan bạn có thể tham khảo thêm:
- Vệ sinh laptop Thủ Dầu Một – Bình Dương【0984.270.270】
- Mua bán Laptop Cũ Bình Dương
- Trung Tâm Sửa chữa Laptop Giá Rẻ Ở Thủ Dầu Một Bình Dương
- Mua bán macbook giá rẻ số 1 Bình Dương
Kết luận
Như vậy với một vài cách đơn giản mà Laptop Cũ Bình Dương đã gửi đến với các bạn đã thực hiện được chuyển đổi từ file Word sang PDF một cách đơn giản nhanh chóng. Bạn hãy cùng theo dõi chúng tôi để có những bài viết hữu ích hơn nhé!
Tác giả: Laptop Cũ Bình Dương





Bài viết liên quan: