Bạn là người dùng lâu năm hoặc mới dùng Windows, nhưng khi sử dụng Windows 11 thường hay gặp vấn đề đề về tốc độ mạng thường xuyên giật, lag hoặc chậm hơn so với những bản Windows trước đó. Để khắc phục được tốc mạng Windows 11 bạn hãy tham khảo bài viết “Hướng dẫn cách để tăng tốc mạng Windows 11 không phải ai cũng biết” của Laptop Cũ Bình Dương đảm bảo xem xong sẽ làm được ngay nhé!
Các cách để tăng tốc mạng Windows 11
Dưới đây sẽ là những cách được Laptop Cũ Bình Dương tổng hợp hỗ trợ bạn tăng tốc độ mạng trên Windows 11, đảm bảo xem xong bạn có thể thực hiện ngay và luôn. Cùng bắt đầu thối nào!
Ngắt đo lường kết nối
Trên Windows 11 một tính năng rất hay đó chính là đo lường lưu lượng internet cho phép bạn kiểm soát được việc sử dụng dữ liệu mạng của mình trong quá trình hoạt động, tính năng này khá hữu ích khi bạn sử dụng kết nối khi sử dụng điện thoại để phát WiFI. Tuy nhiên, nó vẫn có một mặt hạn chế đó chính là tối ưu dung lượng internet bằng việc ngăn lại việc sử dụng mạng của các ứng dụng làm giảm tốc mạng của bạn. Để “Ngắt đo lường kết nối” bạn làm theo các bước như sau:
Bước 1: Đầu tiên bạn cần vào Settings để cài đặt cũng như thay đổi bằng cách chọn vào Start và chọn vào Settings hoặc dùng tổ hợp phím Windows + i. Tiếp đó chọn vào tab Network & internet
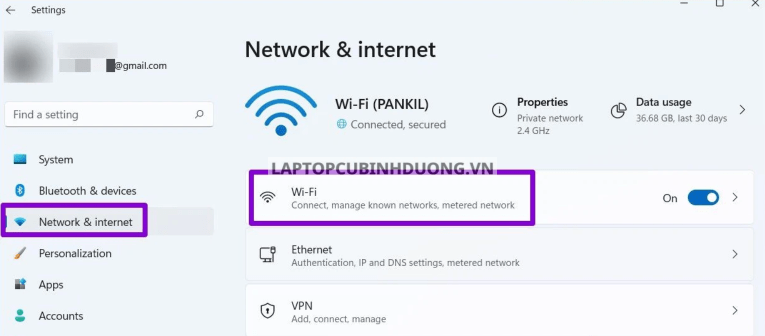
Bước 2: Sau đó tùy chọn vào một WiFi bất kỳ liên quan đến mạng WiFi mà bạn đang sử dụng
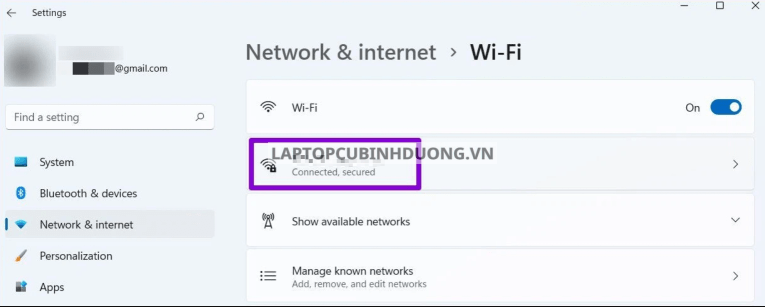
Bước 3: Tiếp đó, bạn chỉ việc kéo xuống và tắt đi tính năng Metered connection thế là hoàn tất quá trình “Ngắt đo lường kết nối” rồi đấy!
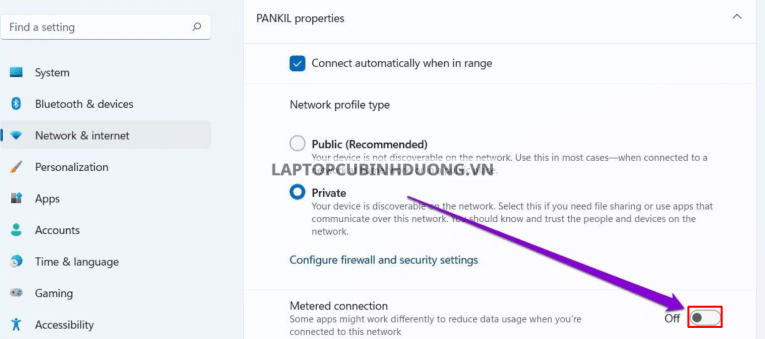
Chạy chức năng tự khắc phục sửa chữa
Cũng như những chức năng khác trên laptop bạn vẫn có thể khắc phục lỗi thông qua trình sửa chữa tự động “troubleshoot settings”. Để bật trình sửa chữa tự động mạng trên thiết bị bạn làm theo các bước hướng dẫn như sau:
Bước 1: Bạn dùng tổ hợp phím Windows + S và nhập vào khung tìm kiếm với troubleshoot settings và nhấn Enter để vào cài đặt.
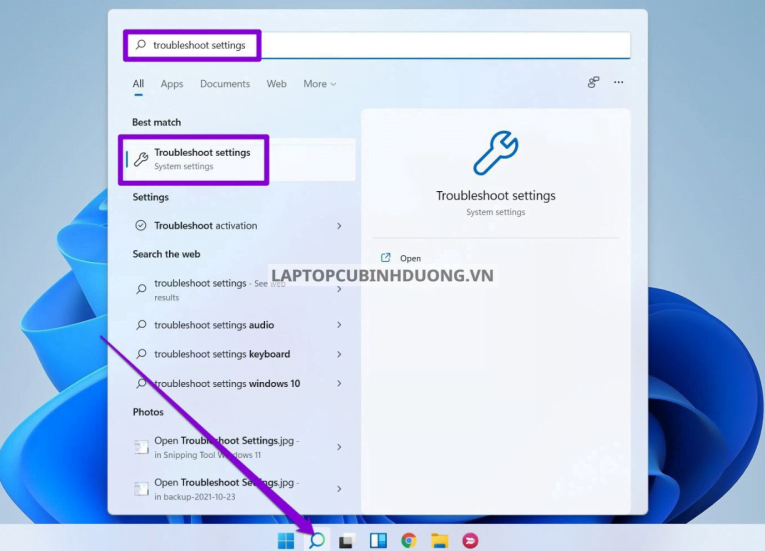
Bước 2: Sau khi vào được trang troubleshoot settings bạn chỉ việc chọn vào Other troubleshooters ở phía dưới.
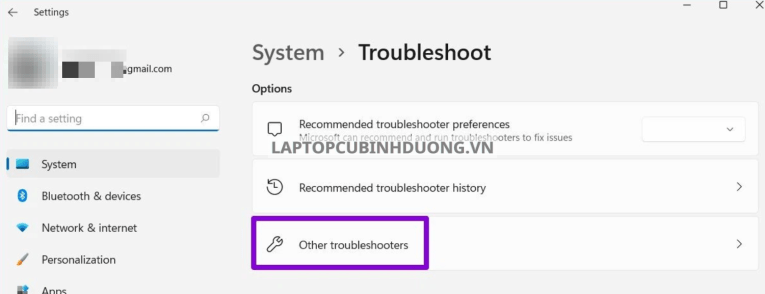
Bước 3: Khi này tại mục Internet Connections bạn chỉ việc chọn vào nút Run để bắt đầu quá trình khởi động tự sửa chữa trên thiết bị.
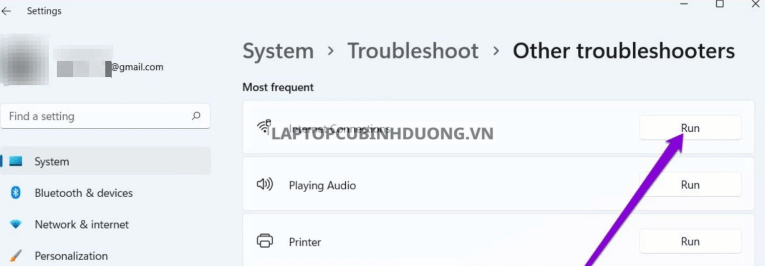
Bây giờ, quá trình tự động kiểm tra và sửa chữa sẽ được diễn ra bạn chỉ việc đợi 1 khoảng thời gian để quá trình hoàn tất.
Giới hạn phân bổ băng thông khi cập nhật
Quá trình cập nhật Windows thường xuyên xảy ra trên thiết bị vì thế mà hệ thống cần phải chia sẻ một lượng lớn băng thông để cung cấp cho quá trình cập nhật cho hệ điều hành Windows. Chính vì thế, mà giới hạn phân bổ băng thông khi cập nhật sẽ giúp tăng tốc độ mạng cho thiết bị của bạn. Để thực hiện bạn làm theo các bước như sau:
Bước 1: Đầu tiên bạn dùng tổ hợp phím Windows + I để mở Settings. Kích chọn tab Windows Update và chọn vào Advanced options.
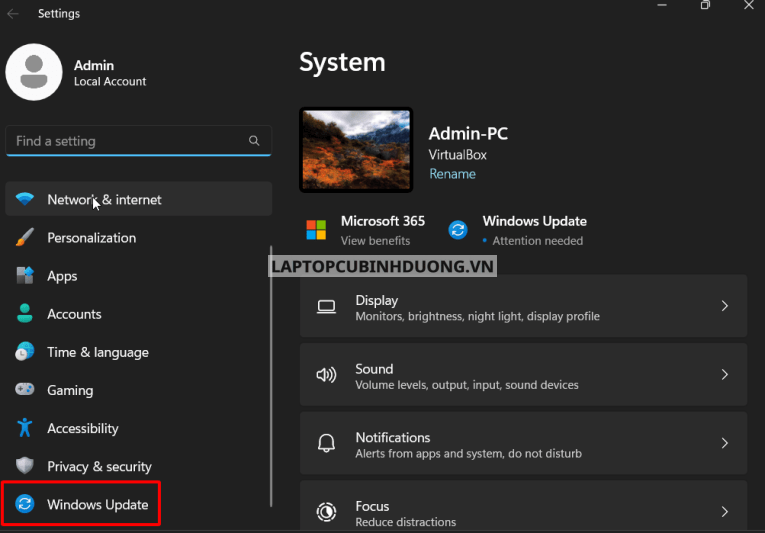
Bước 2: Sau đó kích chọn vào Delivery optimization.
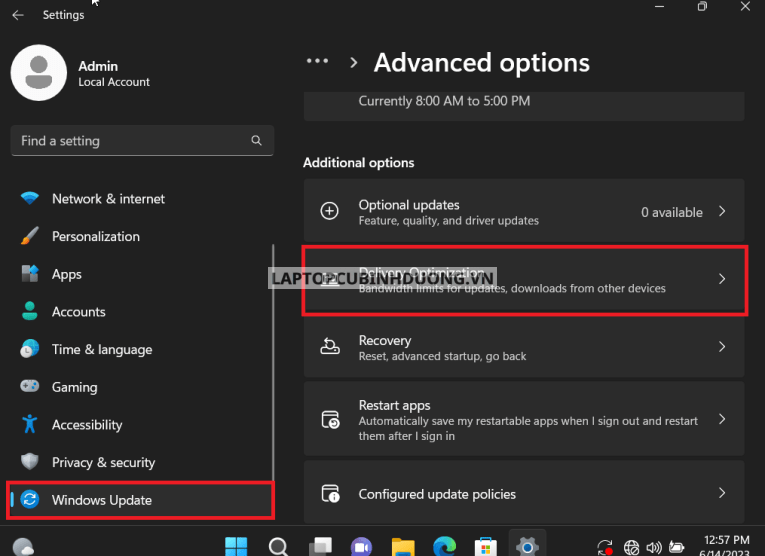
Bước 3: Khi đó bạn cần phải tắt tắt tùy chọn Allow downloads from other PCs bằng cách gạt sang OFF để tắt nó đi
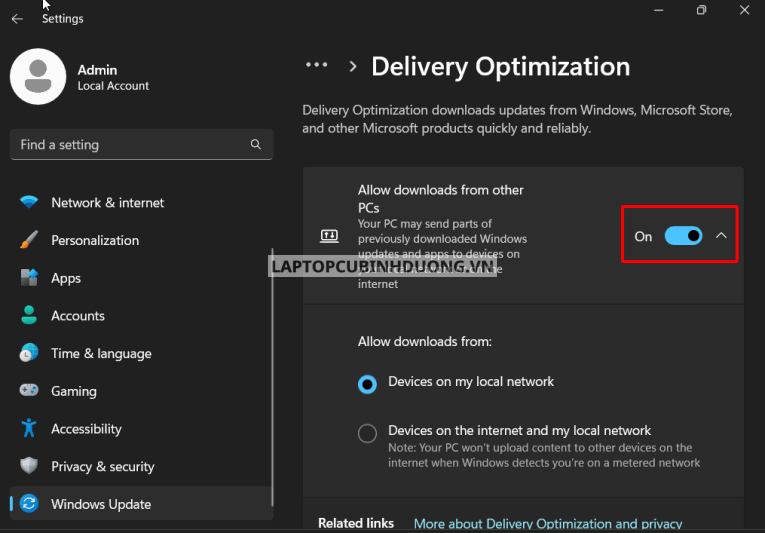
Bước 4: Tại mục Download settings và sau đó chọn Absolute bandwidth khi này bạn chỉ việc kích chọn vào cả hai tùy chọn ở phía dưới để giới hạn mức độ phân bổ dung lượng băng thông trong quá trình cập nhật và tải phần ứng dụng.
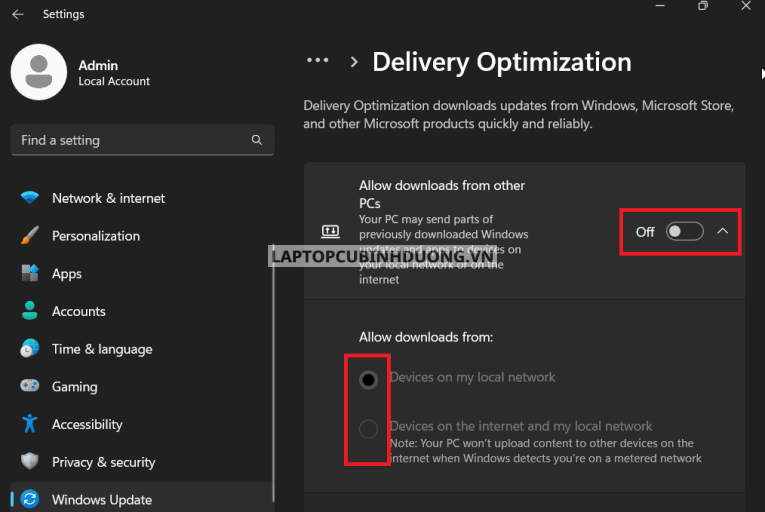
Ngừng các tiến trình đang sử dụng dữ liệu ngầm trên thiết bị
Quá trình sử dụng khồng thể tránh được những ứng dụng đã và đang hoạt động ngầm bên dưới hệ thống. Tuy nhiên, ở một vài trường hợp những ứng dụng này đã và đang chiếm phần lớn dung lượng mạng của bạn làm chậm tốc độ mạng đáng kể. Để “ngừng các ứng dụng đang chạy ngầm trên thiết bị” bạn làm theo các bước hướng dẫn như sau:
Bước 1: Bạn dùng tổ hợp phím Windows + S để bậ trình tìm kiếm trên Windows 11 và nhập vào khung với “Task Manager”
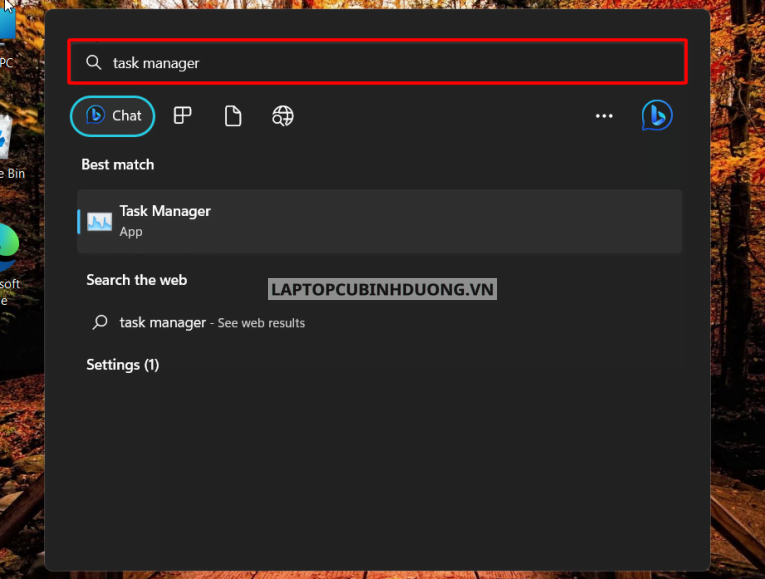
Bước 2: Sau khi vào được Task Manager bạn chọn vào Tab Performance và chọn vào Open Resource Monitor ở bên dưới bảng công cụ.
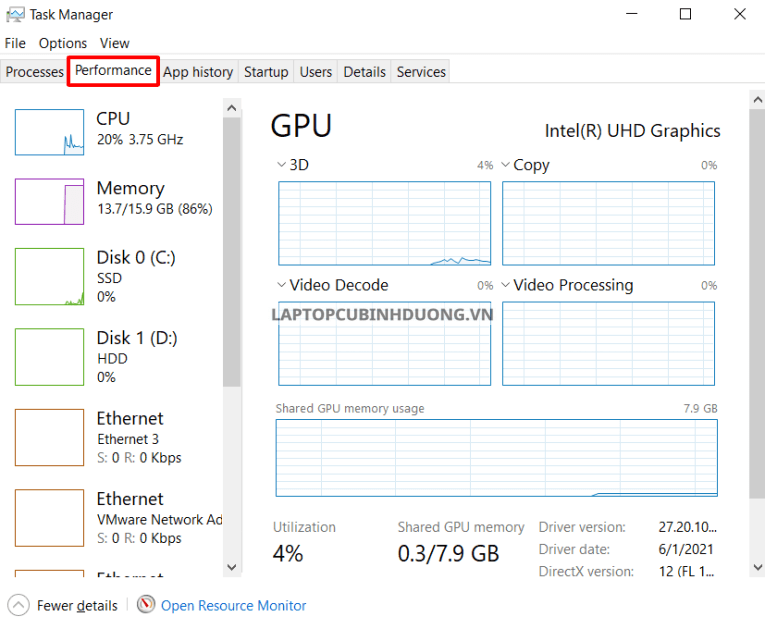
Bước 3: Khi này bạn chọn vào tab Network bạn sẽ xem được các tiến trình nào đang chiếm phần lớn dung lượng mạng khi không cần thiết bạn chỉ việc chọn vào End Process để ngừng hoạt động nó.
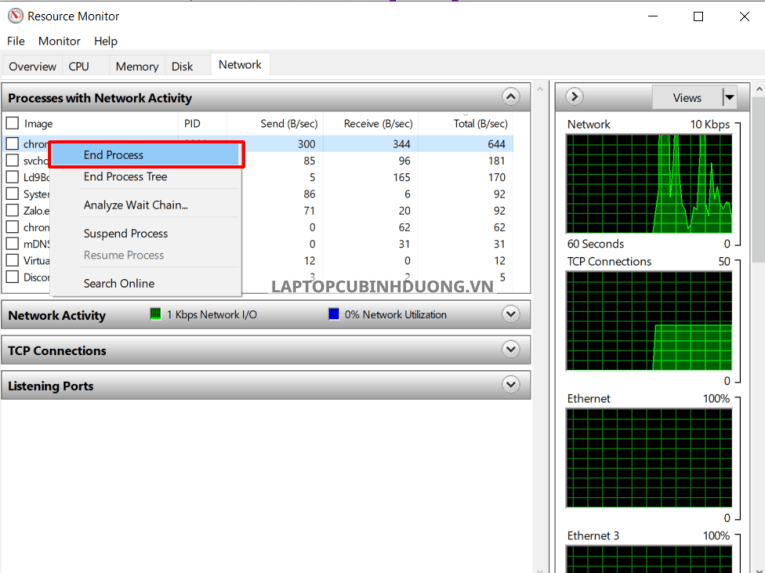
Tắt những ứng dụng đang chạy nền
Một vài ứng dụng khởi động cùng Windows dùng đến dữ liệu cũng như nhận thông báo khi có thông báo đến từ ứng dụng. Để tắt những ứng dụng đang chạy nền bạn thực hiện theo các bước hướng dẫn như sau:
Bước 1: Bạn dùng tổ hợp phím Windows + I để mở Settings. Sau đó, bạn chọn vào mục Apps ở khung chức năng bên trái và tùy chọn Apps & features.
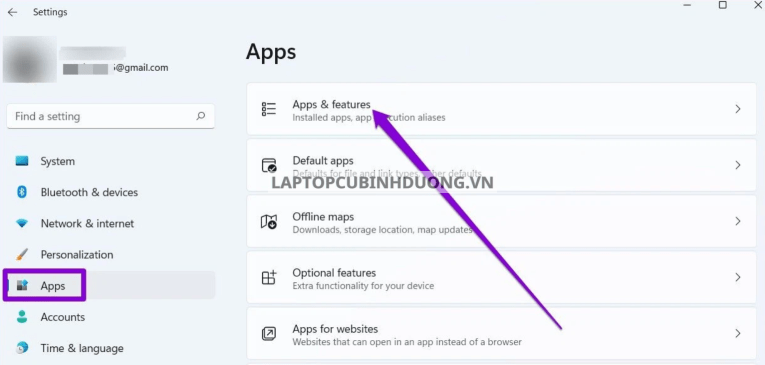
Bước 2: Khi này bạn chỉ việc chọn vào dấu 3 chấm ở phía sau Apps bạn đang muốn tắt và chọn Advanced options.
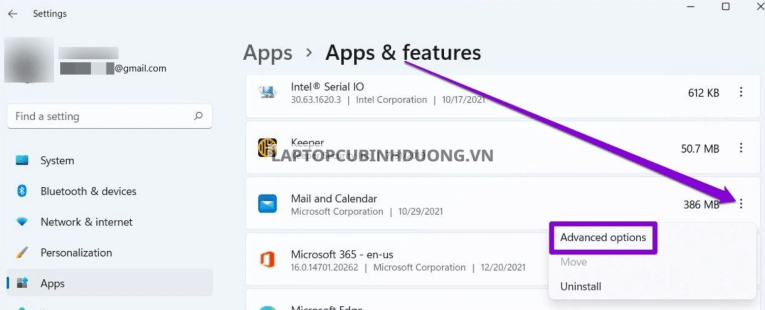
Bước 3: Tại Background apps permission bạn chọn vào Let this app run in background và chọn vào Never để cho không bao giờ chạy ứng dụng khi chạy nền.
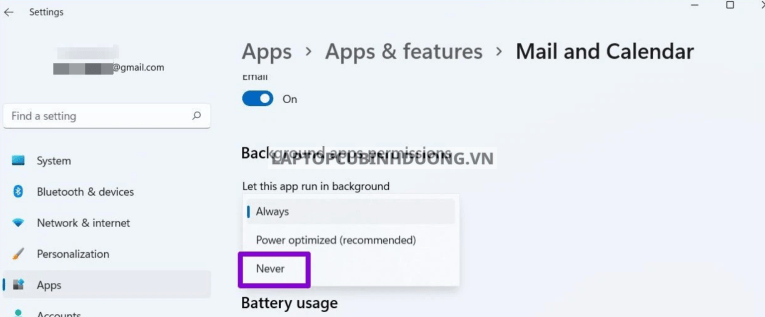
Cập nhật bản Driver mạng mới nhất
Đối với những thiết bị đã lâu chưa cập nhật Driver mạng thì vẫn có khả năng thiết bị của bạn gặp phải trình trạng tốc độ mạng của bạn chậm dần. Để khắc phục được vấn đề này bạn có thể cập nhật bản Driver mới hơn để kiểm tra và cập nhật được bản Driver mới nhất. Để cập nhật Driver mạng bạn thực hiện các bước như sau:
Bước 1:Bạn dùng tổ hợp phím Windows + S và nhập vào khung tìm kiếm với device manager và nhấn Enter.
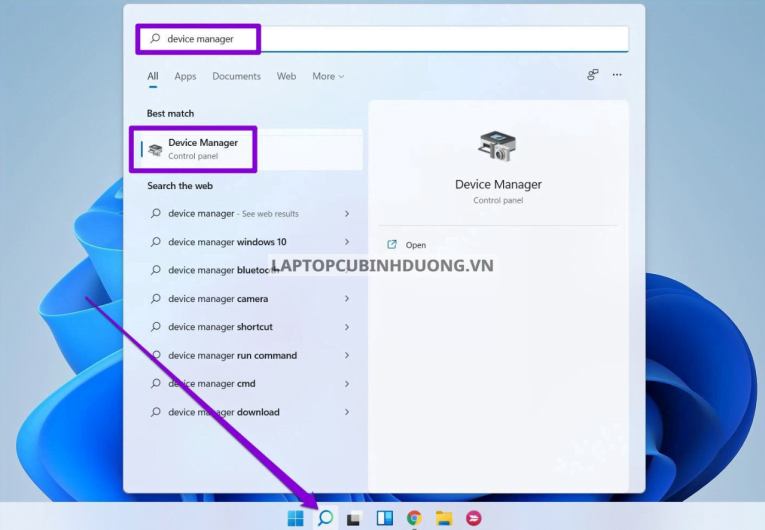
Bước 2: Sau đó tại tùy chọn Network adapter và chọn vào mở rộng và chọn vào điều khiển Wi-Fi chọn Update driver để quá trình cập nhật Driver diễn ra bạn chỉ việc đợi một khoảng thời gian nhất định để quá trình cập nhật diễn ra.
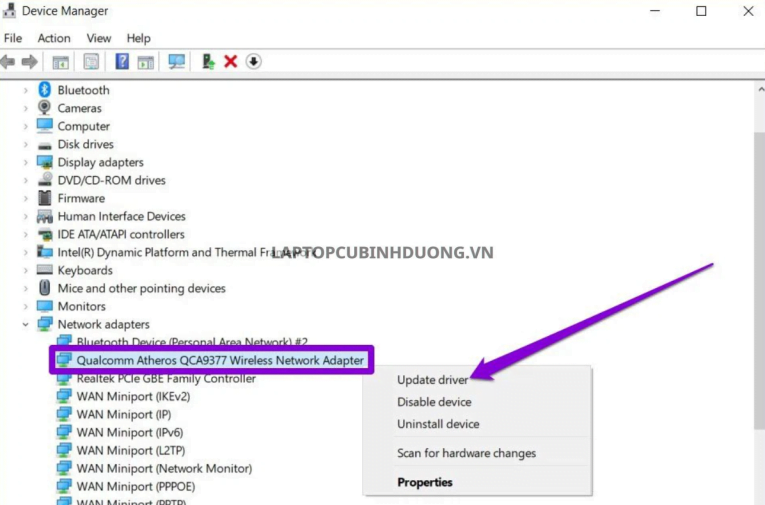
Reset lại cài đặt mạng của thiết bị
Trên một vài thiết bị quá trình sử dụng cũng như cài đặt mạng của thiết bị sẽ xuất hiện một vài lỗi xung đột lẫn nhau dẫn đến kết nối mạng bị chậm, lag. Để Reset lại cài đặt mạng của thiết bị bạn làm theo các bước hướng dẫn như sau:
Bước 1: Dùng tổ hợp phím Windows + I để mở Settings. Sau đó bạn kích chọn tab Network & internet và mở tùy chọn Advanced network settings.
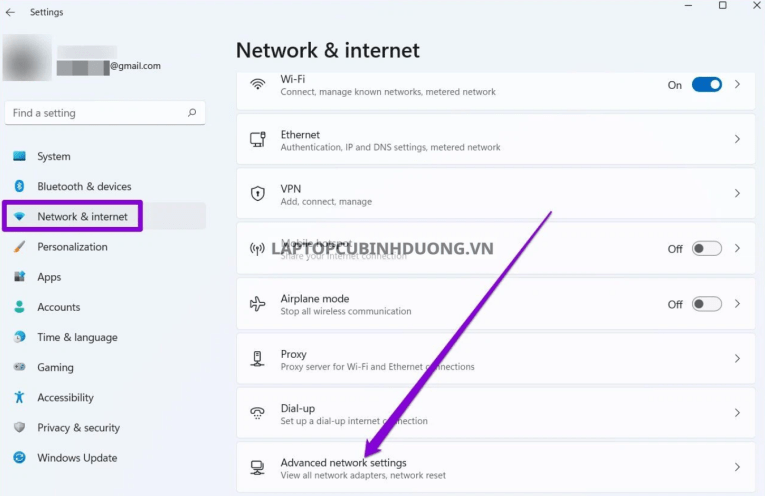
Bước 2: Tại More settings, bạn chọn vào Network reset.
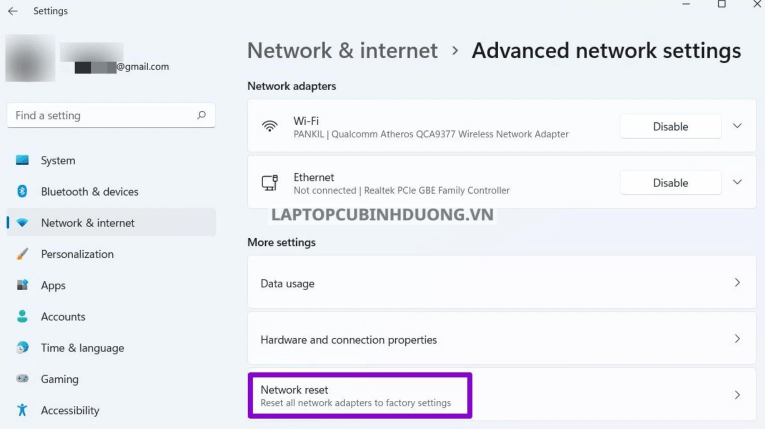
Bước 3: Sau cùng bạn chỉ việc chọn vào Reset now để cài đặt lại mạng của thiết bị.
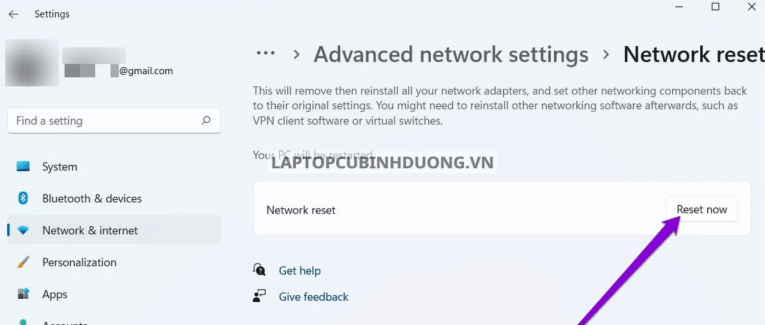
Kết luận
Trên đây là những cách “hướng dẫn cách để tăng tốc độ mạng trên Windows 11” mà Laptop Cũ Bình Dương tổng hợp lại chủa hẳn ai cũng biết. Ngoài ra, nếu bạn đang gặp các vấn đề về cồng nghệ thông tin như phần mềm và sửa chữa cũng như vệ sinh laptop hãy đến ngay với chung tôi để có được những ưu đãi tốt nhất.
Tác giả: Laptop Cũ Bình Dương





Bài viết liên quan: