Trên Windows 11 để quản lý được quyền truy cập và phản xạ máy chủ, tên miền đến địa chỉ IP nhất định bạn cần phải quản lý được file host trên thiết bị. Tuy nhiên việc sai file host có thể khiến bạn không thể truy cập internet, để có thể truy cập bạn cần chỉnh sửa file host lại cho đúng chuẩn. Hãy xem bài viết này của Laptop Cũ Bình Dương để biết được cách chỉnh sửa file host trên Windows 11 nhé!
File host là gì?
File Host là tập tin lưu trữ thông tin của máy chủ (IP) và tên miền (domain) được trỏ tới nhằm hỗ trợ hệ điều hành biết và tìm được IP của máy chủ với tên miền cụ thể được quản lý. Hơn thế nữa, File Host còn hỗ trợ người dùng biết được những tên miền hay website có kết nối với những địa chỉ IP nào và khả năng điều hướng được IP trỏ về tên miền bất kỳ mà bạn muốn.
Các cách chỉnh sửa File Host trên Windows 11
Lưu ý: Trước khi bắt đầu “chỉnh sửa file host” bạn nên cần sao lưu file máy chủ lưu trữ để tránh mất dữ liệu không đáng có khi xảy ra lỗi.
Chỉnh sửa File Host trên Windows 11 bằng Notepad
Để chỉnh sửa được File Host trên Windows 11 bạn thực hiện theo các bước bên dưới theo tuần tự sau đây:
Bước 1: Bạn chọn tổ hợp phím WIndows + S và nhập vào đó với từ khóa NotePad và chọn khởi động với Run as administrator.
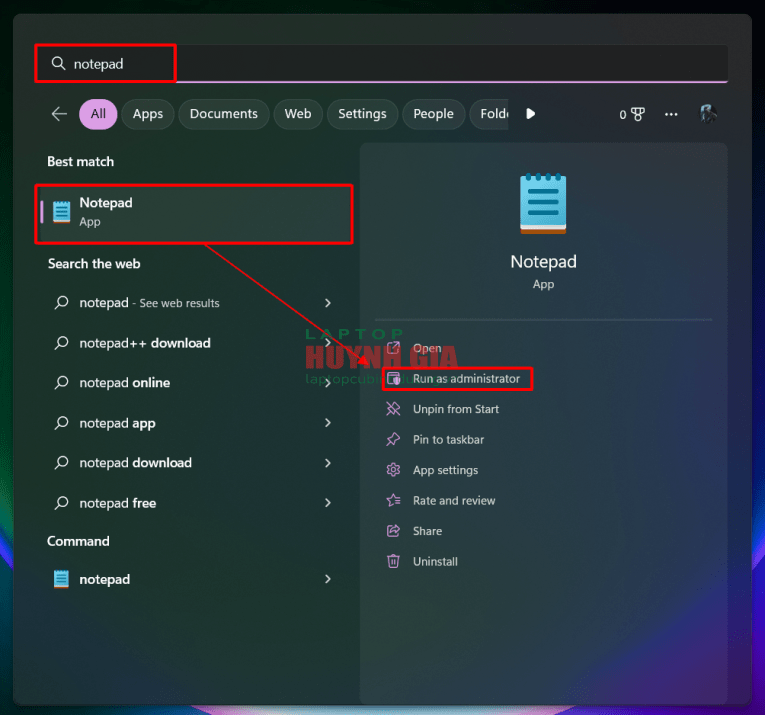
Bước 2: Tại trang NotePad chọn mục File và chọn Open
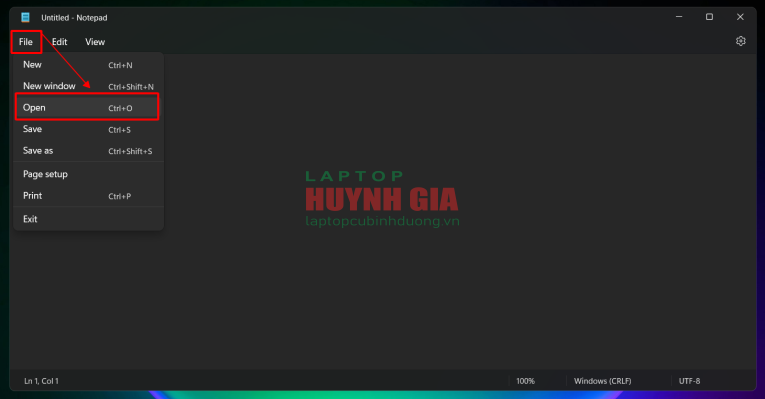
Bước 3: Tiếp đó bạn theo đường dẫn “C:\Windows\System32\drivers\etc\hosts” và chọn vào File Host
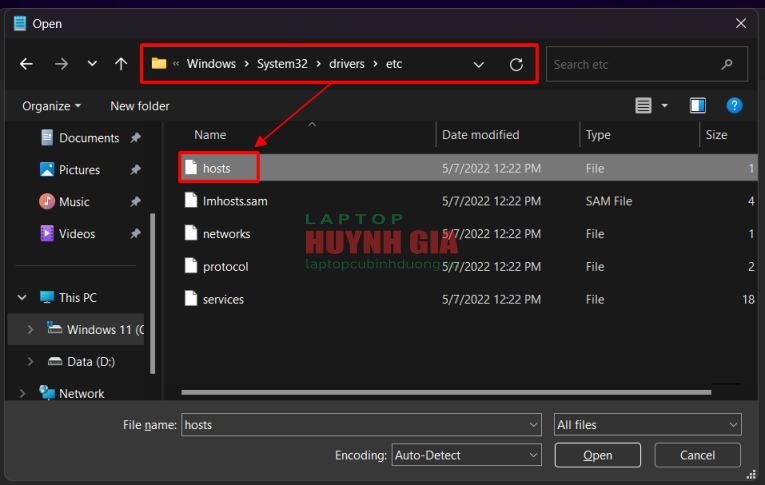
Bước 4: Sau cùng bạn chỉ cần chỉnh sửa theo như mình muốn và chọn Ctrl + S để lưu lại thông tin bạn vừa chỉnh sửa.
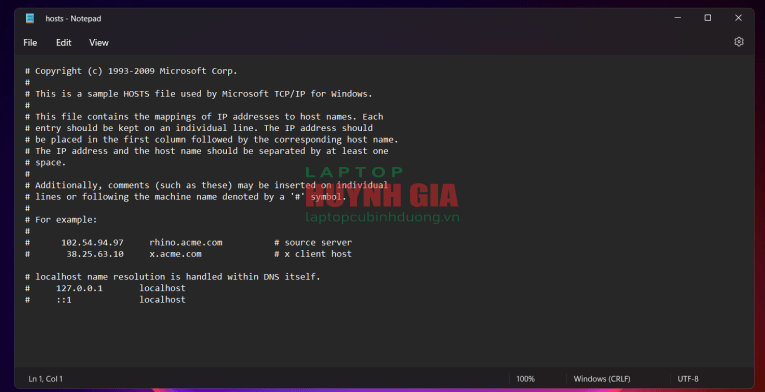
Chỉnh sửa File Hosts trên Windows 11 bằng Command Prompt
Thực hiện nhanh và ít thao tác đó chính là lợi thế của cách “Chỉnh sửa File Hosts trên Windows 11 bằng Command Prompt“. Để thực hiện bạn làm theo các bước bên dưới đây:
Bước 1: Để mở Command Prompt bạn chọn tổ hợp Windows + S và nhập vào đó từ khóa Command Prompt chọn mở dưới quyền Run as administrator.
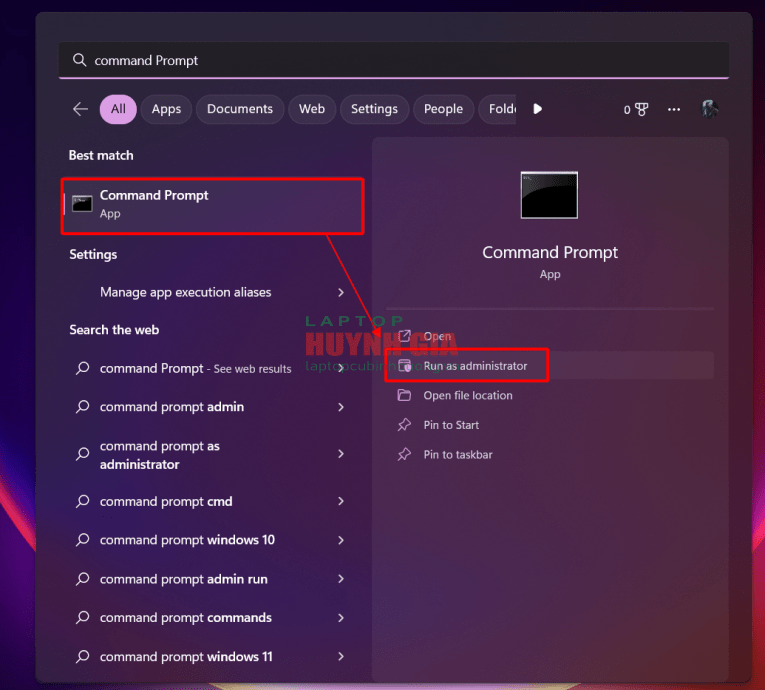
Bước 2: Để chỉnh sửa cũng như thêm tên miền IP bạn thực hiện lệnh như sau đây
echo 192.168.1.12 laptopcubinhduong.com >> %SystemRoot%\System32\drivers\etc\hosts
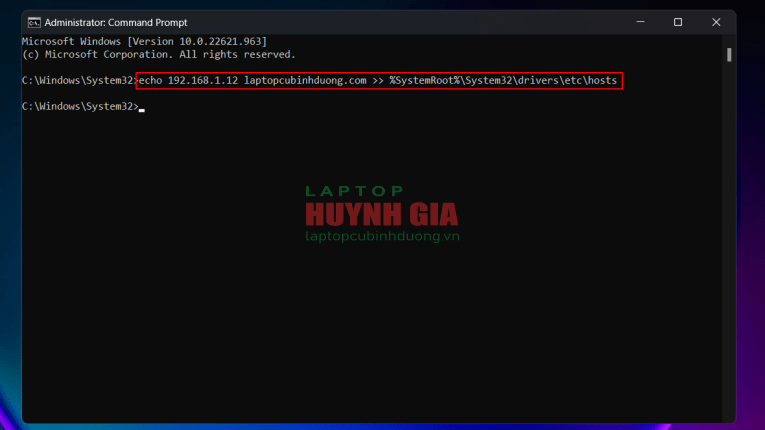
Để kiểm tra xem IP bạn vừa thêm vào có được thêm vào File Hosts hay chưa bạn dùng lệnh sau đây:
type %SystemRoot%\System32\drivers\etc\hosts
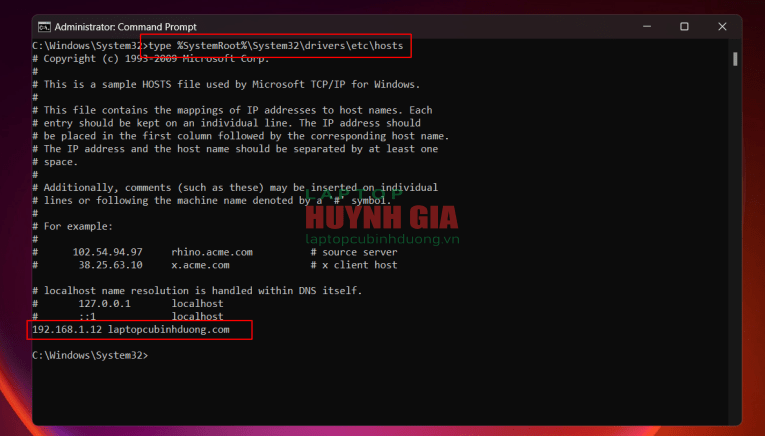
Chỉnh sửa File Hosts trên Windows 11 bằng cách Copy ra ngoài và chỉnh sửa
Bước 1: Bạn theo đường dẫn sau đây “C:\Windows\System32\drivers\etc\hosts” hoặc vào This PC và nhập vào khung tìm kiếm với lệnh như trên
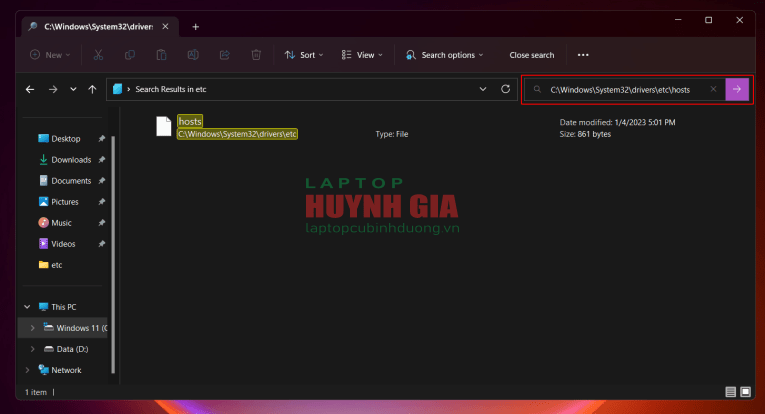
Bước 2: Sau đó bạn Cut File Hosts và Paste ra ngoài Desktop hoặc bất kỳ đâu bạn muốn. Sau đó bạn mở File Hosts lên và chỉnh sửa
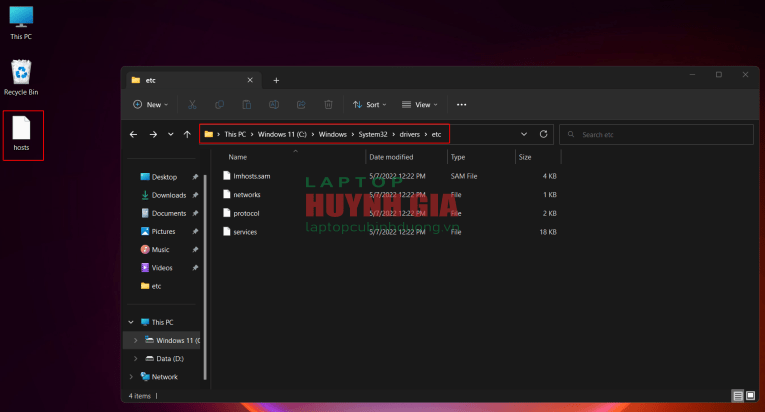
Bước 3: Sau khi hoàn tất chỉnh sửa bạn thực hiện tổ hợp phím Ctrl + S để lưu trữ lại những thông tin vừa thay đổi. Sau cùng bạn chọn vào File Hosts vừa chỉnh sửa và đưa nó trở lại theo đường dẫn này “C:\Windows\System32\drivers\etc”
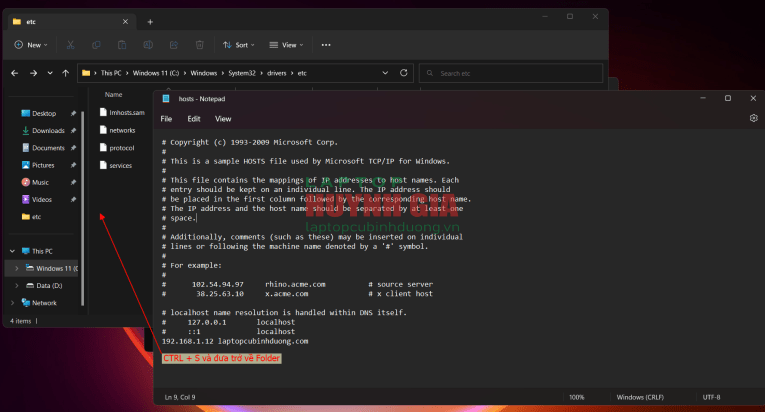
Xem thêm: Thiết bị của bạn đang chậm dần hãy thử qua những cách sau đây nhé đảm bảo nó sẽ nhanh hơn đấy!
Kết luận
Trên đây là một vài cách giúp bạn có thể chỉnh sửa File Hosts một cách đơn giản, nhanh chóng mà không kém phần hiệu quả mà Laptop Cũ Bình Dương đã vừa chia sẻ đến với các bạn điều này có thể giúp bạn rất nhiều trong quá trình sử dụng hằng ngày. Chúc các bạn thành công!
Tác giả: Laptop Cũ Bình Dương





Bài viết liên quan: