Trong quá trình sử dụng laptop, sẽ có lúc bạn muốn đổi tên máy tính để dễ quản lý, nhất là khi làm việc nhóm, chia sẻ mạng nội bộ, đặt tên mới cho đồng bộ user hoặc chỉ đơn giản là muốn máy trông “chuyên nghiệp” hơn.
Rất nhiều bạn cứ nghĩ muốn đổi tên máy tính thì phải cài lại Windows, mất thời gian, mất dữ liệu. Tin vui là Windows 11 đã làm thao tác này rất dễ dàng, chỉ vài phút là xong!
Hãy cùng Laptop Cũ Bình Dương xem 3 cách đổi tên máy tính Win 11 chuẩn – an toàn – dễ nhớ, ai cũng làm được nhé!
Các cách đổi tên máy tính Windows 11
Đổi tên máy tính thông qua ứng dụng Settings
Để đổi tên máy tính Windows 11 bằng Settings bạn làm theo các bước hướng dẫn như sau:
Bước 1: Dùng tổ hợp phím Windows + i hoặc nhấn vào Start trên thanh Taskbar và chọn tìm kiếm ứng dụng Settings
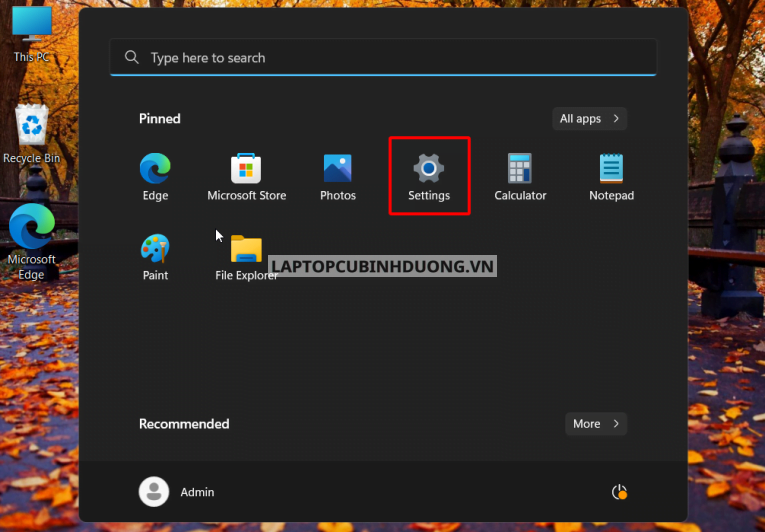
Bước 2: Trong cửa sổ Settings, bạn chọn vào tùy chọn System và chọn vào Rename ngay dưới tên máy tính hiện tại.
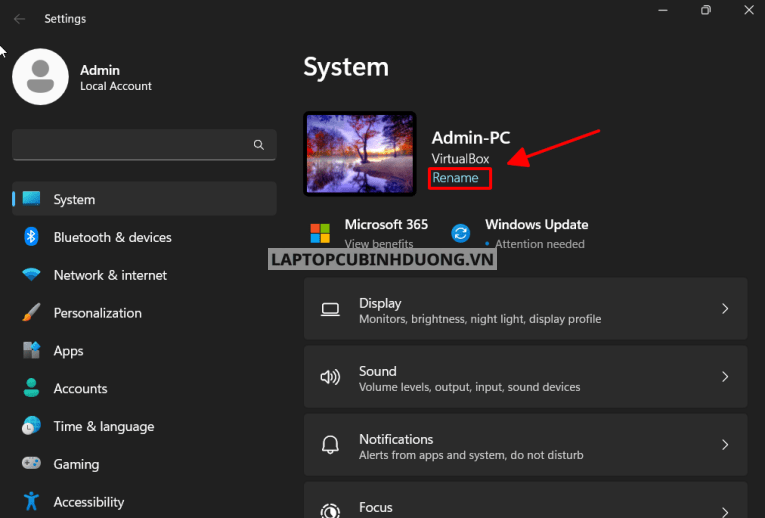
Bước 3: Khi này bạn nhập vào tên mới mà mình muốn đặt ở khung dưới mục Current PC và chọn Next để tiếp tục.
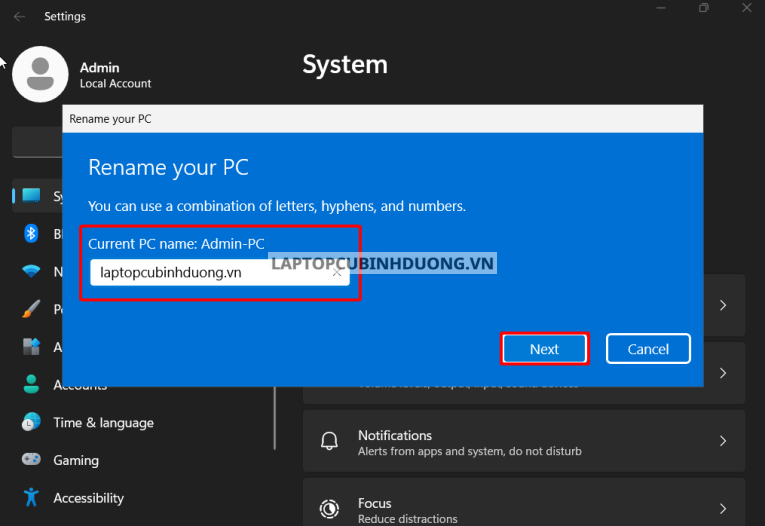
Sau khi đổi tên bạn chỉ việc xác nhận việc thay đổi là hoàn tất quá trình đổi tên máy tính Windows 11 rồi đấy!
Đổi tên máy tính từ hộp thoại System Properties
Ngoài cách như trên bạn vẫn có thể sử dụng hộp thoại System Properties để thay đổi trên máy tính Windows 11. Để thực hiện bạn làm theo tuần tự các bước hướng dẫn như bên dưới đây:
Bước 1: Đầu tiên, bạn dùng tổ hợp phím Windows + S và nhập vào khung tìm kiếm với sysdm.cpl
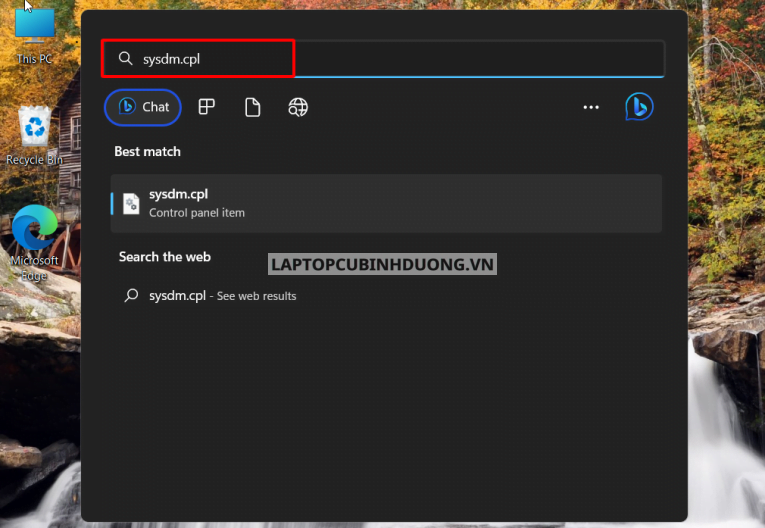
Bước 2: Tại hộp thoại System Properties, tại tab Computer Name bạn chọn vào nút Change… để thay đổi thông tin cũng như tên thiết bị đang sử dụng.
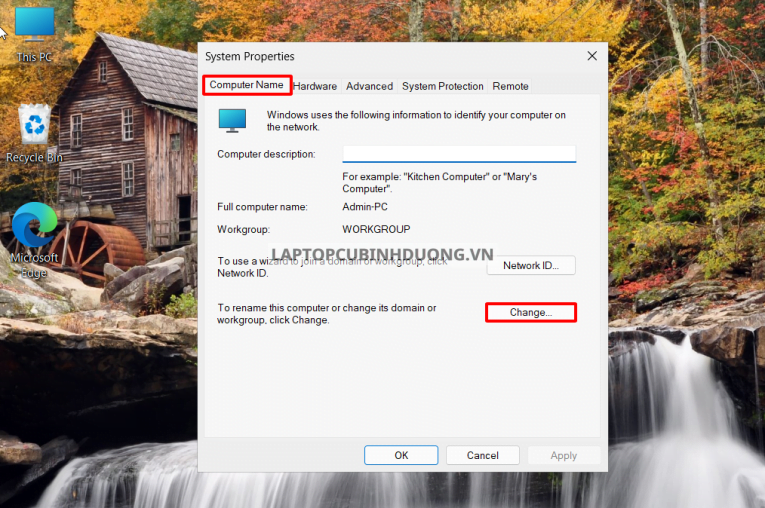
Bước 3: Khi này bạn chỉ việc thay đổi tên thiết bị ở bên dưới mục Computer name của mình và chọn vào OK để lưu lại những thay đổi.
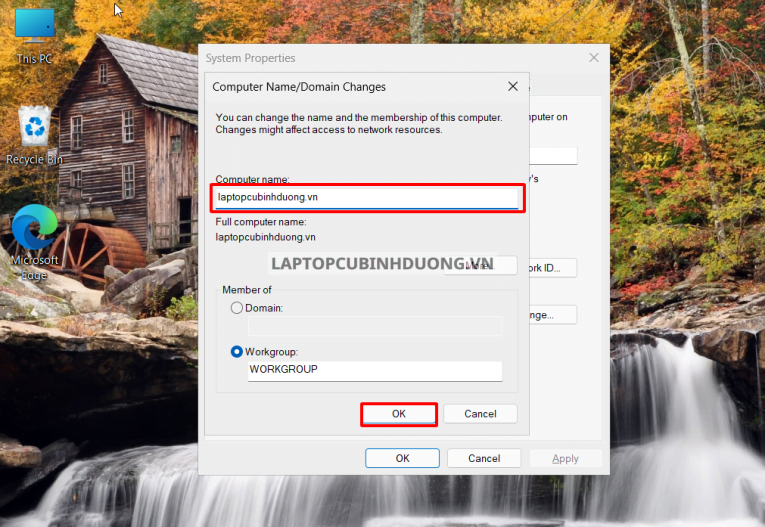
Bước 4: Khi này những thay đổi chưa được áp dụng bạn nên Restart lại thiết bị để lưu lại thông tin vừa thay đổi.
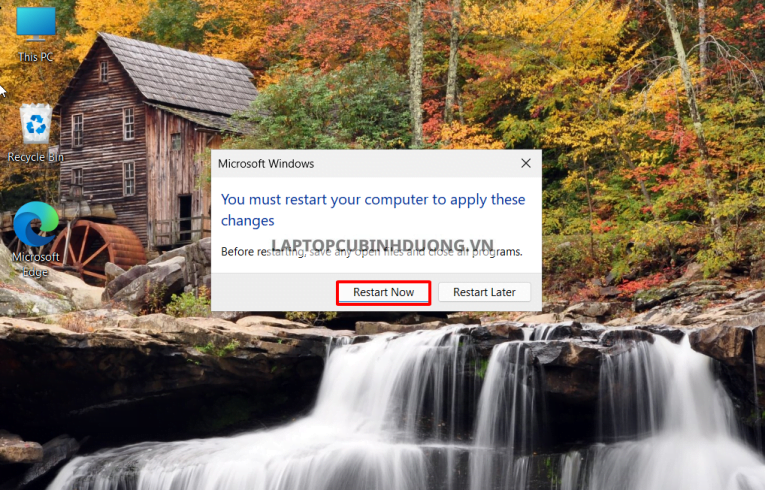
Đổi tên máy tính Windows 11 thông qua PowerShell
Để đổi tên máy tính Windows 11 thông qua PowerShell bạn làm theo tuần tự các bước như sau:
Bước 1: Bạn dùng tổ hợp phím Windows + S và nhập vào khung tìm kiếm với PowerShell và chạy nó dưới quyền Admin thông qua Run as administrator
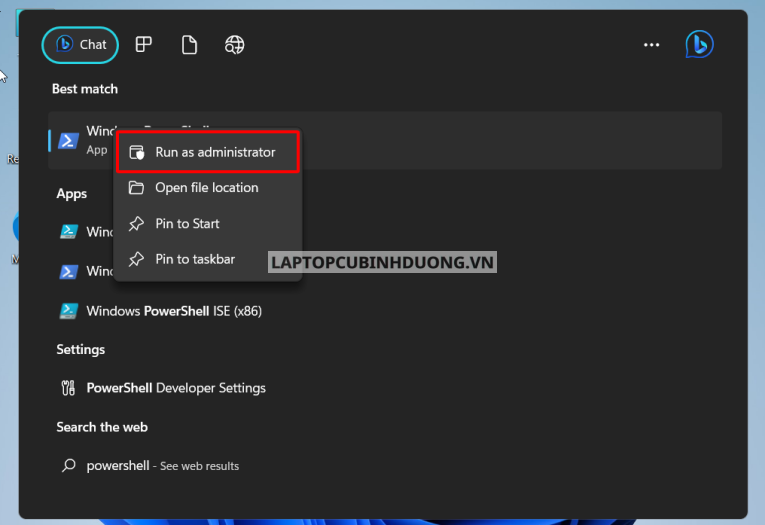
Bước 2: Sau khi cửa sổ PowerShell được bật lên bạn nhập vào đó với lệnh Rename-Computer -NewName “laptopcubinhduongvn”
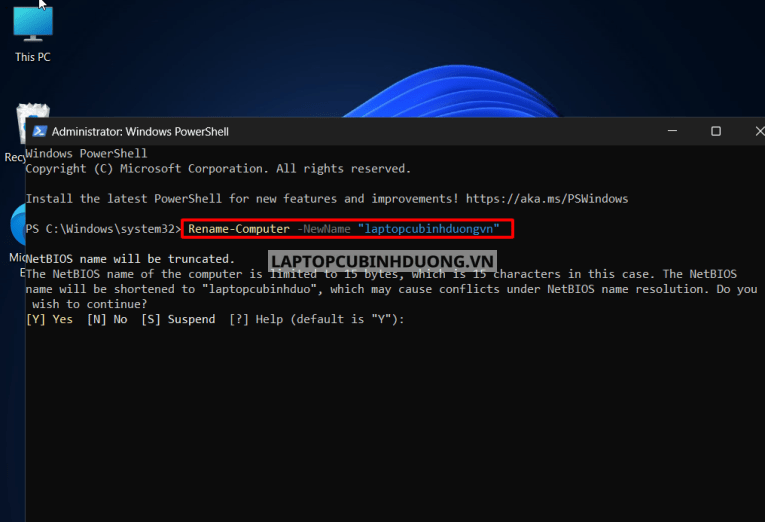
Bước 3: Sau cùng hệ thống sẽ yêu cầu bạn Restart lại thiết bị để cập nhật tên mới
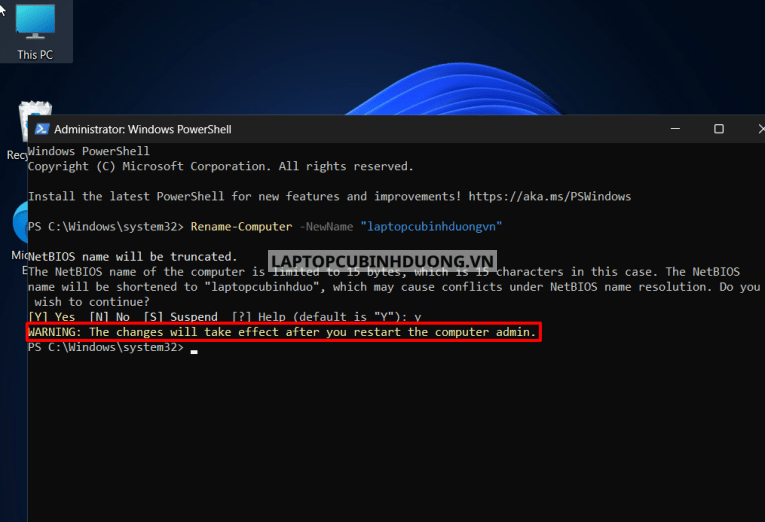
Tham khảo thêm:
- Hướng dẫn cắt, sao chép và dán file, hình ảnh trên Windows 11
- Cách gỡ bỏ, phá mật khẩu máy tính Windows 11
- Cách đổi kích thước phông chữ Windows 11 cực dễ
- Hướng dẫn chuyển đổi Menu chuột phải Windows 11 về giống Windows 10
- Tuỳ chỉnh Taskbar Windows 11 sang bên trái hoặc giữa
Kết luận
Trên đây là những cách thay đổi tên trên máy tính, laptop Windows 11 mà Laptop Cũ Bình Dương đã vừa chia sẻ đến với các bạn. Hy vọng qua bài viết này chúng tôi đã đưa đến bạn những thông tin bổ ích khi sử dụng thiết bị của mình. Cảm ơn các bạn đã đọc hết bài viết, hãy theo dõi chúng tôi để có được những bài viết hay hơn nhé!
Những câu hỏi thường gặp khi đổi tên máy tính Windows 11
1. Đổi tên máy tính có làm mất dữ liệu không?
Không! Việc đổi tên chỉ thay đổi tên định danh của máy khi hiển thị trong hệ thống, chia sẻ mạng nội bộ hoặc quản lý thiết bị.
Toàn bộ file, phần mềm, tài khoản User vẫn giữ nguyên. Bạn không phải lo lắng mất dữ liệu hay mất bản quyền Windows.
2. Đổi tên xong có cần khởi động lại không?
Có! Bất cứ cách nào bạn dùng (Settings, System Properties hay PowerShell) cũng đều yêu cầu Restart để Windows áp dụng tên mới hoàn toàn.
Nếu bạn không khởi động lại, một số dịch vụ hoặc kết nối mạng có thể vẫn nhận tên cũ.
3. Đổi tên máy tính có ảnh hưởng mạng LAN không?
Có thể có.
Nếu laptop của bạn đang chia sẻ thư mục, ổ đĩa, máy in qua mạng nội bộ thì các thiết bị khác sẽ không còn nhận ra tên cũ. Khi đó, bạn phải cập nhật lại đường dẫn chia sẻ theo tên mới để mọi máy khác truy cập bình thường.
4. Đổi tên máy tính có ảnh hưởng tài khoản Microsoft không?
Không. Nếu bạn đăng nhập bằng tài khoản Microsoft, thiết bị vẫn nằm trong mục Devices trên tài khoản của bạn.
Tên mới sẽ được đồng bộ và hiển thị trên web quản lý Microsoft — bạn không cần lo bị mất quyền quản trị thiết bị.
5. Có cần lưu ý gì về cách đặt tên không?
Có!
Tránh dùng khoảng trắng, dấu đặc biệt (/, , *, ? …).
Nên dùng chữ cái, số và dấu gạch ngang (-) nếu cần.
Đặt tên gọn gàng, dễ nhớ, dễ phân biệt khi kết nối mạng.
6. Đổi tên máy tính nhiều lần có sao không?
Không sao cả. Bạn có thể đổi tên máy tính Windows 11 nhiều lần tuỳ ý, miễn bạn có quyền Admin.
Tuy nhiên, nếu máy nằm trong hệ thống mạng nội bộ công ty, đổi tên nhiều sẽ dễ gây khó khăn khi quản lý, chia sẻ file. Khi đó, nên báo trước cho IT để cập nhật lại các đường dẫn mạng.
7. Nếu đổi tên bị lỗi không lưu được thì làm gì?
Trường hợp hiếm gặp:
- Tên mới bạn đặt trùng với tên máy khác trong cùng mạng LAN.
- Windows bị lỗi User quyền hạn.
- Xung đột phần mềm bảo mật.
👉 Giải pháp:
Đặt tên khác dễ nhận diện hơn.
Chạy lại Windows Update, khởi động lại máy.
Nếu lỗi vẫn lặp lại, mang máy đến Laptop Cũ Bình Dương để kỹ thuật kiểm tra Windows, cài lại User, xử lý xung đột.
Tác giả: Laptop Cũ Bình Dương





Bài viết liên quan: