Khi laptop, máy tính bàn có dấu hiệu giật lag, chậm không mượt trong quá trình sử dụng hoặc nặng hơn là màn hình xanh chết chóc trong Windows. Việc đầu tiên chúng ta nghĩ đến có thể là cài lại Windows nhưng khi đó chúng ta lại không có đĩa CD/DVD hoặc cài Windows trực tiếp từ ổ cứng (khi màn hình xanh) thì khi đó vị cứu tin USB BOOT dùng để cứu hộ laptop, máy tính bàn, có rất nhìu chức năng được tích hợp trong usb boot, nhưng làm sao để tạo được usb boot để cứu hộ máy tính cũng như khi bạn có nhu cầu cài lại windows 10, windows 11 – Hãy cùng laptop bình dương tìm tham khảo bài viết sau nhé.
Tham khảo thêm:
Phần mềm Rufus mới nhất
Rufus là một phần mềm giúp cài đặt Windows giống cài đặt như cài đặt từ một đĩa cài đặt Windows thông thường. Rufus để định dạng USB có khả năng khởi động cho nhiều file ISO, phần mềm Rufus chỉ có kích thước hơn 1MB và nhanh hơn đáng kể so với các ứng dụng đối thủ cạnh tranh tương tự như tiện ích USB Windows 7, Universal USB Installer và UNetbootin.

Rufus bao gồm phiên bản Rufus 64bit và Rufus 32bit hỗ trợ tạo USB boot để cài đặt hệ điều hành qua thiết bị USB nhỏ gọn, hỗ trợ các phiên bản Windows 7 cho đến Windows 10, cài đặt đơn giản, tiện lợi nhanh chóng và an toàn.
Download phần mềm Rufus
Link download Fshare : tại đây
Chuẩn bị để làm usb boot
- USB 3.0 dung lượng 8G
- Phần mềm Rufus mới nhất
- Download file ISO windows 11, Windows 10, Windows 7.
Hướng Dẫn Tạo USB BOOT
- Sau khi download phần mềm về
- Trước hết bạn cần giải nén file dowload bằng winrar => Click phải vào phần mềm Rufus chọn run as administrator
- Sau đó vào mục cài đặt Device cac bạn chọn USB để cài BOOT
- Boot selection bạn chọn Disk or ISO image, rồi nhấn SELECT để hệ thống tự tìm kiếm file .ISO
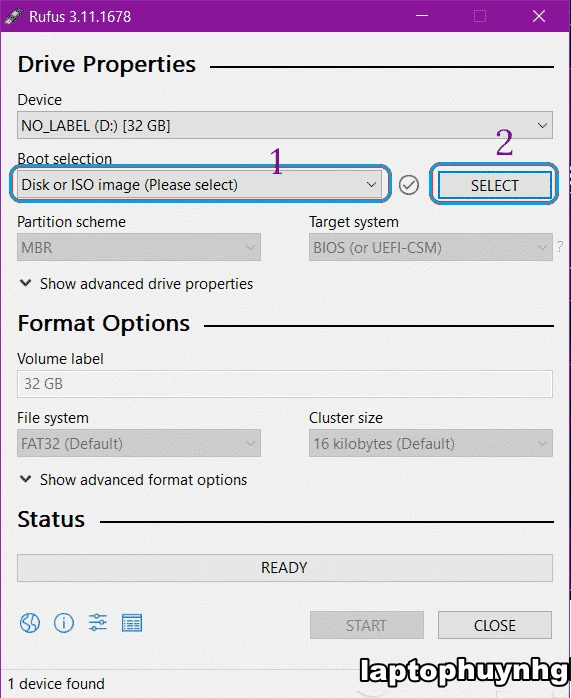
Chọn mục Image option, bạn chọn Standard Windows installation. Partition scheme thì chọn MBR hoặc GPT tùy thuộc máy của bạn hỗ trợ BIOS hay UEFI.
Chọn mục File System, hãy để là NTFS => setting xong chọn Start để bắt đầu thực hiện quá trình cài đặt USB BOOT.
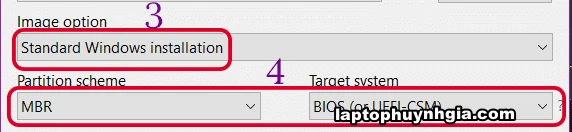
Sau khi xác nhận xóa dữ liệu cũ trên USB nếu có dữ liệu cũ chưa được lưu lại thì bạn hãy Cancel để ra lưu lại nhé. Nếu dữ liệu đã được lưu lại trước đó, hãy bấm OK xóa toàn bộ dữ liệu USB => chờ quá trình cài đặt sẻ diễn ra trong giây lát.
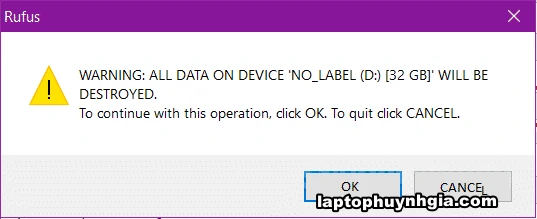
Các bạn đợi 1 lúc cho đến khi hiện lên thông báo như trên hình là xong.
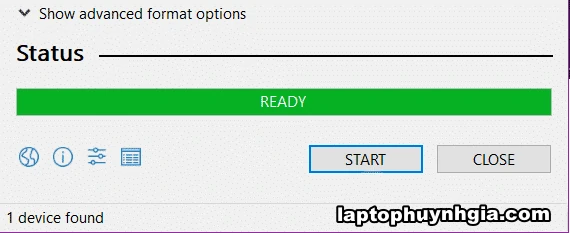
Sau khi USB BOOT được hoàn thành tạo xong, thì các bạn nhấn Close để thoát ra màn hình ứng dụng.
Kết luận :
Trên đây là các cách BOOT USB mà Laptop bình dương vừa chia sẻ với các bạn phần mềm Rufus được đánh giá là một trong những công cụ tạo USB boot cứu hộ máy tính tốt nhất hiện nay nhờ việc cung cấp nhiều tùy chọn tiêu chuẩn cũng như nâng cao phù hợp với hầu hết trình độ kỹ năng của người dùng nhanh chóng tiện lợi.
Xem Thêm : Tạo USB BOOT chưa bao giờ đơn giản đến thế chuẩn MBR _ UEFIHướng dẫn cài đặt Windows 10 64-bit chuẩn UEFI & GPT[Auto Driver ] Easy Driver Pack Wandriver Windows 7/10 ( 32 bit và 64 bit )
Tác giả: Laptop Cũ Bình Dương





Bài viết liên quan: