Màn hình laptop bị ngược, xoay ngang, xoay dọc hoặc đảo ngược hiển thị trong quá trình sử dụng mang lại cảm giác rất khó chịu và không thể sử dụng được. Lỗi này khá phổ biến và có thể xảy ra trên bất kỳ dòng máy tính hay laptop mà bạn thường sử dụng hàng ngày, Lỗi màn hình laptop bị ngược hoàn toàn có thể khắc phục nhanh chóng bằng một số cách dưới đây.

Trong bài viết này, bạn hãy cùng laptopcubinhduong tìm hiểu những nguyên nhân khiến màn hình máy tính bị xoay ngược và cách xoay lại màn hình nhanh chóng nhất.
Nguyên nhân laptop bị xoay ngược màn hình
Đây không phải lỗi hiển thị của máy tính mà là do bạn vô tình ấn nhầm tổ hợp phím xoay màn hình hoặc chọn nhầm tính năng xoay màn hình.
- Do vô tình ấn nhầm tổ hợp phím tắt trên bàn phím.
- Chọn nhầm tính năng trong quá trình sử dụng, cài đặt phần mềm hoặc game trên máy tính.
- Lỗi hiển thị.
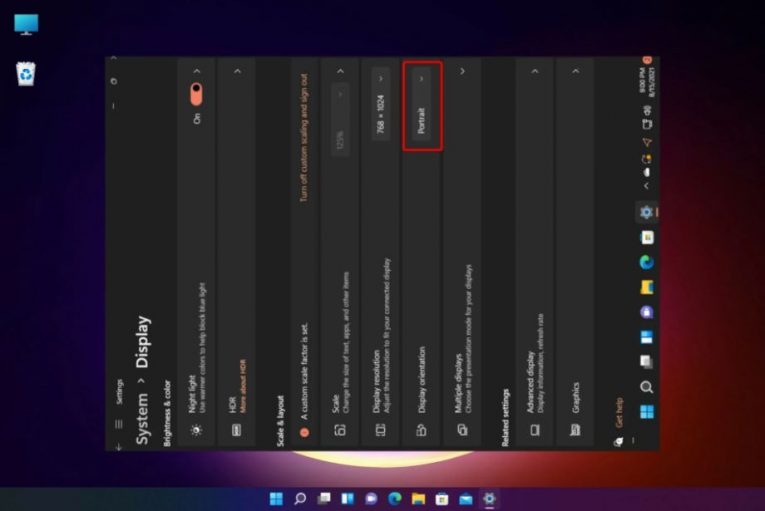
Sửa lỗi màn hình máy tính bị ngược
Khi đã xác định được nguyên nhân máy tính bị xoay ngược trên windows 10/11 thì bạn hoàn toàn có thể khắc phục bằng các cách xoay lại màn hình đơn giản dưới đây.
Cách khắc phục thì có nhìu cách, Nhưng trong bài viết này laptopcubinhduong tiết kiệm thời gian cho bạn, nên hướng dẫn bạn 1 cách thôi, nhưng vô cùng đơn giản, hiệu quả và dễ làm nhé.
Sử dụng tổ hợp phím tắt xoay màn hình máy tính bị ngược
Hãy dùng phím tắt trên bàn phím là cách đơn giản nhất để xoay lại màn hình laptop, máy tính bị ngược. Bạn sẽ nhấn tổ hợp phím Ctrl + Alt + Mũi tên trên/dưới/trái/phải tùy vào góc màn hình mà bạn muốn xoay lại như cũ. Cụ thể:
- Tổ hợp phím Ctrl + Alt + Mũi tên trái: Xoay màn hình về phía bên trái 90 độ.
- Tổ hợp phím Ctrl + Alt + Mũi tên phải: Xoay màn hình về phía bên phải 90 độ.
- Tổ hợp phím Ctrl + Alt + Mũi tên lên: Xoay màn hình về phía hướng lên trên trở về chế độ chuẩn.
- Tổ hợp phím Ctrl + Alt + Mũi tên xuống dưới: Xoay đảo ngược lại màn hình 180 độ.
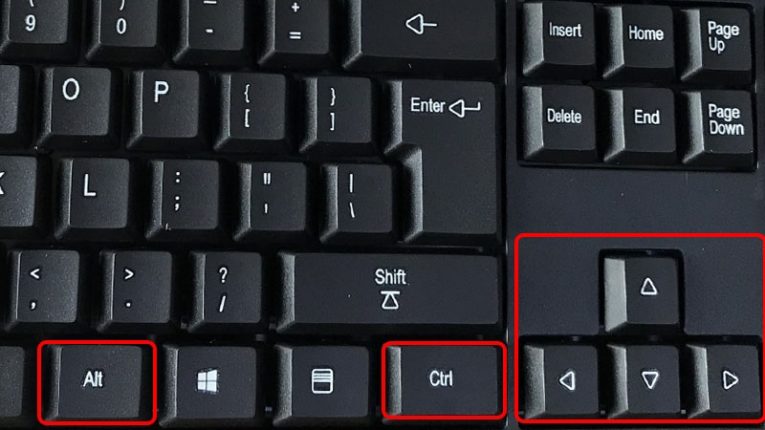
Khắc phục lỗi xoay màn hình trên Macbook
– Nhấn nút Apple (hình táo cắn dở ở góc trái trên cùng) > System Preferences.
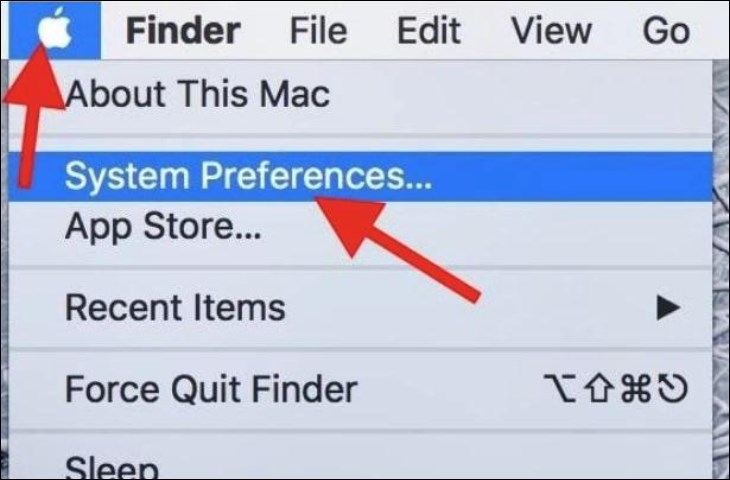
– Tại mục System Preferences, chọn Displays.
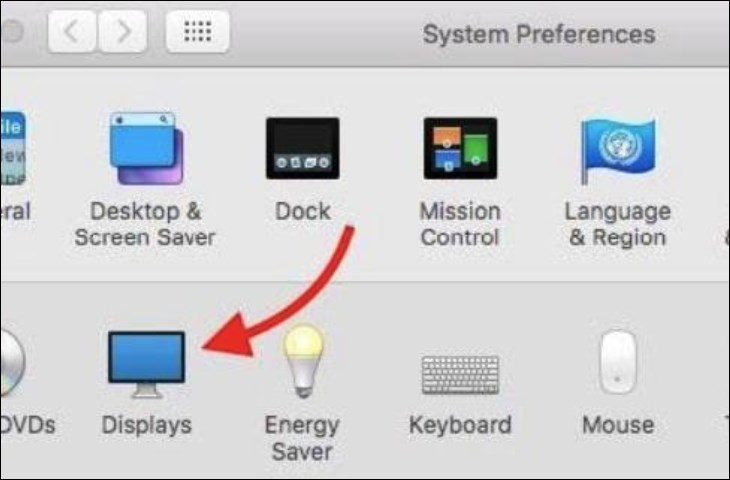
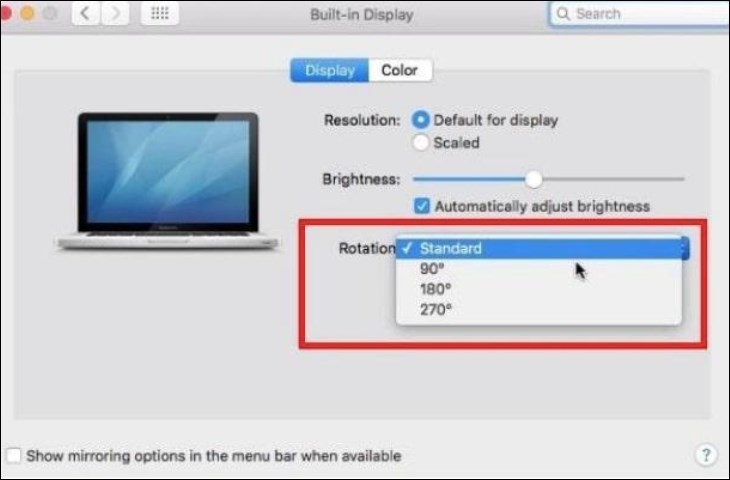
Cập nhật trình điều khiển card màn hình
Sau khi đã thực hiện như hướng dẫn ở trên mà bạn không thể xoay ngược màn hình laptop lại như mặc định ban đầu thì bạn hãy cập nhật trình điều khiển card màn hình của laptop.( Driver VGA )
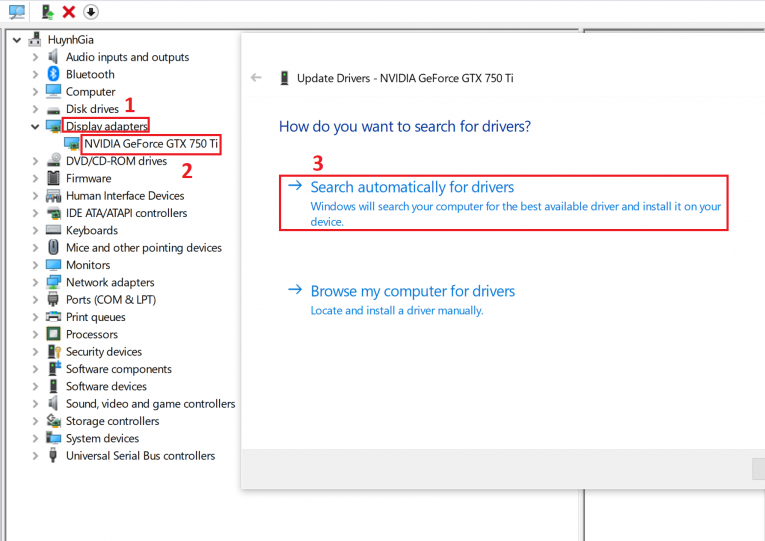
Trong card màn hình AMD và Nvidia có công cụ phát hiện phần cứng. Công cụ này sẽ tự động phát hiện các card đồ họa của laptop và cung cấp trình điều khiển mới nhất. Bạn có thể chạy các công cụ này từ trang tải trình điều khiển chính, hoặc tìm kiếm loại trình điều khiển mà bạn biết.
Thanh Taskbar màn hình bị ngược phải làm sao?
Trong trường hợp màn hình máy tính của bạn ở trạng thái bình thường nhưng thanh công cụ bị xoay ngược, hãy khắc phục như sau.
– Nhấn chuột phải ở vị trí trống trên thanh công cụ (Taskbar), chọn Taskbar Settings.
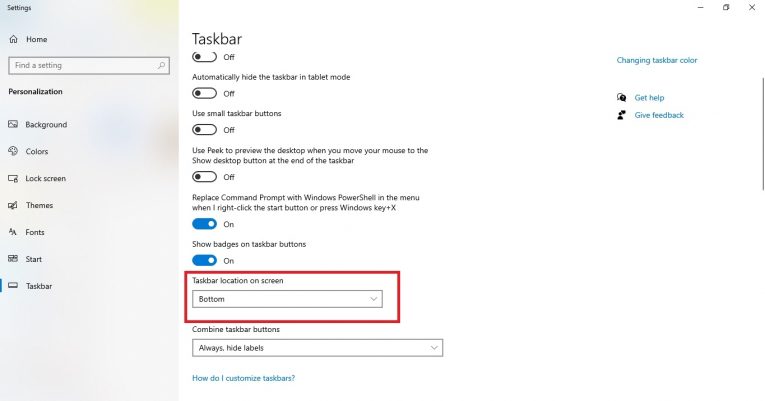
– Menu Taskbar, hãy chọn Bottom trong mục Taskbar location on screen. Lúc này, thanh công cụ sẽ trở về trạng thái xoay ngang như bình thường.
Tạm kết
Vậy là qua bài viết của laptopcubinhduong có lẽ bạn đã biết được những nguyên nhân khiến màn hình máy tính bị ngược để tìm ra cách khắc phục hiệu quả nhất. Hy vọng những thông tin trên hữu ích với bạn!
Tác giả: Laptop Cũ Bình Dương





Bài viết liên quan: