Nhiều bạn sử dụng Windows 7, Windows 8 hay Windows 10 nhưng vẫn chưa biết mẹo chụp ảnh màn hình không cần phần mềm. Hôm nay Laptop Cũ Bình Dương sẽ chia sẻ cho các bạn cách chụp ảnh màn hình Windows không cần sử dụng phần mềm cực hay. Các bạn hãy cùng theo dõi bài viết bên dưới nhé.
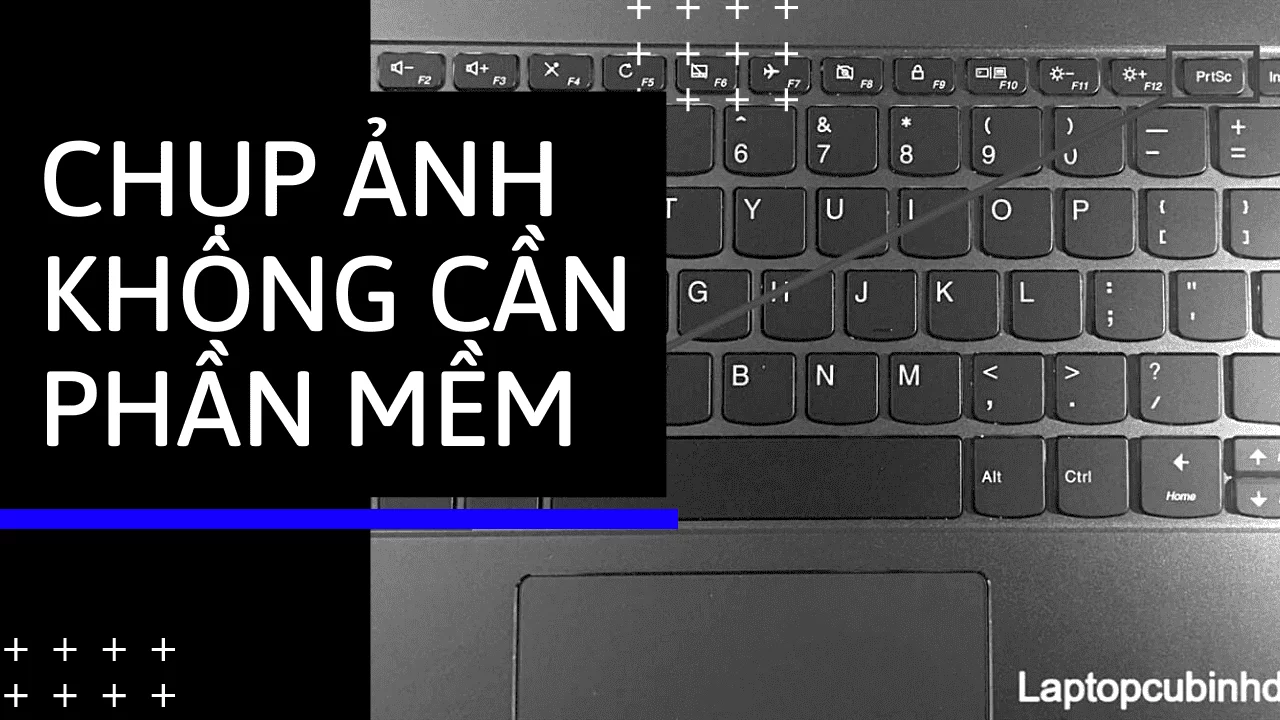
Bước 1. Thử các tổ hợp phím
- Tổ hợp phím Windows + PrtSc (Print Screen)
- Nhấn PrtSc
- Tổ hợp phím Windows + Fn + PrtSc.
Lý do: Vì từng loại máy sẽ có cách sử dụng phím tắt khác nhau, nên trên đây là 3 tổ hợp phím để chúng ta chụp ảnh màn hình thông dụng nhất.
Bước 2. Sau khi tìm ra được tổ hợp phím để chụp hình của laptop thì chúng ta nhấn tiếp phím Windows và gõ từ khóa Paint.
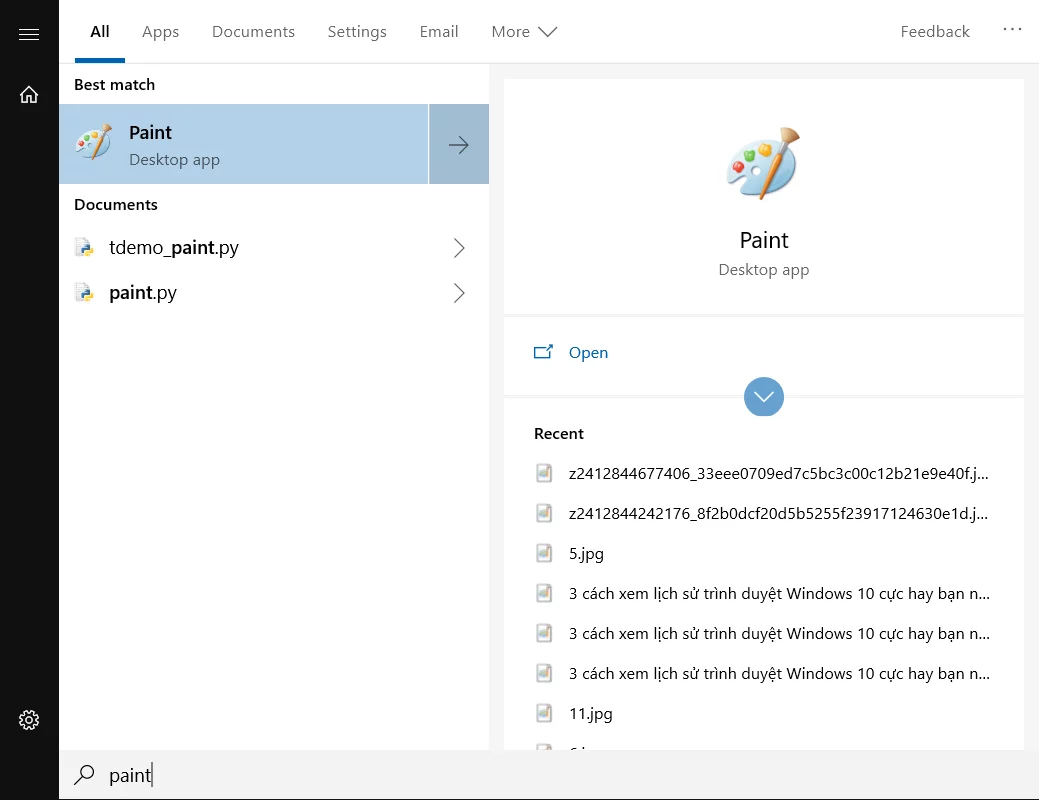
Bước 3. Nhấn tổ hợp phím Ctr + V để Past ảnh vừa chụp ra màn hình của Paint.
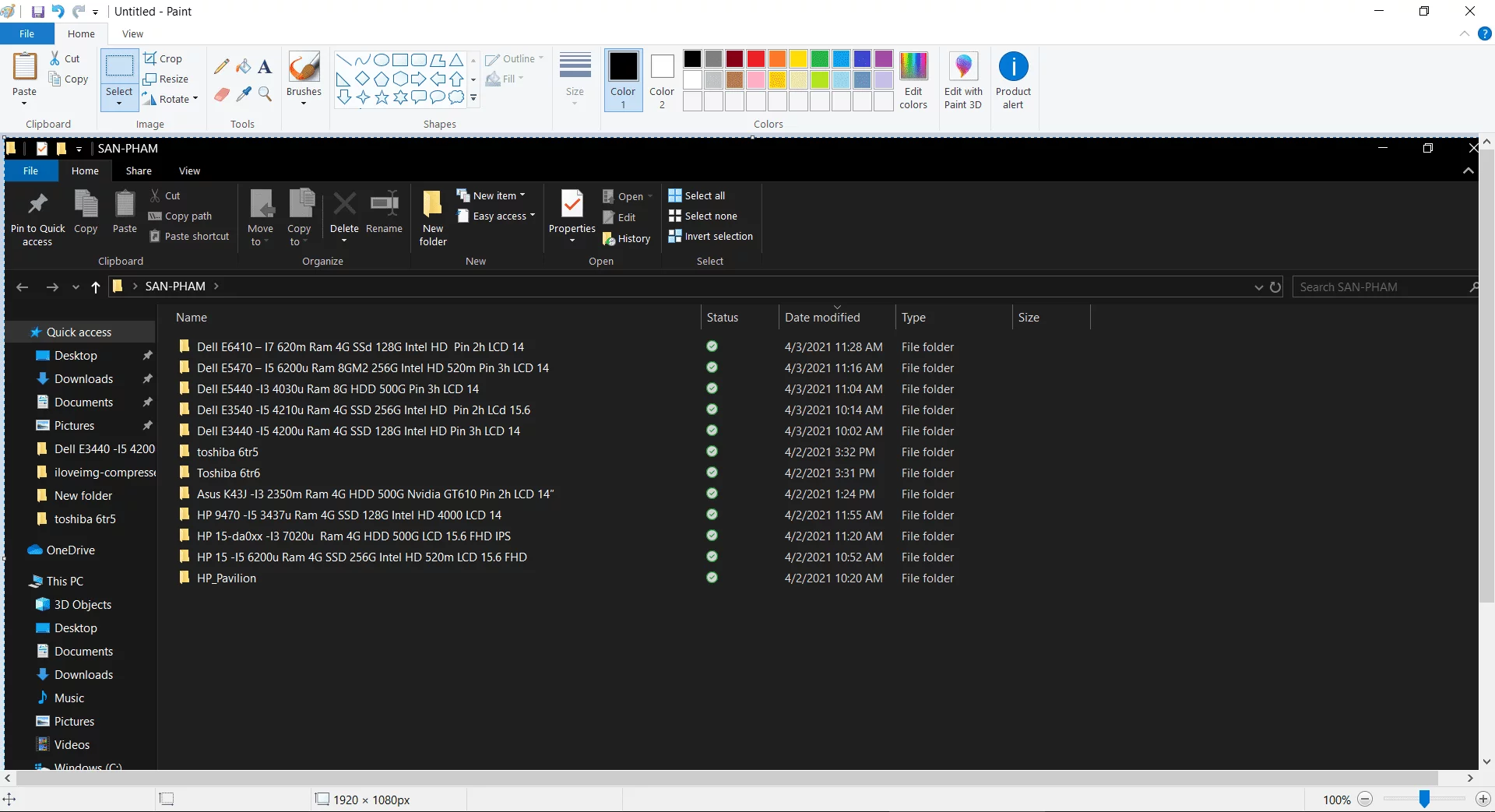
Bước 4. Nhấn tiếp tổ hợp phím Crt + S để lưu lại ảnh.
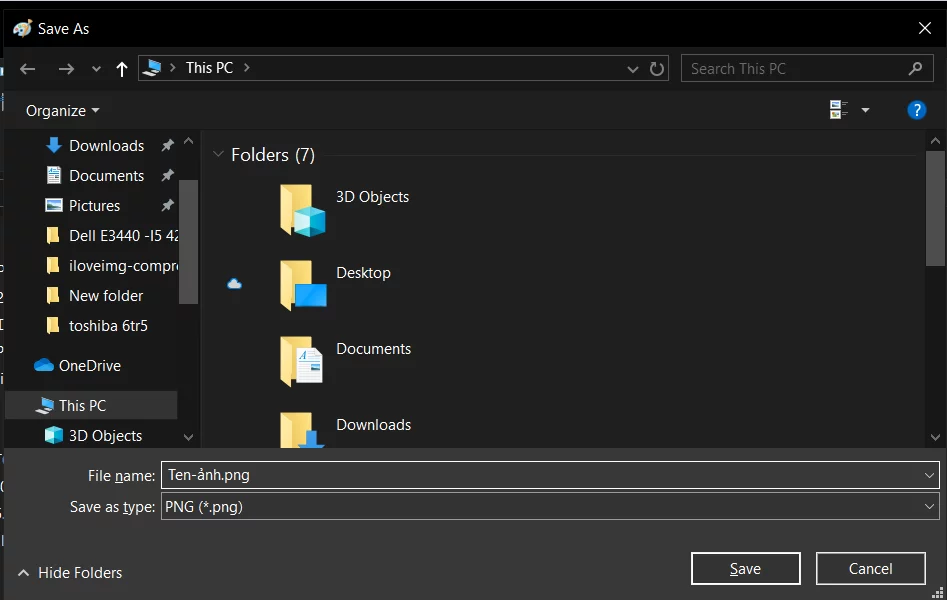
Bước 5. Nhập tên ảnh, chọn nơi lưu ảnh và nhấn Save để lưu lại ảnh. Như vậy là Laptop Bình Dương đã chia sẻ xong 1 mẹo chụp ảnh màn hình cho Windows 7/8/10 hy vọng nó sẽ giúp ích cho các bạn.
Tham khảo thêm:
Chụp màn hình bằng tổ hợp phím “Windows + PrtSc (Print Screen).”
Bước 1: Nhấn tổ hợp phím “Windows + PrtSc (Print Screen)“
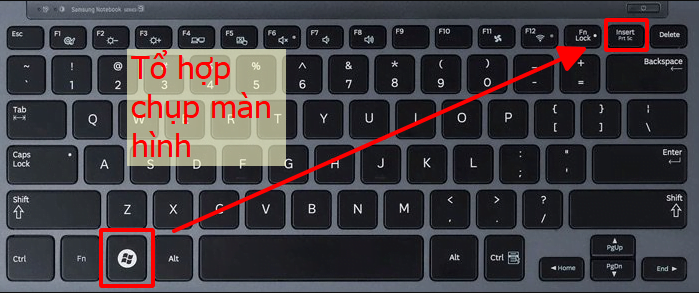
Bước 2: Double click vào My Computer trên windows 7,8 hoặc This PC với Windows 10 sau đó chọn vào mục Pictures. Tại đây những ảnh bạn chụp màn hình đều được lưu tại đây.
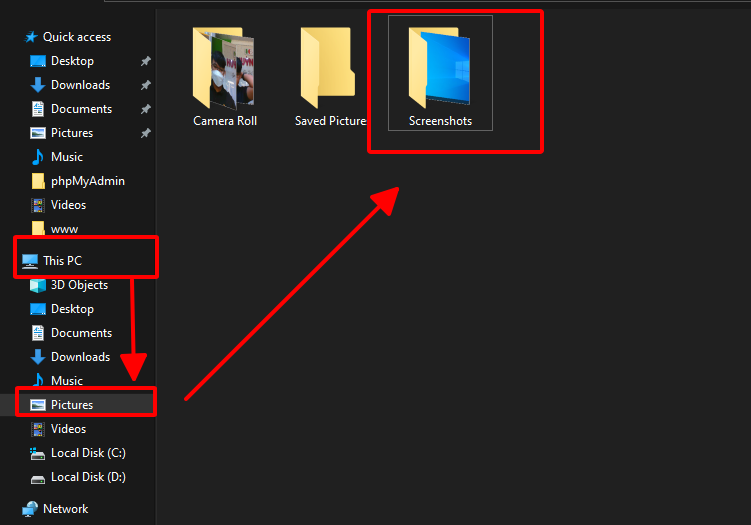
Chụp ảnh màn hình với từng ứng dụng khác nhau.
Chọn và mở cửa sổ trang bạn muốn chụp hình để chuẩn bị chụp.
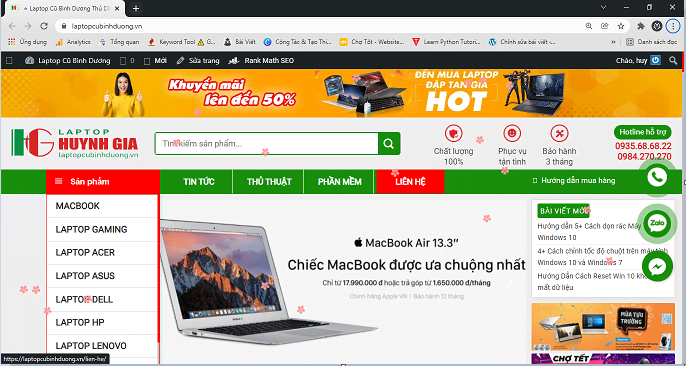
Sau đó bạn ấn tổ hợp phím để chụp lại màn hình Alt + PrtScr (Print Screen).
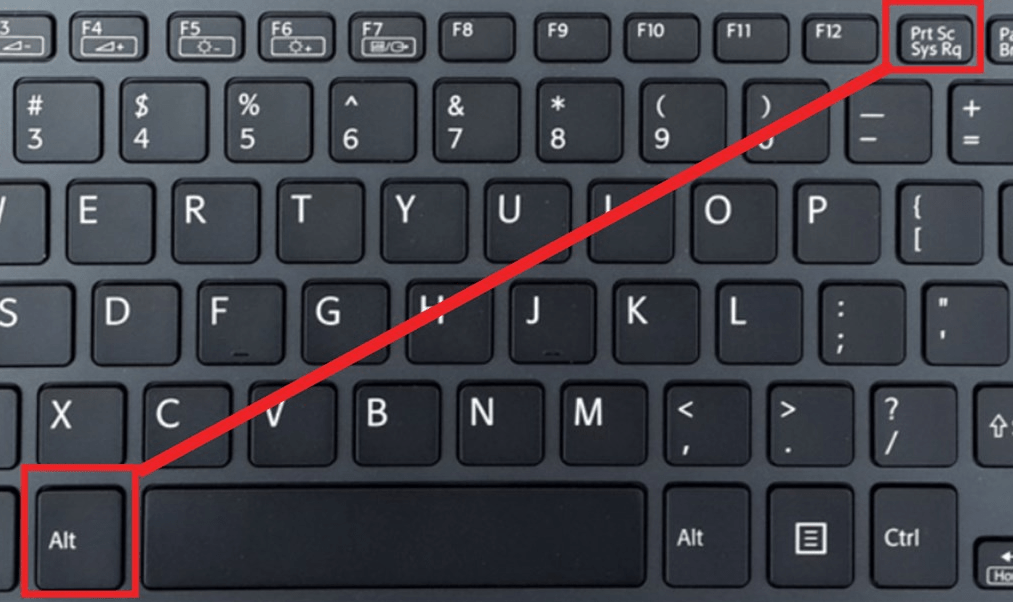
Sau cùng bạn hãy mở Paint lên và Crt + V vào đó để lưu lại hình ảnh bạn chụp vào.
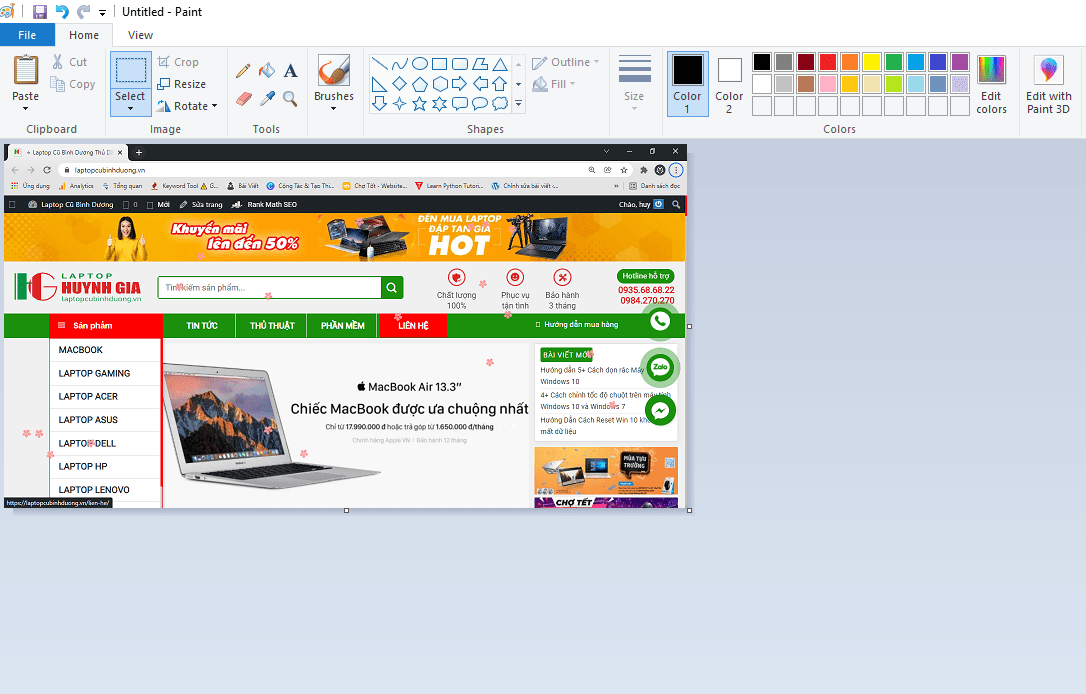
Chụp ảnh màn hình với Snipping tool
Phần mềm Snipping tool là phần mềm mặc định khi bạn cài Windows thì mặc nhiên nó cũng được cài đặt theo dùng hỗ trợ bạn chụp ảnh màn hình nhanh chóng và tiện lợi kèm theo đó là những tính năng hữu ích như:
- Chụp ảnh màn hình
- Hỗ trợ nhiều tùy chọn chụp ảnh
- Hỗ trợ ghi chú chỉnh sửa ảnh nhanh chóng
Để chụp màn hình với Snipping tool bạn chỉ cần chọn vào biểu tượng Windows hoặc vào tìm kiếm với từ khoá “Snipping tool” sau đó chọn vào Open
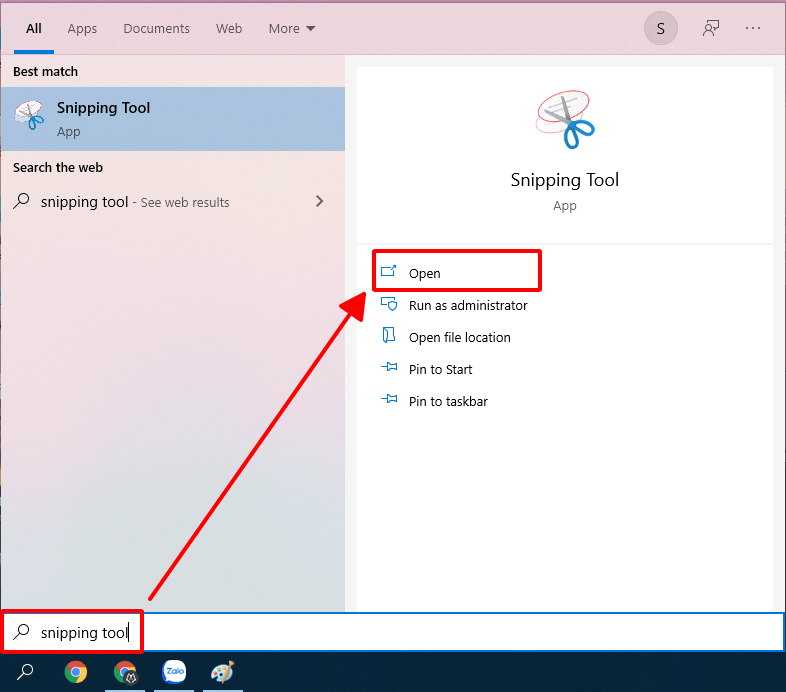
Hoặc bạn có thể chọn Windows + R để vào RUN nhập vào từ khoá Snipping tool cách này cũng khởi động được Snipping tool nhé
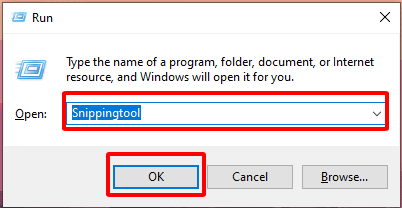
Sau khi bạn đã khởi động Snipping tool thì đây là giao diện cài đặt của nó.
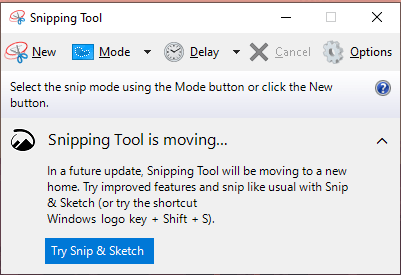
Trên giao diện gồm có:
New: Để tạo chụp màn hình mới
Mode: Trong đây bạn sẽ có các mode chụp ảnh khác nhau.
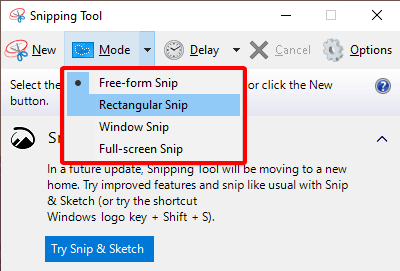
- Free-from Snip: Chụp màn hình theo dạng vẽ bạn có thể dùng cách này với những hình ảnh nhỏ và chi tiết nhiều.
- Rectangular Snip: Chọn khung ảnh để chụp với dạng khung ảnh.
- Window Snip: Với dạng này cho bạn chụp 1 cửa sổ hoặc hội thoại nào đó và chụp
- Full-screen Snip: Dạng này cho phép bạn chụp toàn màn hình
Tiếp theo đó là Deplay dùng cho bạn khi đặt thời gian và chọn vào cửa sổ mình muốn hết thời gian sẽ tự chụp ảnh màn hình đó. Nó sẽ gồm có các mốc từ 1 giây đến 6 giây tuỳ theo bạn muốn chọn.
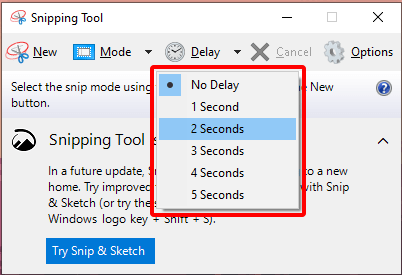
Mục Cancel dùng khi bạn chụp ảnh màn hình nhưng muốn thêm vào gì đó mục này sec ngừng quá trình chụp ảnh màn hình lại cho bạn tiếp tục thêm những gì cần thiết vào.
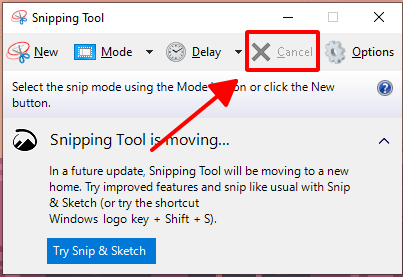
Mục Options này hết sức quan trọng bạn có thể tick vào những mục mình cần để cho ảnh chụp màn hình đúng theo ý của bạn.
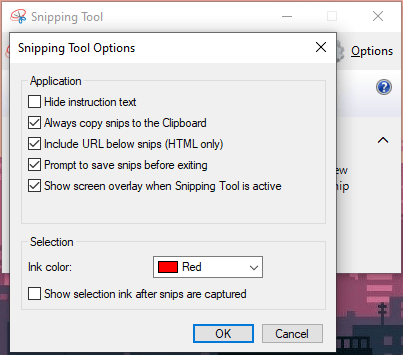
B bạn chụp màn hình xong sẽ có các tính năng như Save[1] và bút vẽ, highlight và tẩy ở [2] khi đó bạn có thể dùng bút để thêm chi tiết hoặc viết chữ highlight để nổi bật chữ lên và tẩy để xoá những gì bạn đã thêm vào nhưng không nó không còn cần thiết nữa.
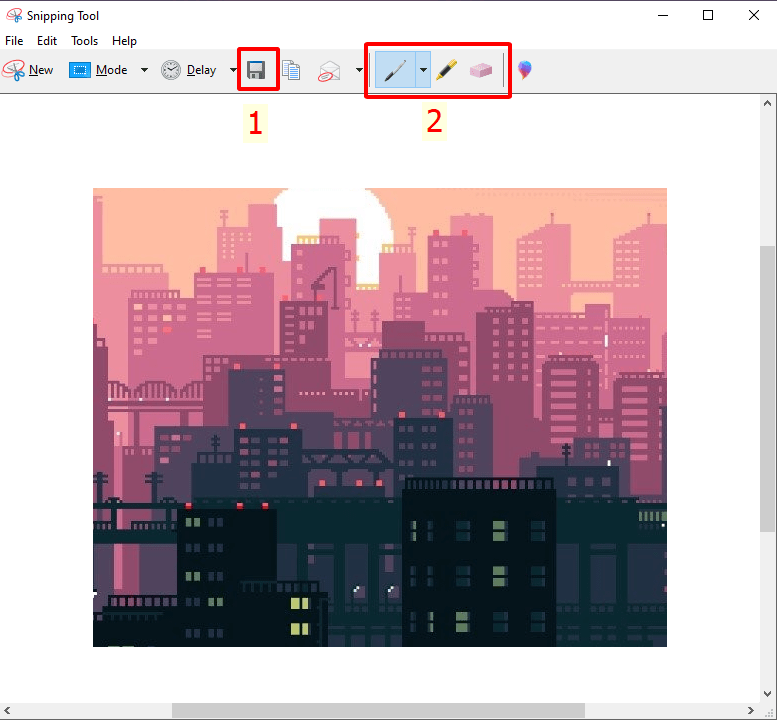
Kết luận
Trên đây là những mẹo chụp ảnh màn hình không cần phần mềm trên Windows 7/8/10 khi bạn đang cần nhưng lại không có phần mềm hỗ trợ. Hãy theo dõi chúng tôi Laptop Cũ Bình Dương để biết thêm nhiều thủ thuật hay và tiện lợi giúp bạn có trãi nghiệm hoàn hảo khi sử dụng máy tính, laptop mỗi ngày.
Tác giả: Laptop Cũ Bình Dương





Bài viết liên quan: