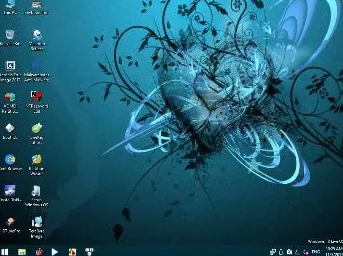
Máy tính, Laptop khi dùng lâu ngày thường có dấu hiệu chậm, giật, lag thì việc đầu tiên chúng ta nghĩ đến đó là cài lại Windows. Nhưng bạn quá bận với công việc, khi đó 1 chiếc USB Boot sẽ là vị cứu tinh của bạn. Để khắc phục sự bất tiện đó Laptop Cũ Bình Dương hỗ trợ bạn tạo USB Boot cứu hộ UEFI – Legacy mạnh mẽ. USB Boot cứu hộ nhanh chóng hỗ trợ cả Bios UEFI – GPT và Legacy – MBR. Chỉ 1 USB có thể xử lý tốt vấn đề thì ngại gì mà không thử.
Hướng dẫn tạo USB Boot cứu hộ với HKBoot 2017
Chuẩn Bị
- USB 4G trở lên, Mình khuyên nên xài USB 32G ( Làm USB boot xong, coppy file *.ghost, *.Tip Win/7/8/10 , Driver Auto, Software,….. )
- Download : File *.Iso HDBoot_2017 (Pass giải nén: 123) & Công cụ hỗ trợ HKbooT_ToolKit_1_click
Cách tạo USB Boot cứu hộ bằng HKBoot 2017
Lưu ý :
Các bạn download 2 file về để vào chung 1 thư mục nhé.
Bước 1. Bạn chạy HKBoot_Toolkit_2017_1_Click.exe với quyền Run Administrator.
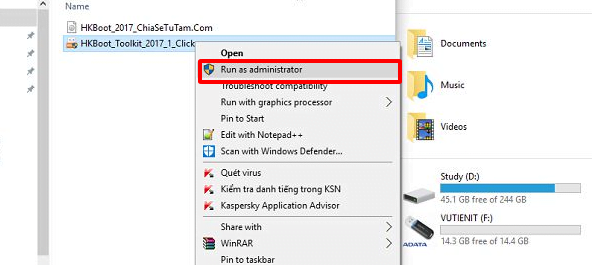
Bước 2. Một bảng menu hiện lên sẽ hiển thị HDD và USB đang kết nối trên máy tính của bạn. chọn USB bạn muốn tạo bằng nhìn vào cột Number và nhập số tương ứng vào dòng Disk Number. Như hình minh họa USB của mình là ổ thứ 1 nên mình sẽ chọn 1.
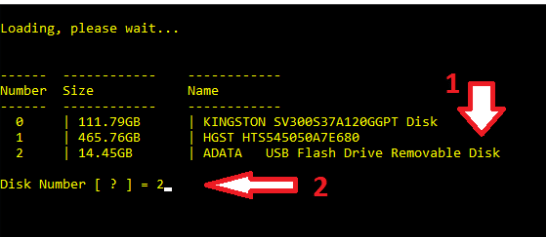
Bước 3. Tới bước này bạn hãy nhập số 2 để ứng dụng khởi tạo 2GB dữ liệu trên USB.
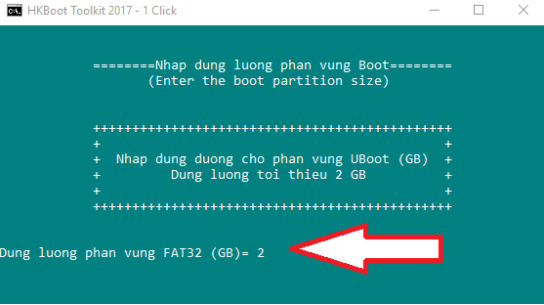
Bước 4. Ở bước này quá trình Fortmat cũng như sao chép dữ liệu vào thiết bị bắt đầu. Công việc này là hoàn toàn tự động bạn không cần phải thao tác gì thêm cả. Bạn chỉ cần chờ khoảng vài phút là hoàn thành. Vậy là đã hoàn thành việc tạo USB Boot cứu hộ với công cụ HKBoot 2017. Laptop Cũ Bình Dương đã hướng dẫn các bạn tạo xong 1 USB cứu độ đa năng, các bạn làm theo hướng dẫn đảm bảo sẽ thành công nhé.
Tạo USB Boot bằng phần mềm Rufus
Đầu tiên bạn cần Download phần mềm Rufus tại đây:
Sau khi hoàn thành cài đặt click chuột phải vào Rufus và chạy với Run as administrator.
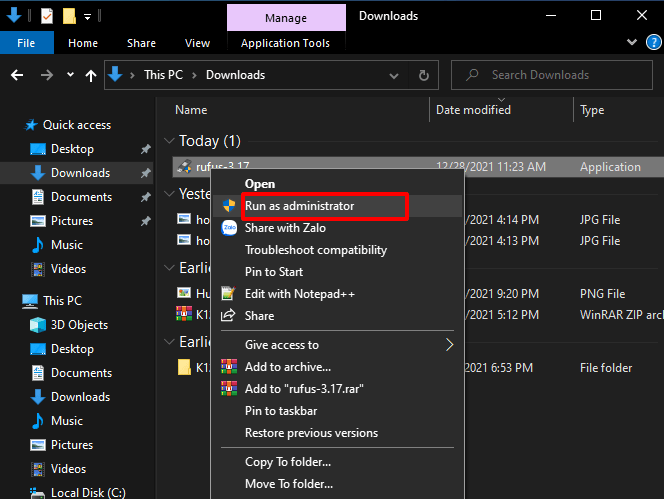
Bạn cần thiết lập USB BOOT chọn vào mục Device chọn vào USB của mình. Trong Boot selection chọn vào Disk or ISO image tại mục Select files ISO của mình cần cài đặt.
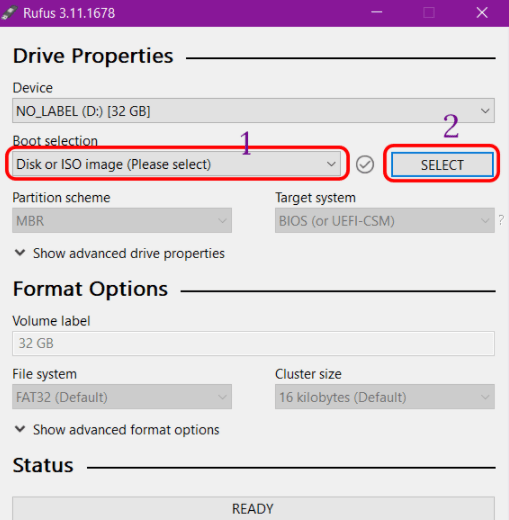
Tiếp đó trong mục Image option bạn chọn vào Standard Windows installation, còn mục Partition scheme chọn vào GPT hay MBR được chọn tuỳ thuộc vào máy của bạn hỗ trợ theo Bios hay UEFI. Phần quan trọng tại mục File System bạn cần chọn vào NTFS sau đó chọn vào Start để bắt đầu Boot 1 chiếc USB.
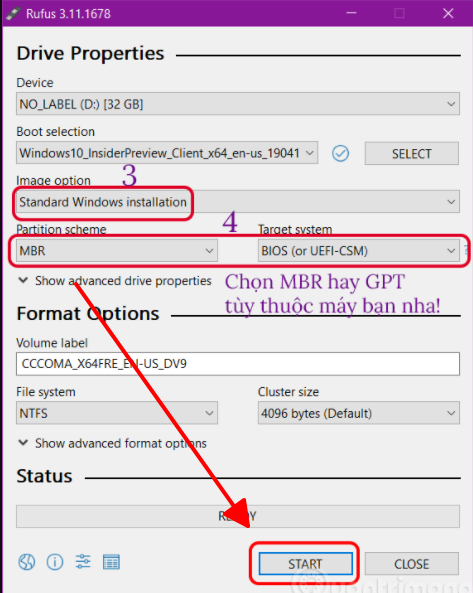
Lưu ý: Lưu những dữ liệu quan trọng vào máy trước khi BOOT USB
Sau khi vào Start khi đó hộp thoại cảnh báo được hiện lên yêu cầu bạn format USB nếu như trong USB của bạn có thông tin quan trọng hãy lưu vào máy để tránh mất dữ liệu đó. Nếu như đã lưu thông tin cần thiết bạn chỉ cần chọn OK thì quá trình cài đặt sẻ bắt đầu.
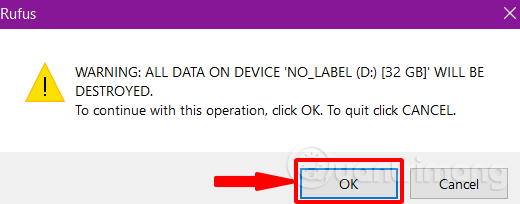
Quá trình cài đặt sẻ bắt đầu diễn ra trong vài phút cho đến khi khung dữ liệu hiện lên READY thì quá trình cài đặt thành công.
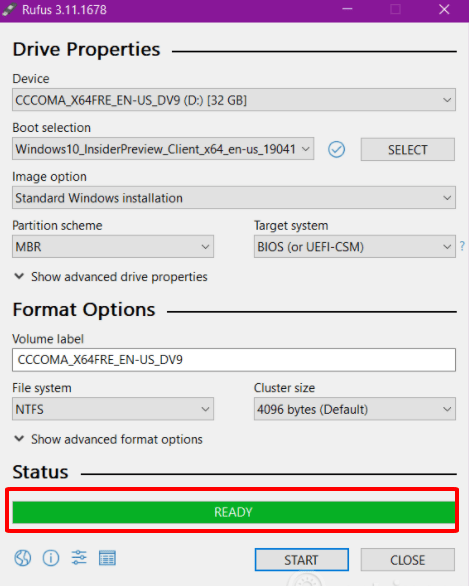
Kết luận
Trên đây là những chia sẻ giúp bạn BOOT USB hy vọng sẻ giúp bạn trong quá trình sử dụng. Những bài viết của Laptop Cũ Bình Dương chỉ mang mục đích chia sẻ KHÔNG lợi nhuận, mình Support rất nhiệt tình cho các bạn trừ trường hợp Crack mà ngắt kết nối mạng thì mình không thể Support được nên mong các bạn thông cảm.
Tham khảo thêm:
- Trung Tâm Sửa chữa Laptop ở Thủ Dầu Một Bình Dương
- Mua Laptop Trả Góp Thủ Dầu Một Bình Dương
- Hướng dẫn cài đặt Windows 10 64-bit chuẩn UEFI & GPT
- [Auto Driver ] Easy Driver Pack Wandriver Windows 7/10 ( 32 bit và 64 bit )
Tác giả: Laptop Cũ Bình Dương





Bài viết liên quan: