Microphone chập chờn, lúc nhận kết nối lúc không nhận không biết phải làm sao? Bài viết này Laptop Cũ Bình Dương sẽ hướng dẫn bạn “thiết lập và cài đặt Microphone trên Windows 11” với thao tác chi tiết đảm bảo xem xong bạn có thể thực hiện ngay đấy. Cùng bắt đầu thôi nào!
Những cách thiết lập Microphone trên Windows 11
Dưới đây sẽ là một số cách thiết lập Microphone trên Windows 11 được chúng tôi tổng hợp và chia sẻ đến với các bạn, hãy bắt đầu tham khảo thôi nào!
Kết nối trực tiếp Microphone với máy tính, laptop trên Windows 11
Trường hợp nếu bạn đang sử dụng Microphone và thiết bị của bạn có cổng Jack 3.5mm thì bạn chỉ việc đơn giản kết nối giữa thiết bị của mình đang sử dụng với Jack 3.5mm trên Microphone là hoàn tất quá trình kết nối giữa 2 thiết bị. Tuy nhiên, nếu như Microphone của bạn không có cổng Jack 3.5mm mà kết nối bằng Bluetooth thì bạn hãy theo dõi các bước hướng dẫn dưới đây:
Bước 1: Bạn dùng tổ hợp phím Windows + S trên thiết bị mình đang sử dụng để bật trình tìm kiếm và nhập vào khung tìm kiếm với Bluetooth hoặc bạn chọn vào góc phải màn hình và chọn click chuột phải vào biểu tượng Bluetooth và chọn vào Bluetooth Settings
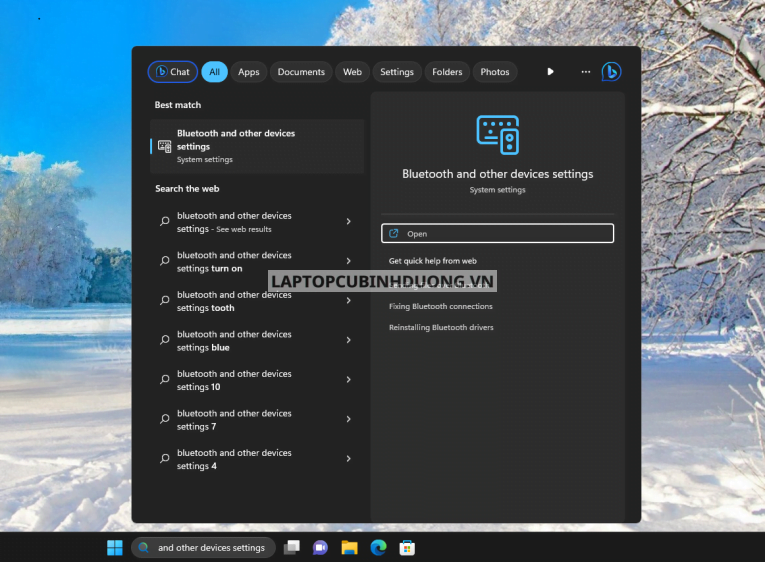
Bước 2: Sau khi vào được trang công cụ Bluetooth bạn chỉ việc chọn vào Add device để thêm thiết bị kết nối thông qua Bluetooth
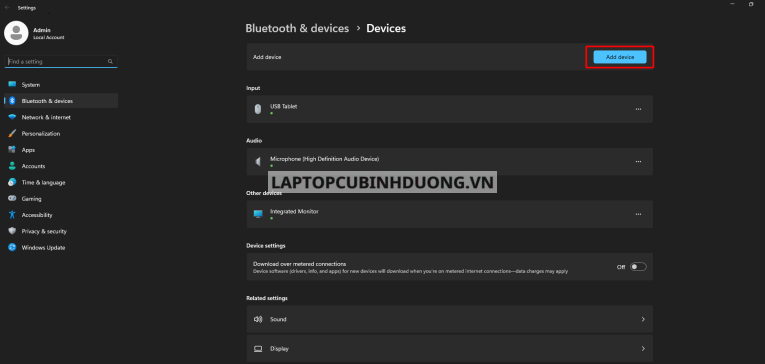
Bước 3: Khi này bạn chọn chế độ kết nối tùy theo nhu cầu cá nhân nhân như Bluetooth, Wirless….
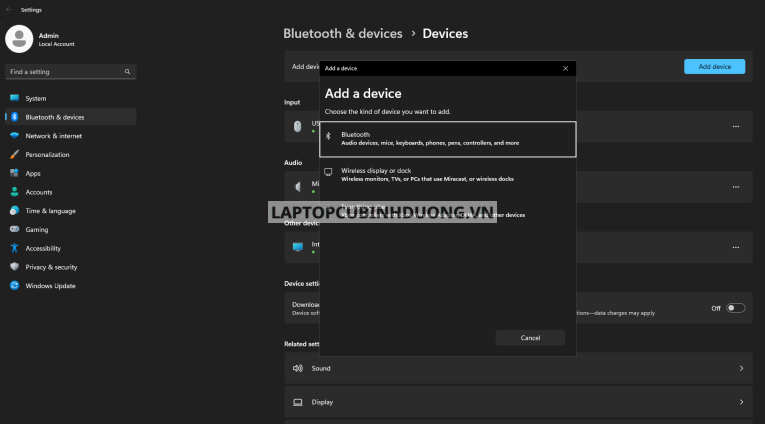
Kiểm tra Microphone trên Windows 11 có đang hoạt động hay không
Khi đã kết nối nhưng Microphone của bạn vẫn không thể sử dụng được bạn hãy kiểm tra lại thiết bị nó có đang hoạt động hay thông qua các bước như sau:
Bước 1: Bạn dùng tổ hợp phím Windows + S và nhập vào khung tìm kiếm với Settings hoặc dùng tổ hợp phím Windows + i.
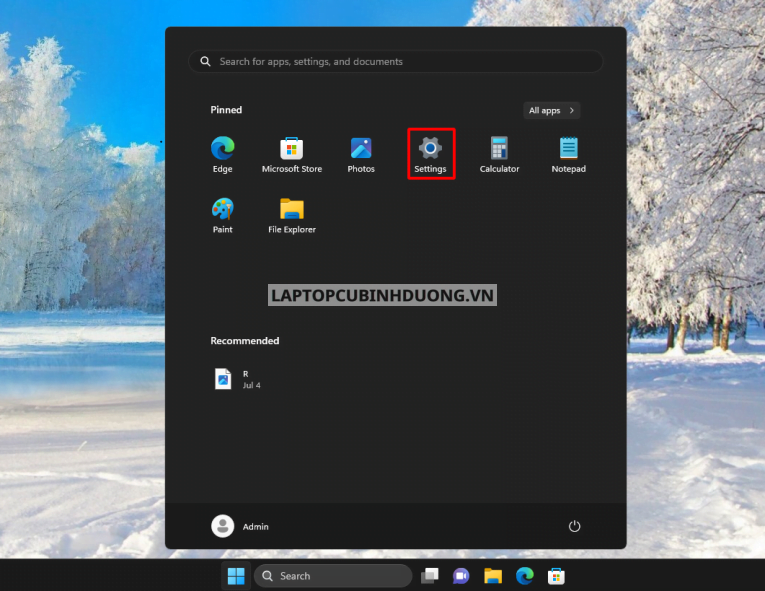
Bước 2: Tại trang công cụ Settings bạn chọn vào mục Sound
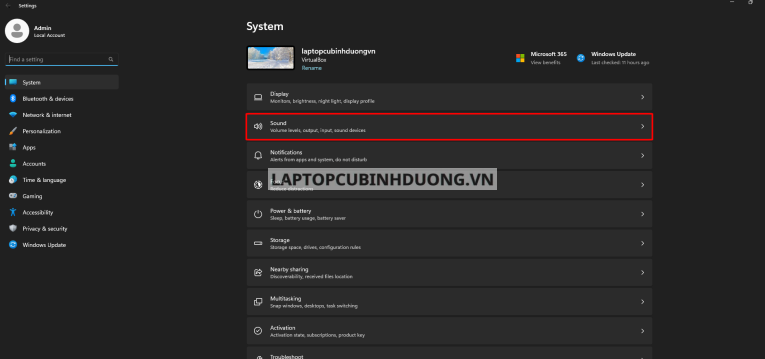
Bước 3: Tại mục Input bạn chọn vào thiết bị mình muốn kiểm tra, ở đây bạn chọn vào Microphone
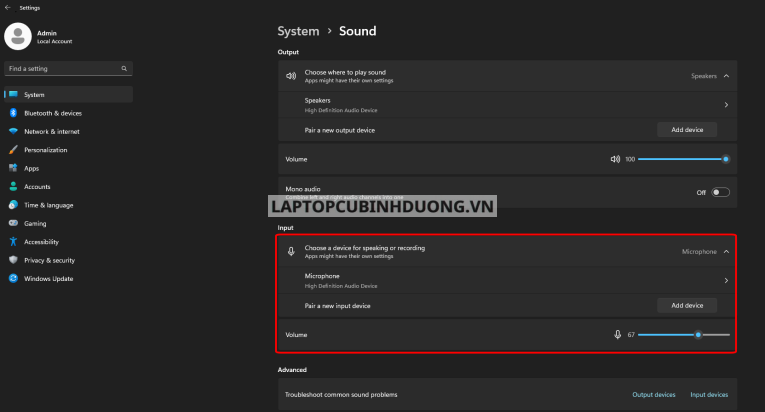
Bước 4: Khi này bạn chỉ việc chọn vào Start test để bắt đầu quá trình diễn ra
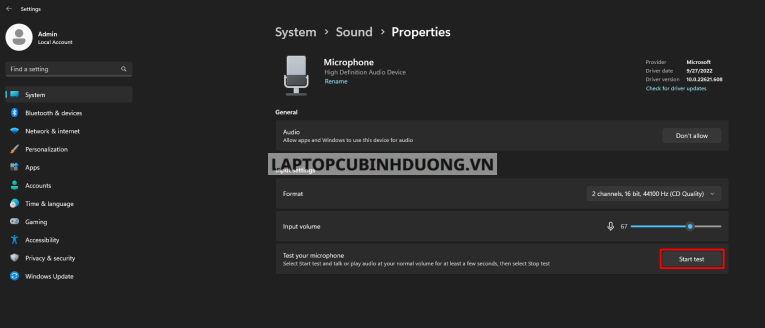
Khi này, quá trình test diễn ra bạn sẽ thấy được thanh âm thanh trên Microphone của bạn chạy qua lại theo âm thanh bạn nói là Microphone của bạn hoàn toàn bình thường, ngược lại nếu thanh âm thanh đứng im bạn nên kiểm tra lại Microphone của mình.
Kiểm tra và điều chỉnh độ nhạy của Microphone trên máy của bạn
Kiểm tra và điều chỉnh độ nhạy khi Microphone của bạn gặp phải vấn đề liên quan đến khả năng tiếp nhận âm thanh là điều cần thiết để thực hiện các bước kiểm tra cũng như điều chỉnh bạn làm theo tuần tự các bước như sau:
Bước 1: Bạn dùng tổ hợp phím Windows + S và nhập vào khung tìm kiếm với Settings hoặc dùng tổ hợp phím Windows + i.
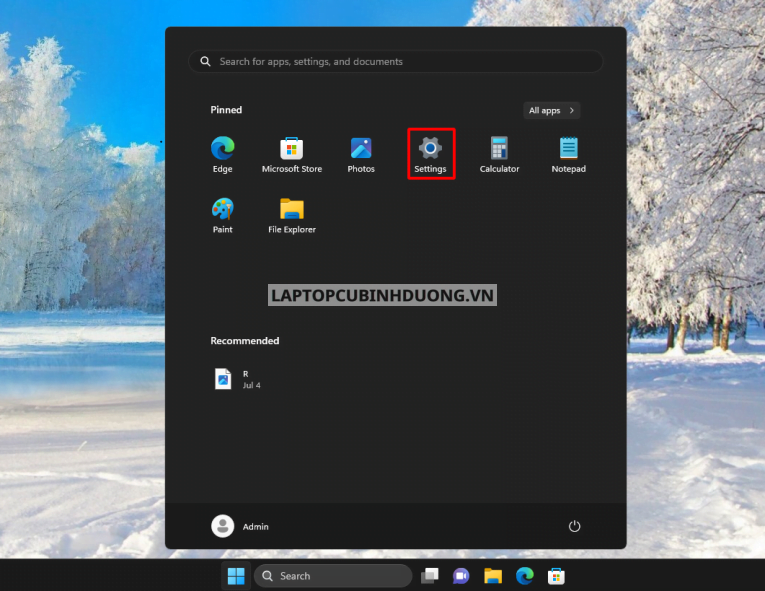
Bước 2: Sau khi vào được Settings bạn chọn vào mục System và chọn vào Sound
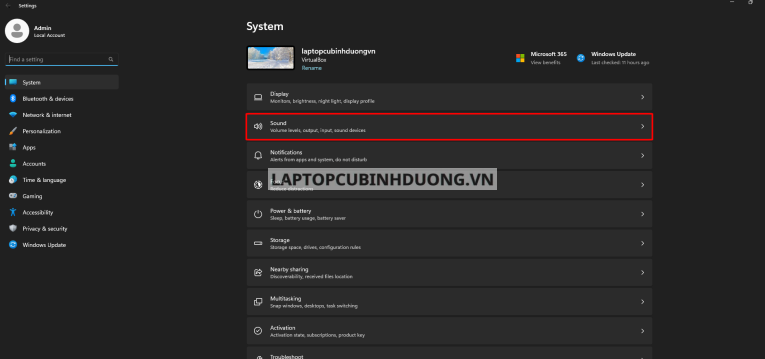
Bước 3: Sau đó bạn kéo xuống chọn vào More sound settings và chọn vào bảng Recording
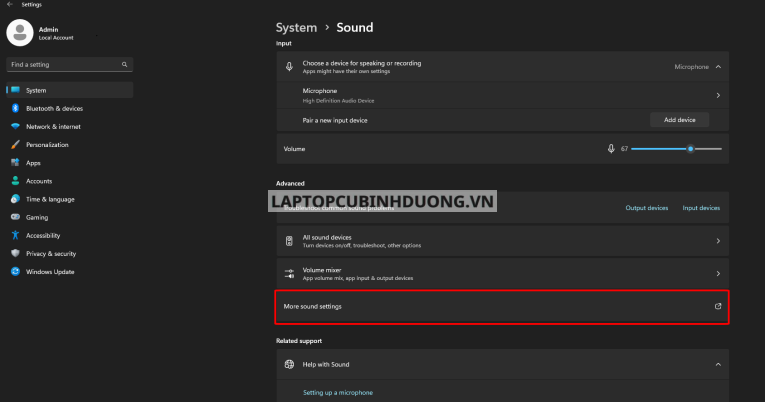
Bước 4: Khi này bạn chỉ việc nhấp chọn vào mục Headset và chọn Properties
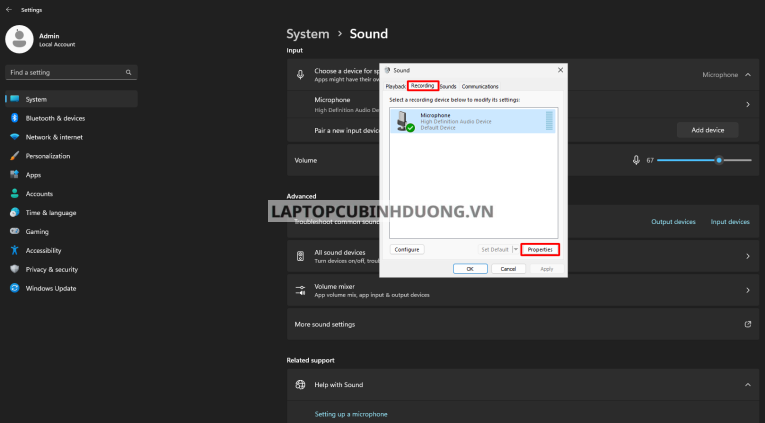
Bước 5: Bạn chọn vào mục Levels, nếu thanh Headset đang ở mức thấp bạn chỉ việc kéo sang phải để tăng độ nhạy cho Microphone và ngược lại để giảm độ nhạy.
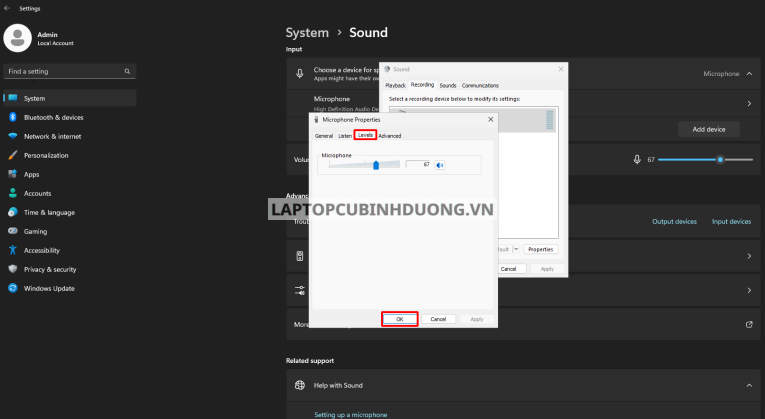
Bài viết liên quan:
- Bạn đã biết cách bật, tắt Webcam trong Windows 11
- Các cách kiểm laptop, máy tính sử dụng bao nhiêu GB VRAM Card màn hình trên Windows 11
- Tuỳ chỉnh Taskbar Windows 11 sang bên trái hoặc giữa
- Cách tắt ứng dụng chạy nền, chạy ngầm trên Windows 11
Kết luận
Trên đây là tổng hợp những cách hỗ trợ thiết lập và cài đặt Microphone trên Windows 11 mà Laptop Cũ Bình Dương đã vừa chia sẻ đến với các bạn qua bài viết này. Ngoài ra, nếu như bạn biết những cách hay hơn hãy bình luận bên dưới để chúng tôi và các bạn khác cùng biết nhé! Cảm ơn các bạn đã xem hết bài viết này!
Tác giả: Laptop Cũ Bình Dương





Bài viết liên quan: