Trên Windows hỗ trợ bạn xem chi phim, hình ảnh với chế độ toàn màn hình cực dễ chỉ qua những phím tắt và phần mềm. Tuy nhiên, khi bật chế độ toàn màn hình trên Windows thì làm sao để thoát? bạn đã biết chưa? Sau đây bài viết này Laptop Cũ Bình Dương sẽ hướng dẫn bạn “Những cách thoát chế độ toàn màn hình trên máy tính Windows 11, 10” nhanh chóng, hiệu quả đảm bảo xem xong là làm được ngay!
Những cách thoát chế độ toàn màn hình trên máy tính Windows 11, 10
Dưới đây là một vài cách giúp bạn thoát chế độ toàn màn hình trên máy tính Windows 11, 10 bạn cùng tham khảo nhé!
Sử dụng phím F11 để thoát chế độ toàn màn hình
Dù bạn sử dụng bản Windows nào đi nữa thì phím F11 vẫn luôn hỗ trợ bạn thoát chế độ toàn màn hình hiệu quả. Tuy nhiên , mở một số dòng máy bạn cần dùng tổ hợp phím Fn + F11 để thoát cũng như bật chế độ toàn màn hình trên thiết bị.
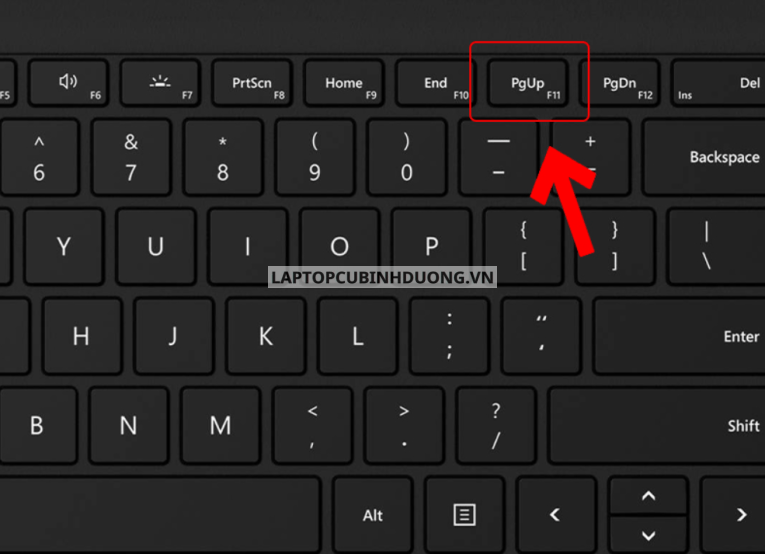
Thoát chế độ toàn màn hình bằng di chuyển chuột hiển thị dấu X
Khi bạn sử dụng trình duyệt hoặc ứng dụng phần mềm nào đó hãy di chuyển lên trên trên đến khi hiển thị dấu “X” bạn chọn vào dấu “X” để thoát chế độ toàn màn hình.
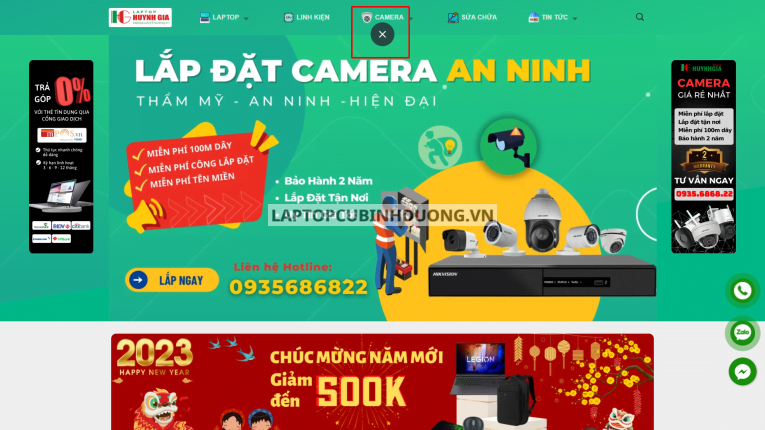
Sử dụng phím ESC để thoát chế độ toàn màn hình
Ở một số ứng dụng, phần mềm nhất định bạn chỉ việc chọn vào phím ESC trên bàn phím để thoát chế độ toàn màn hình trên Windows.
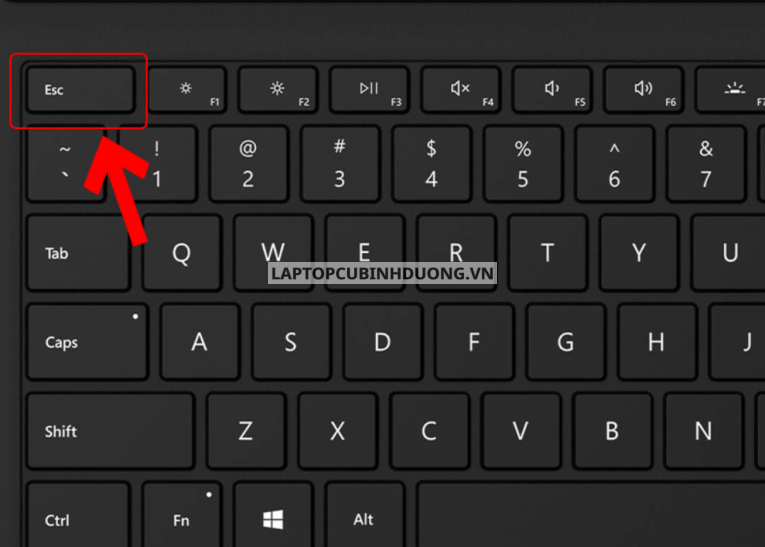
Sử dụng phím Windows để thoát chế độ toàn màn hình
Khi bạn nhấn phím Windows trên bàn phím thanh Taskbar sẽ hiển thị lên sẽ hiển thị ứng dụng bạn đang sử dụng bên dưới thanh Taskbar bạn chỉ việc chọn vào Close Windows là có thể thoát được khỏi ứng dụng luôn đấy!
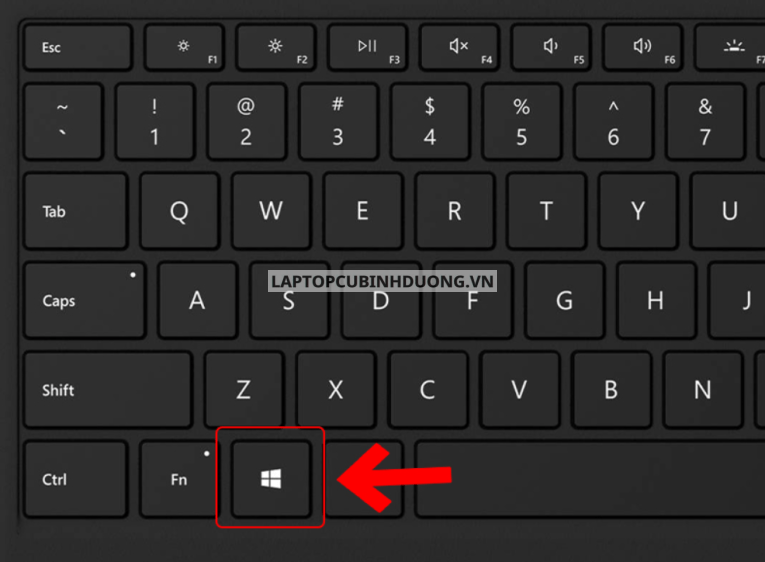
Sử dụng phím Windows + M để thoát chế độ toàn màn hình
Khi đang chế độ toàn màn hình bạn vẫn có thể sử dụng tổ hợp phím Windows + M để thu nhỏ những tab cửa sổ ứng dụng lại và đưa xuống thanh Taskbar. Tuy nhiên, khi này bạn chỉ việc chọn vào ứng dụng đó thì nó sẽ quay lại chế độ toàn màn hình trở lại.
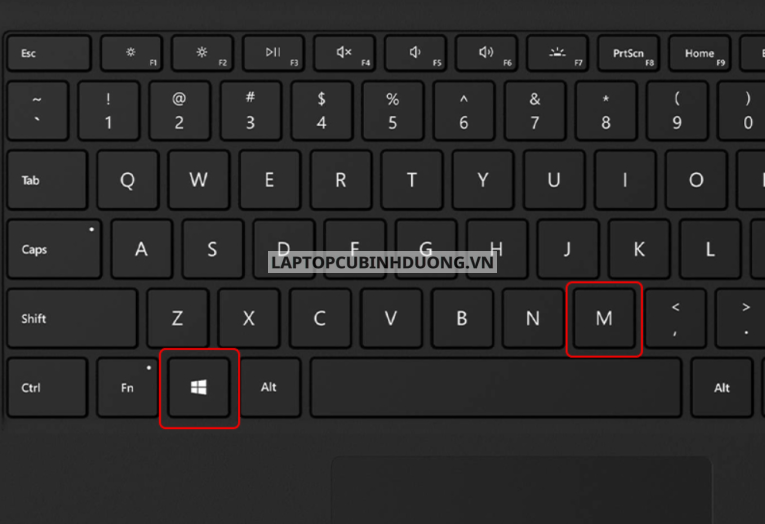
Sử dụng tổ hợp phím Ctrl+Alt+Del để thoát chế độ toàn màn hình
Khi bạn đã sử dụng hết những cách như trên nhưng vẫn không thể thoát được chế độ toàn màn hình, bạn hãy thử tổ hợp phím Ctrl+Alt+Del để đưa thiết bị bạn đến màn hình chuyển đổi User thoát khỏi chế độ màn hình trên Windows. Để thoát được ứng dụng cũng như toàn màn hình bạn thực hiện theo tuần tự như sau:
Bước 1: Tại ứng dụng đang chiếm toàn màn hình bạn dùng tổ hợp phím Ctrl+Alt+Del để đưa đến màn hình User
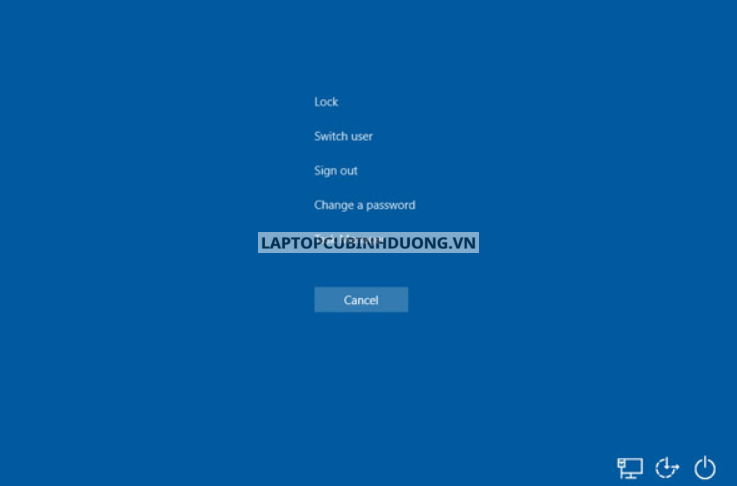
Bước 2: Sau đó bạn chọn vào Task Manager và chọn Click chuột phải đến ứng dụng đang chiếm toàn màn hình và chọn End Task để ngừng hoạt động ứng dụng đó.
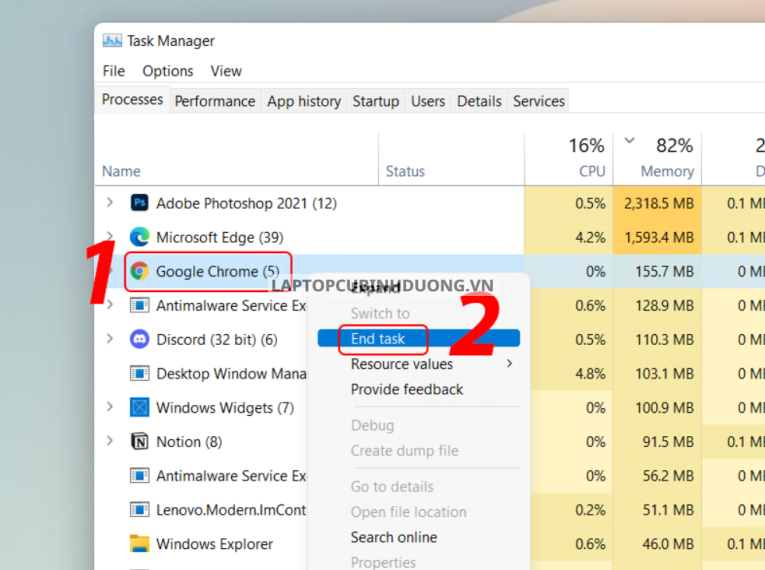
Giữ nút nguồn để tắt hoàn toàn máy
Nếu bạn đã thử hết những cách như trên và thiết bị có phần bị đơ màn hình thì ắt hẳn đây không còn là hiện tượng chiếm toàn màn hình của ứng dụng, phần mềm nào đó mà là cấu hình thiết bị bạn không đáp ứng đủ yêu cầu và đang treo trong khi bật ứng dụng. Để khắc phục được vấn đề này bạn cần giữ nút nguồn thiết bị cho đến khi máy tắt nguồn hoàn toàn và bật trở lại.

Lưu ý: Với cách này chỉ sử dụng khi thiết bị của bạn bị đơ, treo màn hình bởi vì cố can thiệp vào hệ thống sẽ ảnh hưởng đến linh kiện bên trong máy.
Tham khảo bài viết:
- Hướng dẫn các cách đặt mật khẩu Folder trên Windows 11
- Các tính năng bị loại bỏ khỏi Windows 11
- Cách gỡ bỏ, phá mật khẩu máy tính Windows 11
- Hướng dẫn cắt, sao chép và dán file, hình ảnh trên Windows 11
Kết luận
Trên đây là một vài cách đơn giản bạn có thể làm ngay lập tức để “thoát chế độ toàn màn hình trên máy tính Windows 11, 10” mà Laptop Cũ Bình Dương đã vừa tổng hợp đến gửi đến các bạn. Hy vọng qua bài viết này bạn sẽ có được những kiến thức mới bổ ích trong quá trình sử dụng và trải nghiệm khi sử dụng laptop, PC. Nếu thấy bài viết này hay hãy theo dõi chúng tôi để có được những bài viết bổ ích hơn nhé!
Tác giả: Laptop Cũ Bình Dương





Bài viết liên quan: