Windows 11 là phiên bản hệ điều hành mới nhất từ gã khổng lổ phần mềm Microsoft. Nhờ vào chính sách cập nhật miễn phí hoàn toàn từ Windows 10 lên hệ điều hành mới nên rất nhiều người dùng đã lựa chọn nâng cấp cho laptop của mình phiên bản Windows mới.

Windows 11 được cải tiến về hiệu suất rất nhiều so với Windows 10. Nhưng sau một thời gian trải nghiệm Windows 11 trên máy tính, nhiều người dùng gặp tình trạng giật, lag. Đặc biệt là những người dùng cài đặt Windows 11 trên những thiết bị không được hỗ trợ.Laptop cũ bình dương sẽ chia sẻ Thủ Thuật Tăng Tốc Laptop Window 11 để sử dụng mượt mà hơn.
Xóa file rác, tập tin tạm thời
Để xóa tập tin rác (áp dụng đối với mọi phiên bản Windows từ Windows 7, Windows 10 đến Windows 11) các bạn làm theo các bước sau:
Bước 1: Nhấn tổ hợp phím tắt Windows + R trên bàn phím laptop
Bước 2: Gõ từ khóa %temp% -> Enter
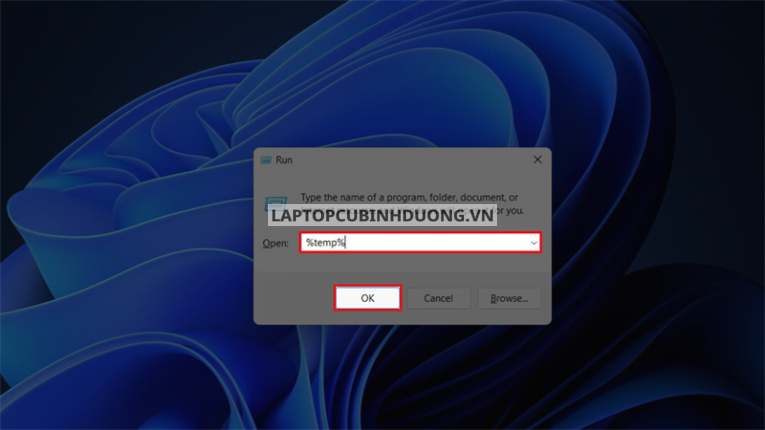
Bước 3: Một cửa sổ File Explorer sẽ hiện ra, các tập tin trong cửa sổ này thật chất là file tạm cho các ứng dụng, trang web sản sinh ra trong quá trình người dùng sử dụng laptop, bạn có thể chọn xóa bằng cách Ctrl + A rồi xóa tất cả, một số trường hợp có một vài tập tin không xóa được bạn đừng lo lắng nhé, vì đang có một ứng dụng khác sử dụng tập tin đó mà thôi. Các tập tin rác này thường dao động vài trăm MB nên bạn không cần quá lo lắng.
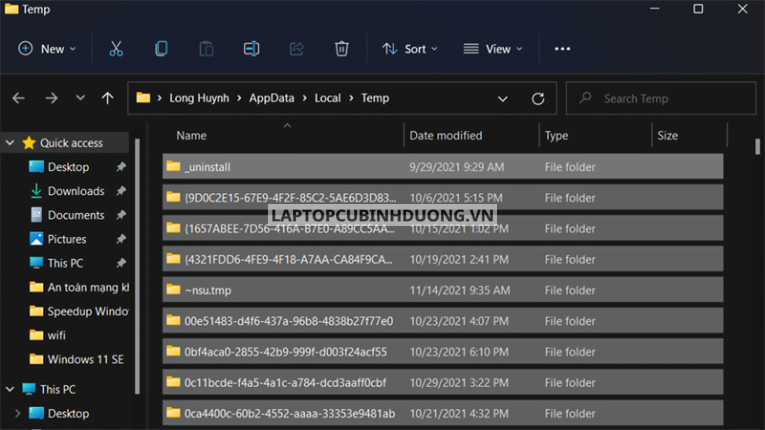
Tắt các chương trình, ứng dụng chạy nền
Trong quá trình sử dụng máy tính, sẽ có một số ứng dụng chạy ở chế độ chạy nền mặc dù chúng ta không có nhu cầu sử dụng. Trong trường hợp này, chúng ta nên tắt đi những ứng dụng không cần thiết đó, bởi nó cũng là nguyên nhân chiếm dụng dung lượng ổ đĩa và CPU làm cho máy trở nên chậm đi.
Bước 1: Bạn có thể dùng các icon cài đặt có sẵn trên máy để mở Setting hoặc dùng tổ hợp phím Windows + I để mở cài đặt trên Windows 11 > Chọn Apps & Futures.
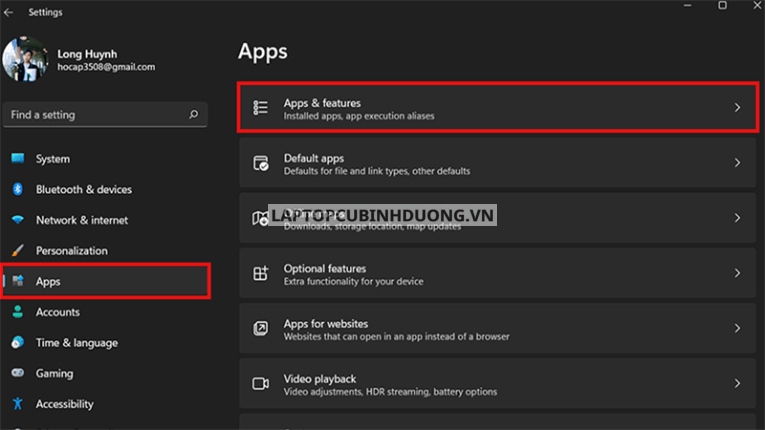
Bước 2: Chọn ứng dụng mà bạn muốn dừng chạy nền, Nhấp vào biểu tượng 3 chấm > Advanced options.
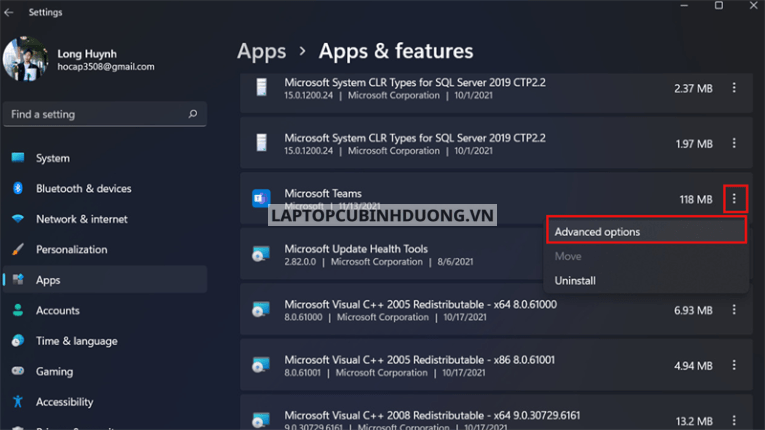
Bước 3: Tại mục Let this app run in background > Never.
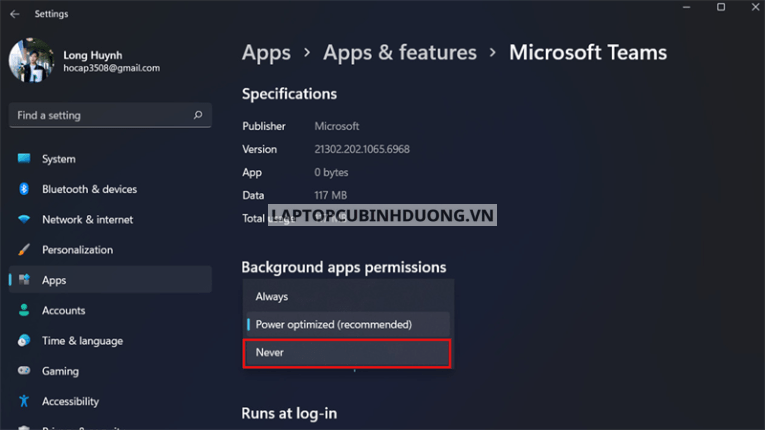
Trim ổ cứng (đối với ổ SSD)
Để thực hiện việc “Trim” ổ cứng SSD nhằm mang lại tốc độ nhanh hơn sau một thời gian sử dụng, chúng ta chỉ cần thực hiện bước đơn giản sau: Nhấn phím Windows -> gõ từ khóa “Defrag” -> chọn ứng dụng Defragment and Optimize Drives -> Chọn ổ ứng SSD -> Bấm Optimize
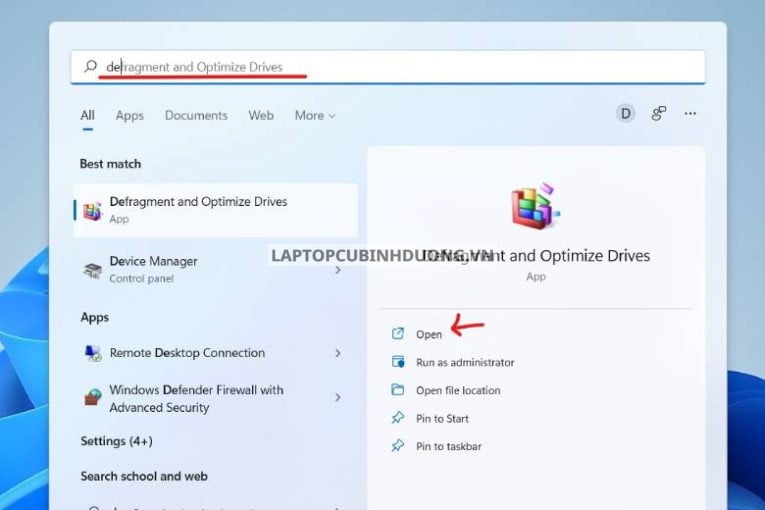
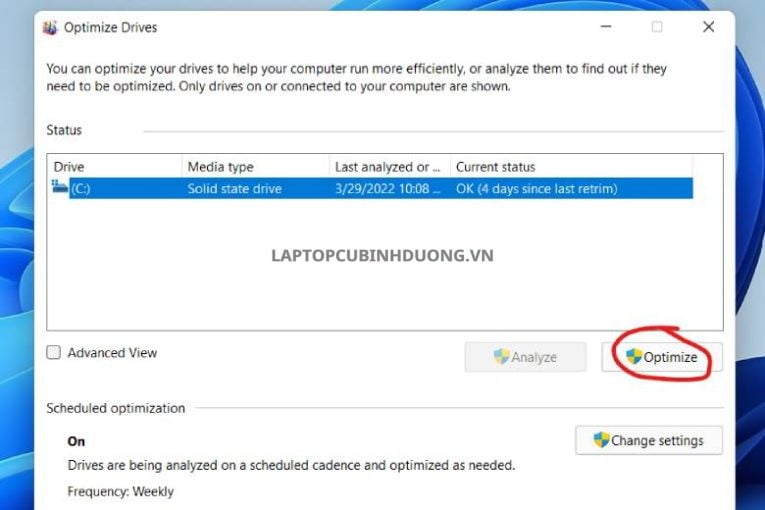
Đối với người sử dụng ổ HDD, các bạn có thể thực hiện các bước tương tự để giảm phân mảnh ổ cứng, tuy nhiên bạn không nên sử dụng ổ HDD trên Windows 10 và Windows 11 cho laptop của mình, vì hiệu suất thiết bị sẽ bị giảm đi đáng kể.
Chọn chế độ tiêu thụ điện năng hợp lý
Đối với laptop chạy Windows 11, việc chọn điện năng tiêu thụ sẽ ảnh hưởng đến tốc độ của máy khá nhiều.
Bước 1: Nhấn tổ hợp phím tắt Windows + I để mở Settings
Bước 2: Các bạn chọn System bên cột trái, sau đó chọn Power & battery bên cột phải
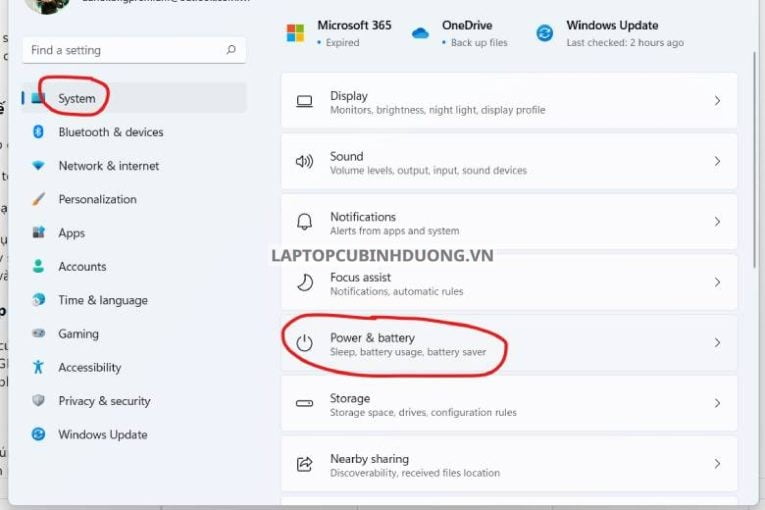
Bước 3: Tại mục Power mode, các bạn hãy chọn Best performance nếu muốn máy hoạt động ở hiệu suất tối đa, tuy nhiên việc này sẽ ảnh hưởng đến thời lượng pin của máy đấy nhé, nếu bạn không cần tác vụ nặng, bạn có thể vào Power mode và chuyển về Balanced bất cứ lúc nào.
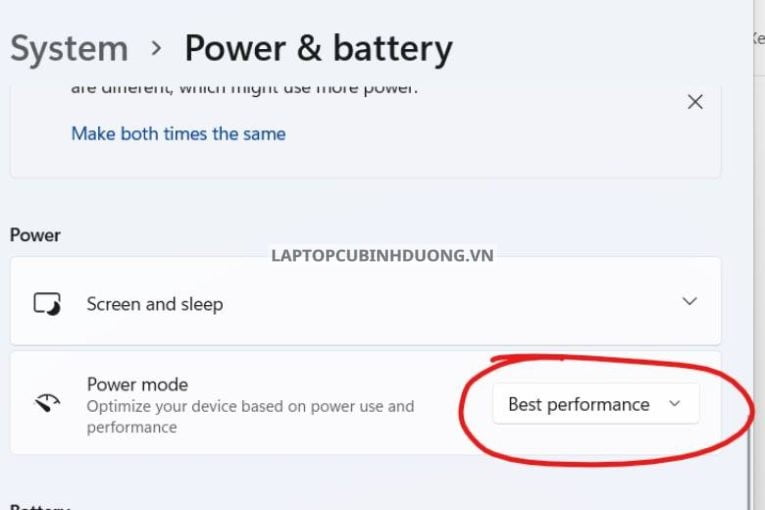
Nâng cấp phần cứng ( RAM – SSD )

Một số phần cứng sẽ trở nên không còn phù hợp đối với một hệ điều hành mới như Windows 11 như ổ HDD, dung lượng RAM 4GB cũng sẽ chỉ đáp ứng đủ nhu cầu cơ bản khi làm việc trên laptop. Chính vì vậy việc nâng cấp phần cứng chính là phải pháp tối ưu cuối cùng để laptop của bạn có thể tận dụng Windows 11 một cách tối ưu nhất.
Gỡ các chương trình, ứng dụng không cần thiết
Gỡ các chương trình ứng dụng không cần thiết cũng là cách giảm tải dung lượng ổ đĩa cho máy tính của bạn cũng như tránh trường hợp những ứng dụng không cần thiết này chạy ở chế độ nền.
Bước 1: Mở Setting hoặc dùng tổ hợp phím Windows + I để mở cài đặt trên Windows 11 > Chọn Apps & Futures.
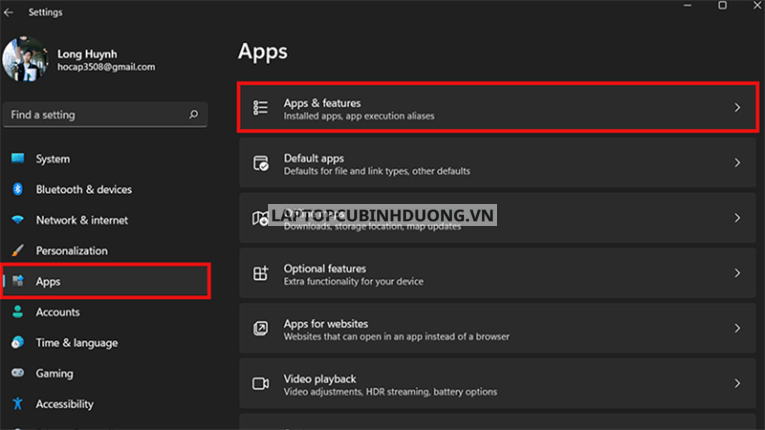
Bước 2: Chọn ứng dụng mà bạn muốn dừng chạy nền, Nhấp vào biểu tượng 3 chấm > Uninstall.
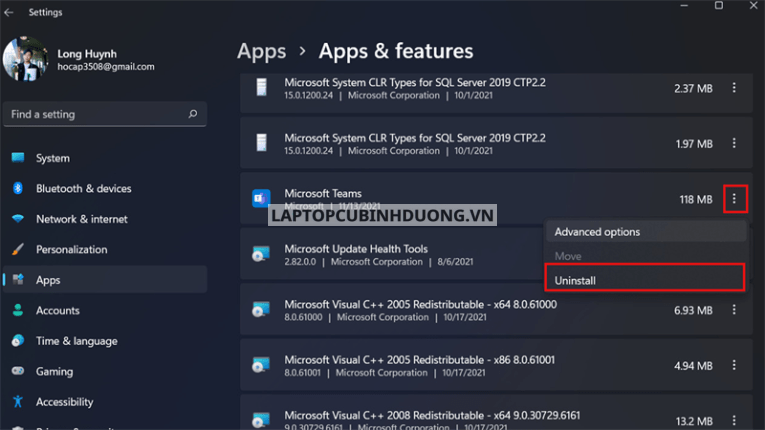
Bước 3: Chọn Uninstall.
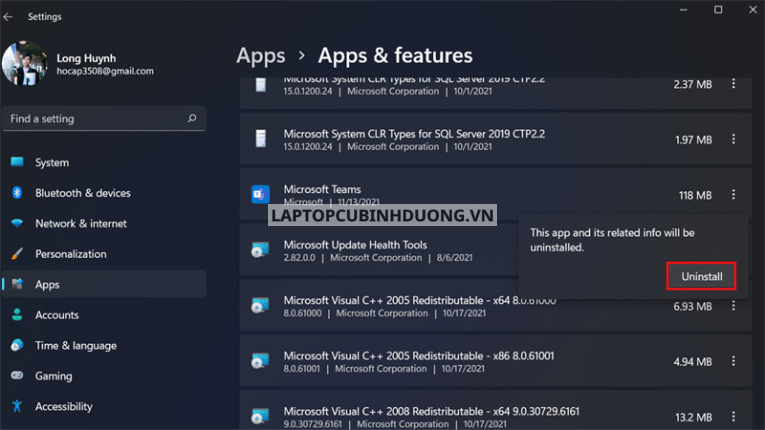
Tổng kết:
Sau bài biết chia sẻ Thủ Thuật Tăng Tốc Laptop Window 11 đến các bạn sẽ giúp laptop/máy tính của mình hoạt động nhanh hơn và hiệu quả hơn trong công việc, Mọi thắc mắc liên quan các bạn để lại bình luận bên dưới laptop cũ bình dương sẽ ghi nhận góp ý và đóng góp của các bạn để cùng nhau chia sẻ những phần mềm hữu ích hơn.
Tác giả: Laptop Cũ Bình Dương





Bài viết liên quan: