Bạn đang sử dụng Windows 10, và bạn cần sự trải nghiệm những tính năng mới và giao diện hệ điều hành windows 11, Nhưng bạn không biết làm sao để cài đặt được, Hãy cùng tham khảo bài viết sau của Laptop Cũ Bình Dương nhé.
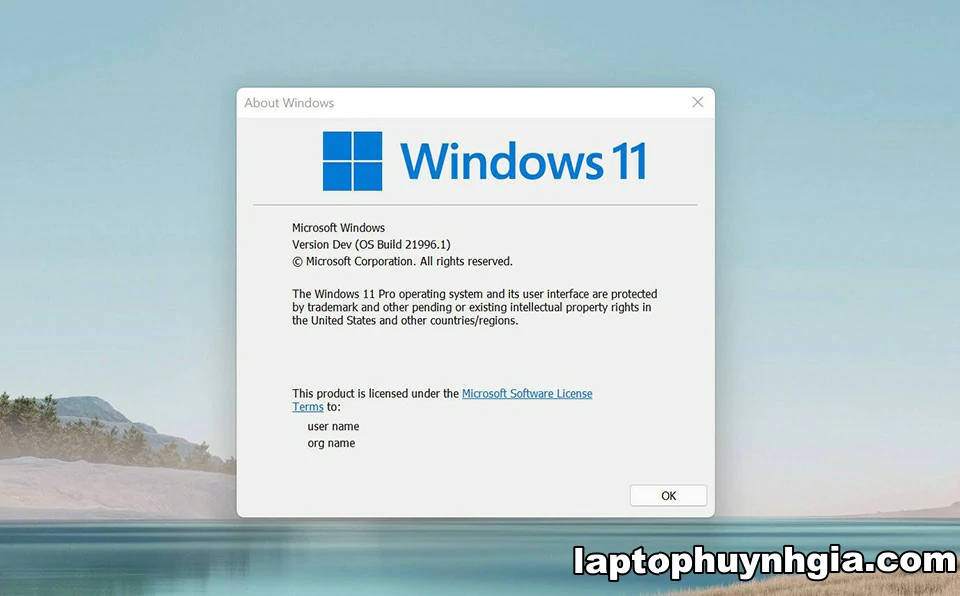
Windows 11 có gì mới ?
So với Windows 10, Windows 11 có giao diện tinh tế hơn. Phiên bản mới này cũng đã giới thiệu nhiều thay đổi về giao diện người dùng như các góc tròn, biểu tượng màu, hình nền mới và hơn thế nữa.
Tham khảo thêm:
- Trung Tâm Sửa chữa Laptop ở Thủ Dầu Một Bình Dương
- Mua Laptop Trả Góp Thủ Dầu Một Bình Dương
- Windows 11 có gì mới ??? Cùng nhau trải nghiệm và đánh giá
Hướng dẫn cập nhật Windows 11 thông qua cập nhật chính thức từ Microsoft
Đầu tiên, trước khi cài đặt bạn cần thực hiện check xem cấu hình máy có đáp ứng được yêu cầu khi cài đặt Windows 11. Để xem máy có đáp ứng yêu cầu cài đặt hay không bạn chỉ cần tải ứng dụng “PC Health Check” để kiễm tra máy đang sử dụng có đáp ứng dược yêu cầu mà Microsoft đặt ra hay không.
Sau khi check máy đáp ứng được nhứng yêu cầu của Microsoft đặt ra cho cấu hình máy, bạn chỉ cần thực hiện vào Settings => Windows Update => Chọn Check for Updates.
Đối với những bạn thực hiện cập nhật Windows 11 miễn phí được Microsoft phát hành vào ngày “5/10” và thực hiện dành cho các thiết bị đáp ứng được điều kiện cập nhật.
Hướng dẫn cài đặt windows 11
Bạn cần chuẩn bị như sau
- 01 USB 8G
- File ISO Windows 11
- Hướng dẫn tạo USB BOOT cài đặt windows 11

Sau khi đã chuẫn bị USB BOOT xong, thì các bạn cắm usb vào máy và bấm nút khởi động Các bạn chọn BOOT nhanh ( Boot Opition )
Trên màn hình Boot, chọn Boot from USB Drive hoặc tùy chọn USB Hard Drive. Trước tiên, bạn cần chọn ngôn ngữ sử dụng, thời gian và bàn phím. Sau khi hoàn tất, bấm nút Next.
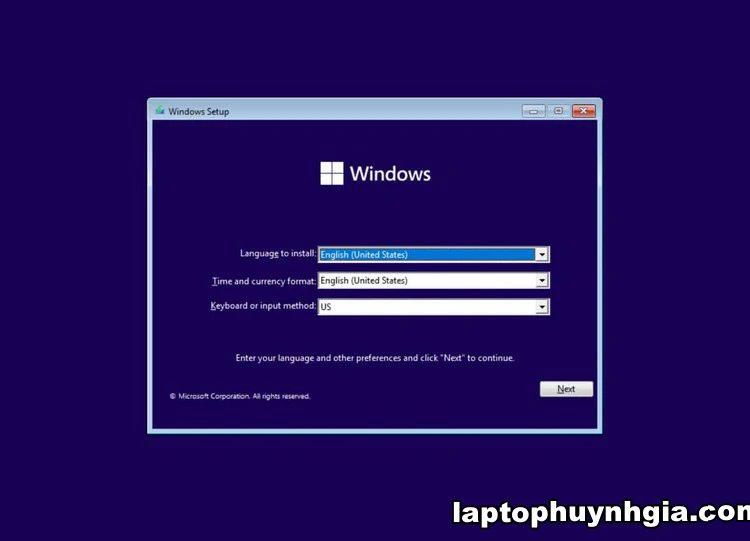
Tiếp theo, nhấp vào tùy chọn Install Now.
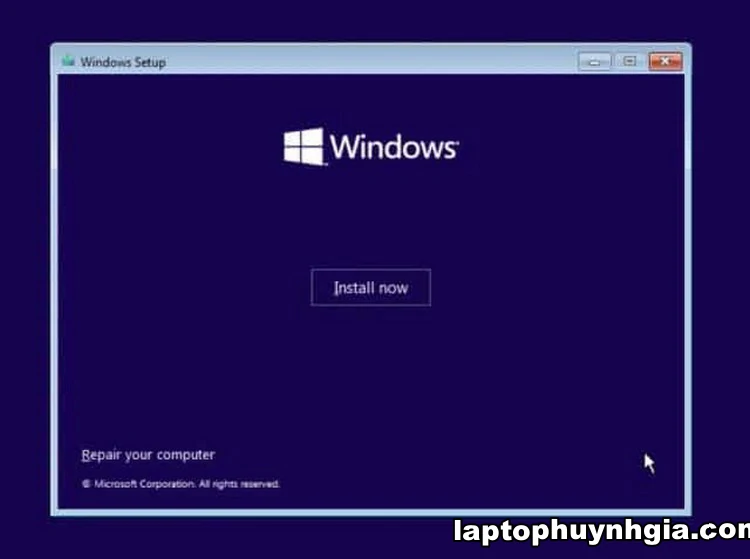
Sau đó chọn I don’t have a product key (Nếu như bạn không dùng Windows bản quyền hoặc chưa có Key) . Sau đó, trên trang tiếp theo, chọn phiên bản Windows 11 để tiên hành các bước cài đặt tiếp theo.
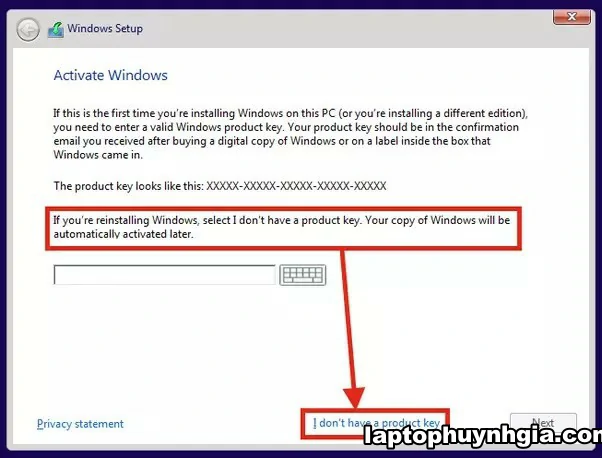
Các bạn nhấp vào tùy chọn Custom: Install Windows only (advanced)
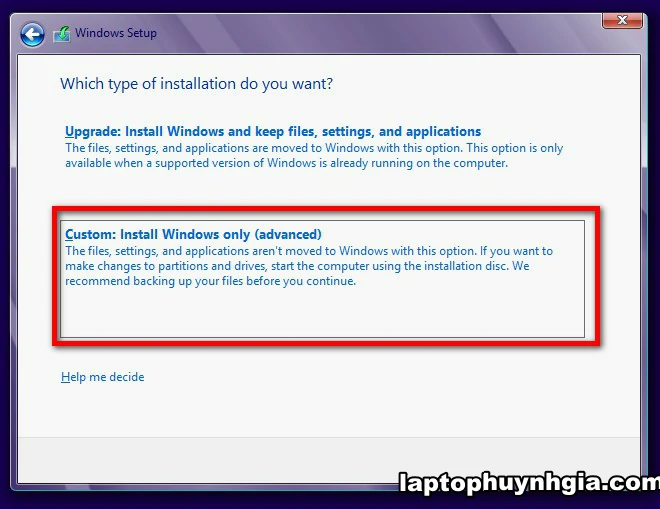
Đến đây các bạn sẽ chọn phân vùng ổ cứng ( HDD ) chọn phân vùng mà bạn muốn cài đặt Windows 11 và nhấp vào nút Next .
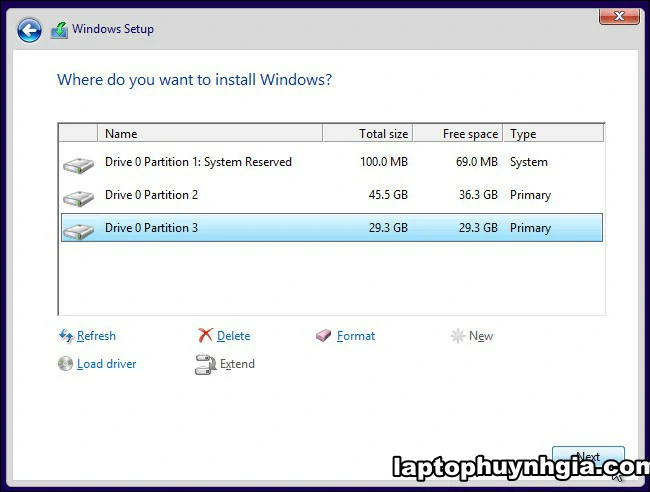
Các bạn đợi 1 lúc cho máy hoàn thành quá trình cài đặt.
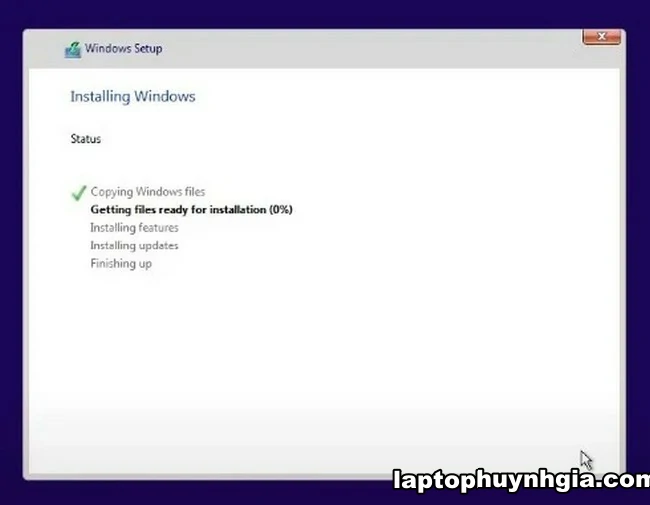
Sau khi cài đặt xong máy tính sẽ khởi động lại, bạn sẽ thấy màn hình thiết lập OOBE. Làm theo hướng dẫn trên màn hình để hoàn tất.
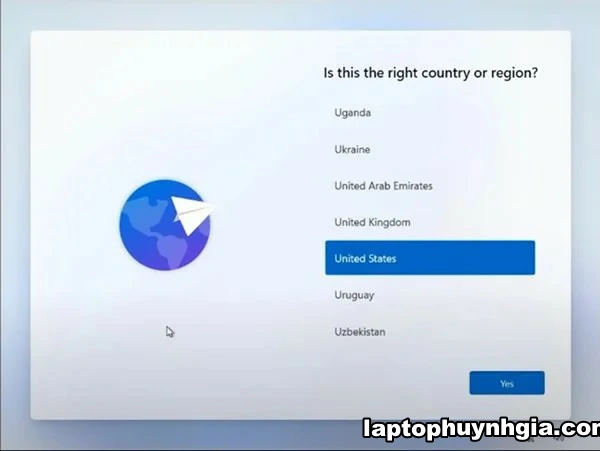
Windows 11 sẽ mất vài phút để thực hiện các thay đổi mà bạn đã chọn.
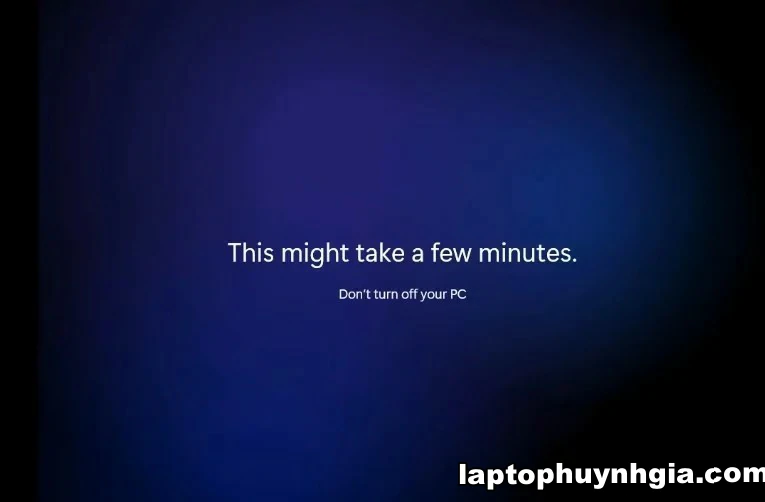
Đến đây thì phần thiết lập windows 11 đã xong,bạn có thể trải nghiệm những tính năng, giao diện mới nhất rồi.
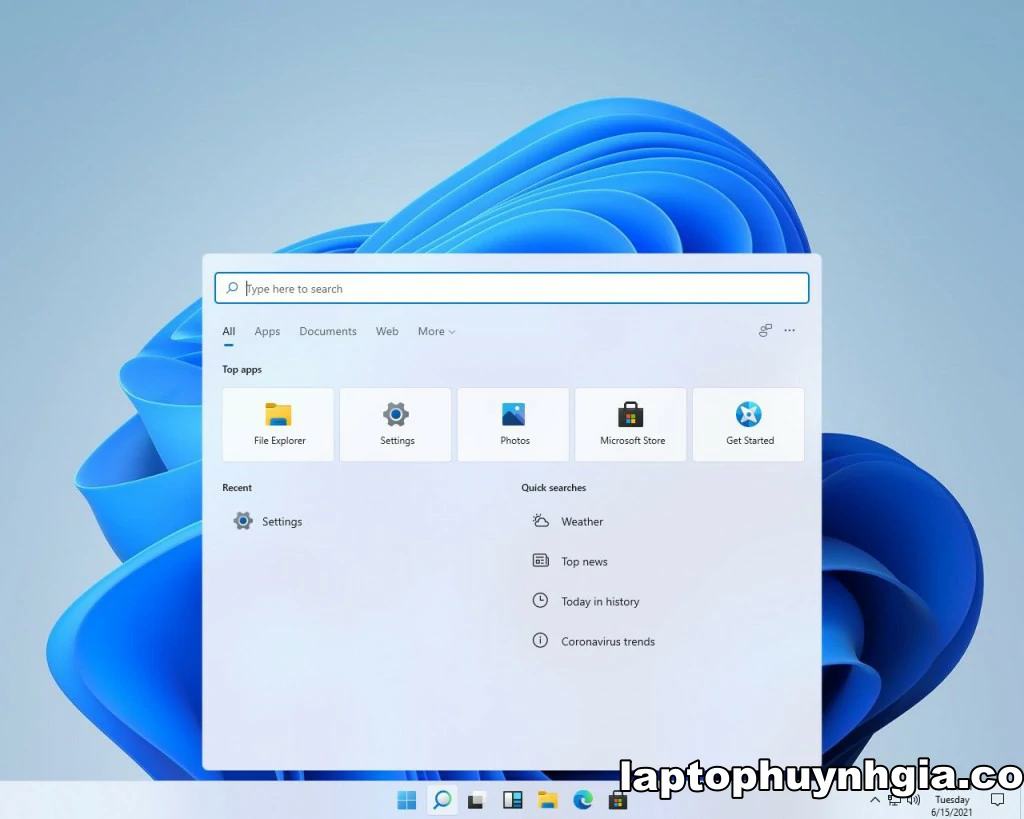
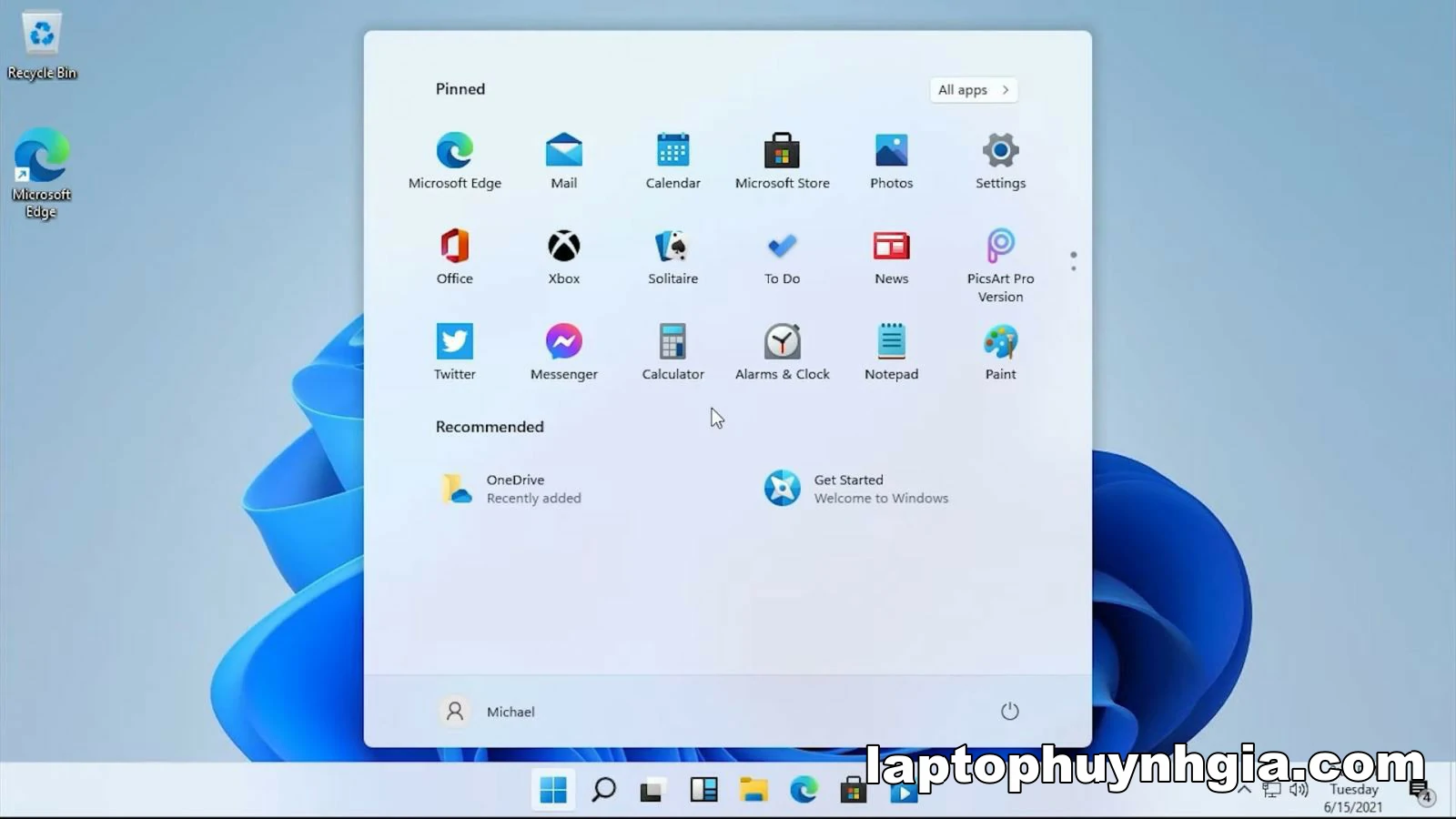
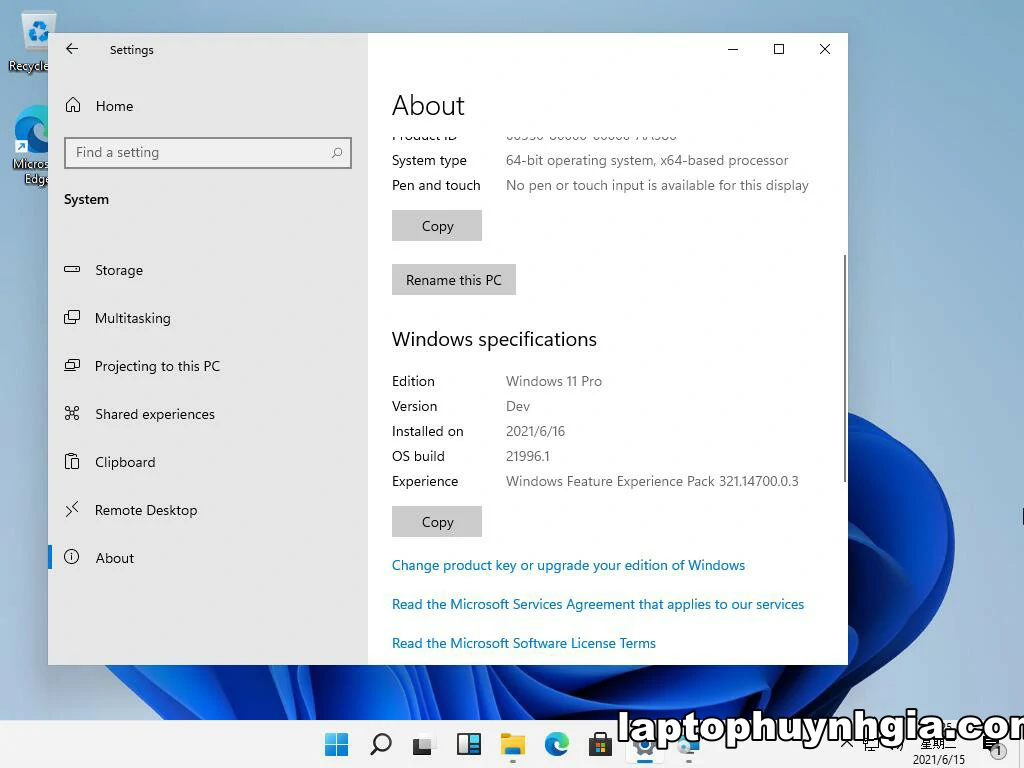
Kết Luận :
Laptop Cũ Bình Dương vừa hướng dẫn các bạn cách tải và cài đặt Windows 11 trên Laptop/PC. Nếu thấy bài viết hay và bổ ích, hãy chia sẻ với bạn bè của mình nhé. Trong quá trình sử dụng nếu có bất kỳ vấn đề nào hãy cho chúng tôi biết thông qua bình luận bên dưới nhé.
Tác giả: Laptop Cũ Bình Dương





Bài viết liên quan: