Máy tính bàn, laptop thường xuyên xuất hiện lỗi màn hình xanh hay còn gọi là ” màn hình xanh chết chóc trên Windows ” đã có một thời gian dài. Một số lỗi màn hình xanh khó giải quyết hơn các lỗi khác và lỗi WHEA Uncorrectable Error là một trong số đó. Bài viết này laptopcubinhduong sẽ hướng dẫn các bạn cách khắc phục lỗi nhé.
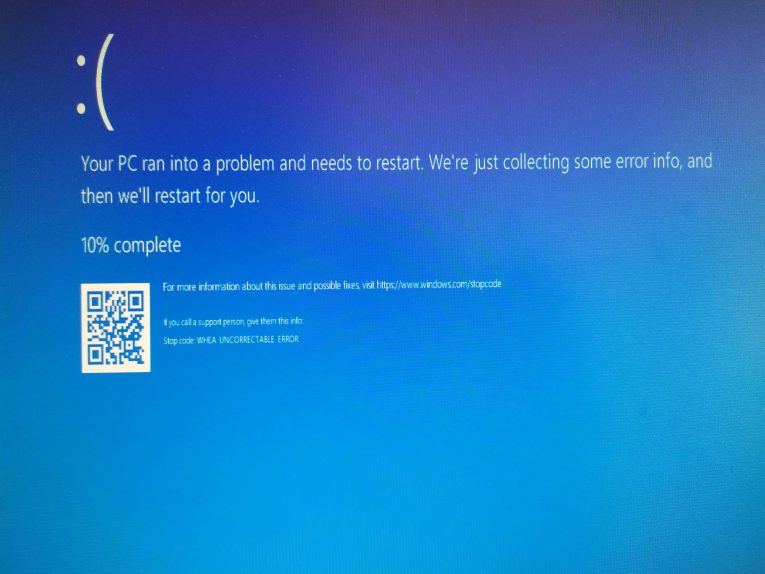
Lỗi WHEA Uncorrectable là gì?
WHEA_UNCORRECTABLE_ERROR (Windows stopcode 0x0000124) là lỗi phần cứng. Có một số nguyên nhân phổ biến gây nên lỗi WHEA_UNCORRECTABLE_ERROR (viết tắt là WUE), hầu hết các nguyên nhân này liên quan trực tiếp đến phần cứng hệ thống của bạn:
- Phần cứng bị hỏng (ổ cứng, GPU, CPU, PSU, RAM bị hỏng, v.v…)
- Sự cố tương thích driver
- Các vấn đề về nhiệt và điện áp (Ép xung và thay đổi điện áp)
- File hệ thống Windows hoặc file registry bị hỏng
Thông báo lỗi WUE và stopcode 0x0000124 cho chúng ta biết bản chất của lỗi này nhưng bạn nên xem file dump để biết thêm thông tin. Bạn có thể tìm thấy file dump (.DMP) ở C:/Windows/Minidump và có dấu thời gian.
Lưu ý trước khi sửa lỗi WHEA_UNCORRECTABLE_ERROR
Đây không chỉ là lỗi Windows!:
Nhiều bạn nhầm tưởng WHEA_UNCORRECTABLE_ERROR chỉ cần “reset Win” là hết. Thực tế, 90% nguồn gốc đến từ phần cứng: ổ cứng bad sector, RAM lỗi, CPU quá nhiệt, VGA khô keo hoặc quạt hỏng.
Tránh xử lý nóng vội:
Không vội up BIOS nếu không hiểu quy trình.
Không ép xung bừa bãi khi chưa kiểm soát được nguồn, nhiệt độ.
Không chạy MemTest hoặc Check Disk nửa chừng rồi tắt đột ngột.
Chuẩn bị trước khi can thiệp:
Sao lưu đầy đủ dữ liệu, vì khi chạy CHKDSK, sửa MBR hay reset Win, dữ liệu dễ mất vĩnh viễn nếu ổ cứng đã lỗi nặng.
Nếu không có USB cứu hộ hoặc công cụ chẩn đoán, đừng tự “vọc” các lệnh khôi phục Boot mà không hiểu rõ.
Luôn quan sát file dump:
Đây là manh mối giá trị nhất, nằm tại thư mục C:/Windows/Minidump – mở bằng BlueScreenView hoặc WhoCrashed để phân tích driver/phần cứng lỗi.
Khắc phục lỗi WHEA Uncorrectable Error.
Kiểm tra driver hệ thống
Các driver mới gây hại cho hệ thống của bạn hiếm hơn nhiều so với thời kỳ máy tính cũ, vì Windows hiện xử lý trực tiếp hầu hết những bản cập nhật driver.
Tuy nhiên, điều đó không có nghĩa là một driver tồi không thể làm hỏng hệ thống của bạn. Rất may, Windows liệt kê mọi bản cập nhật driver trong phần Windows Update, vì vậy bạn có thể nhanh chóng tìm ra nguyên nhân sự cố.
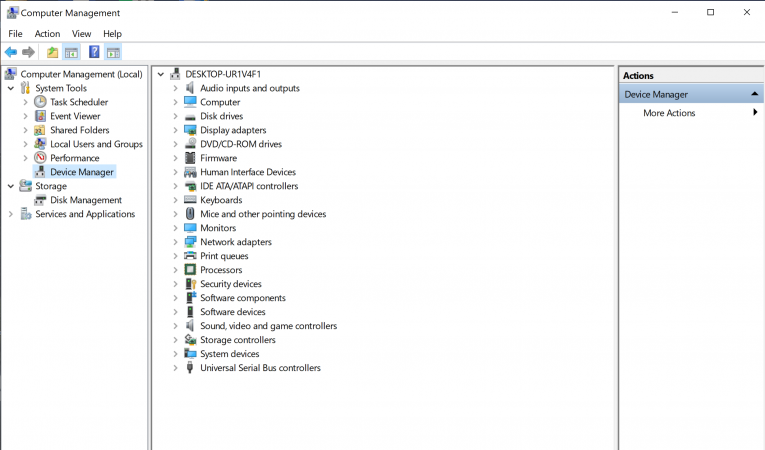
Windows 10
Đôi khi driver có ảnh hưởng xấu đến hệ thống của bạn. Tuy nhiên ngày nay bạn ít gặp phải sự cố này vì Windows 10 xử lý hầu hết các cập nhật driver. Tuy nhiên, điều đó không có nghĩa là nó không gây sự cố cho hệ thống của bạn. May thay, Windows 10 liệt kê tất cả các cập nhật driver trong phần Windows Update, vì vậy bạn có thể nhanh chóng tìm ra nguyên nhân vấn đề.
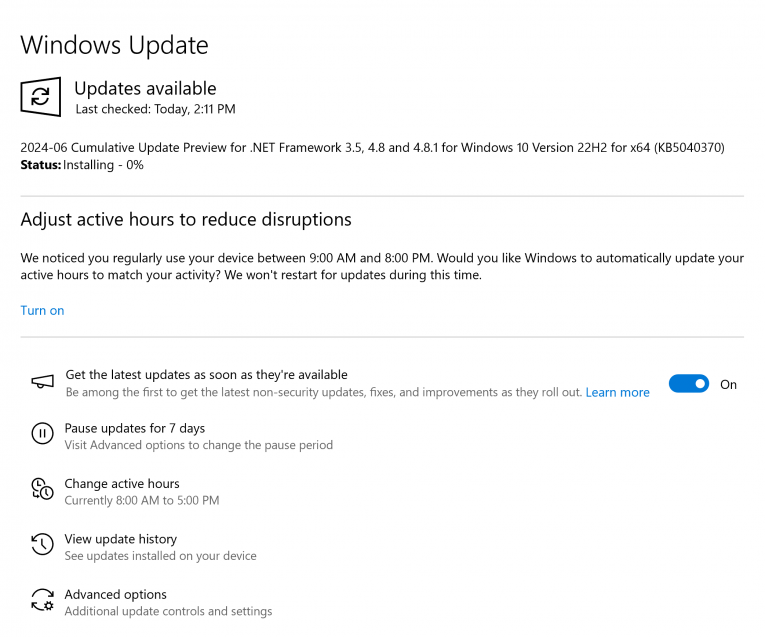
Nhấn phím Windows + I để mở Settings, sau đó chọn Update & Security > View update history. Bạn có thể tìm bất cứ cập nhật driver nào ở đây. Bây giờ, gõ device manager trong thanh tìm kiếm menu Start và chọn kết quả phù hợp nhất, xem danh sách và kiểm tra biểu tượng lỗi. Nếu không có vấn đề gì, driver không phải là nguyên nhân gây ra vấn đề này.
Bạn có thể sử dụng công cụ thứ ba để cập nhật tất cả các driver hệ thống cùng một lúc. Kiểm tra danh sách các công cụ sửa chữa các vấn đề chính của Windows.
Windows 11
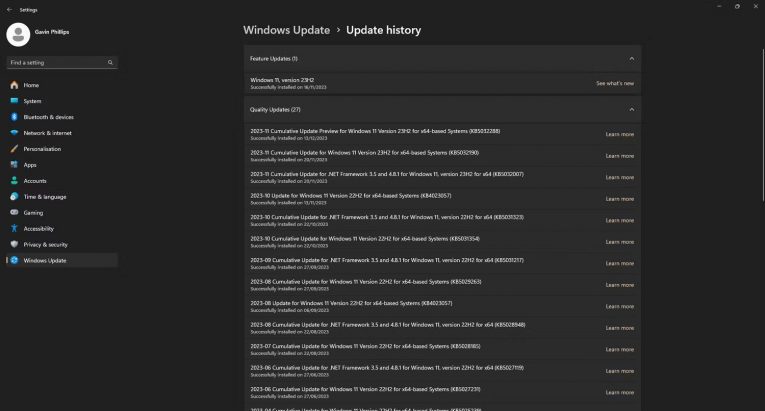
- Nhấn Windows + I để mở Settings, sau đó đi tới Windows Update > Update history. Bạn có thể tìm thấy bất kỳ bản cập nhật driver nào ở đây.
- Bây giờ, nhập device manager vào thanh tìm kiếm trong menu Start và chọn kết quả phù hợp nhất. Tiếp theo, đi xuống danh sách và kiểm tra biểu tượng lỗi. Nếu không có gì thì trạng thái driver của bạn có thể không phải là nguồn gốc của sự cố.
Điều đó có nghĩa là bạn có thể sử dụng công cụ của bên thứ ba để cập nhật đồng thời tất cả driver hệ thống của mình. Trong danh sách các công cụ miễn phí để khắc phục sự cố Windows, hai tùy chọn đầu tiên – IOBit’s Driver Booster và Snappy Driver Installer – thực hiện chính xác điều này.
Chạy CHKDSK
Trước khi thực hiện bất kỳ thay đổi phần cứng cụ thể nào, hãy thử chạy Windows Check Disk từ Command Prompt. CHKDSK là công cụ hệ thống Windows xác minh hệ thống file và với một số cài đặt nhất định, khắc phục sự cố trong khi chạy.
Gõ command prompt trong thanh tìm kiếm menu Start, sau đó click chuột phải vào kết quả phù hợp và chọn Run as administrator. Ngoài ra, bạn có thể nhấn, Windows Key + X, sau đó chọn Command Prompt (Admin) từ menu. Tiếp theo, gõ chkdsk /r và nhấn Enter. Lệnh này sẽ quét hệ thống của bạn để tìm lỗi và khắc phục mọi sự cố trong quá trình thực hiện.
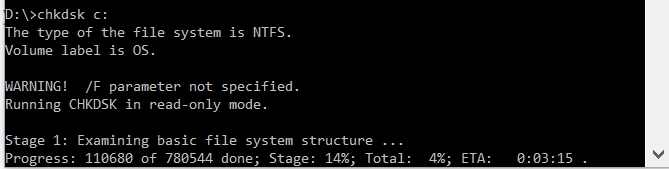
Reset cài đặt BIOS/UEFI
Nếu xóa cài đặt ép xung BIOS/UEFI, hãy thử reset lại toàn bộ BIOS. Bạn có thể tìm tùy chọn reset toàn bộ cài đặt BIOS hoặc tải cài đặt BIOS mặc định trong menu BIOS.
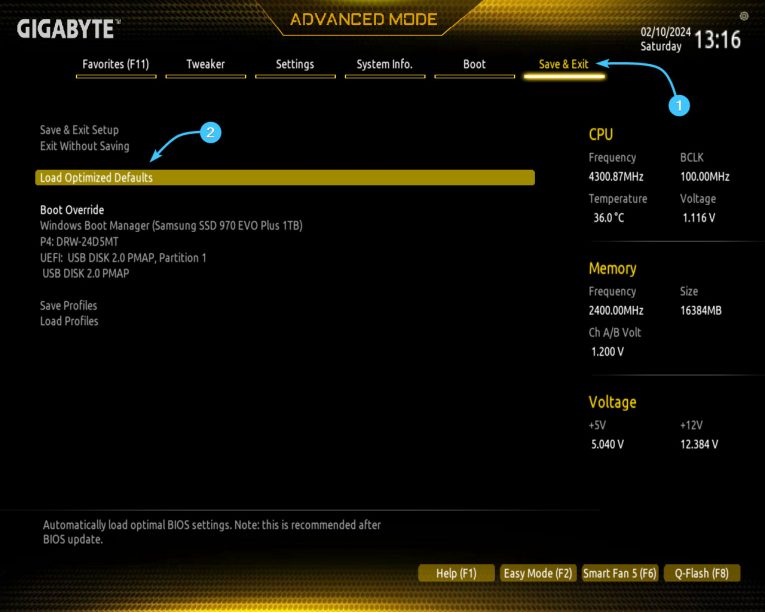
Cập nhật cài đặt BIOS/UEFI
Quá trình này sẽ khác nhau tùy thuộc vào nhà sản xuất bo mạch chủ của hệ thống. Một vài cài đặt BIOS/UEFI có thể tự động tải và cập nhật bằng cách sử dụng tiện ích máy tính để bàn, tuy nhiên một số nhà sản xuất yêu cầu người dùng tải cập nhật BIOS và tự flash firmware.
Nếu không biết thông tin về bo mạch chủ trên máy của bạn, bạn có thể tải và chạy CPU-Z. Mở tab Mainboard và tìm nhà sản xuất và model bo mạch chủ. Bạn có thể thấy phiên bản và các thông tin khác của BIOS ở trong tab này. Sau khi lấy được những thông tin này, tìm kiếm trên Internet để tìm hướng dẫn cập nhật BIOS.
Sửa file hệ thống và MBR
Bạn có thể sửa file hệ thống và MBR để sửa lỗi Whea_Uncorrectable_Error. Vì bạn không thể khởi động vào hệ thống của mình, bạn cần khởi động máy tính bằng đĩa DVD cài đặt Windows 10/8/7. Nếu không có sẵn, bạn cần tạo một cái bằng Windows Media Creation Tool. Sau đó, hãy làm theo các bước để sửa MBR trong Windows 10 bằng CMD.
Bước 1. Khởi động từ USB’ BOOT hoặc DVD cài đặt gốc
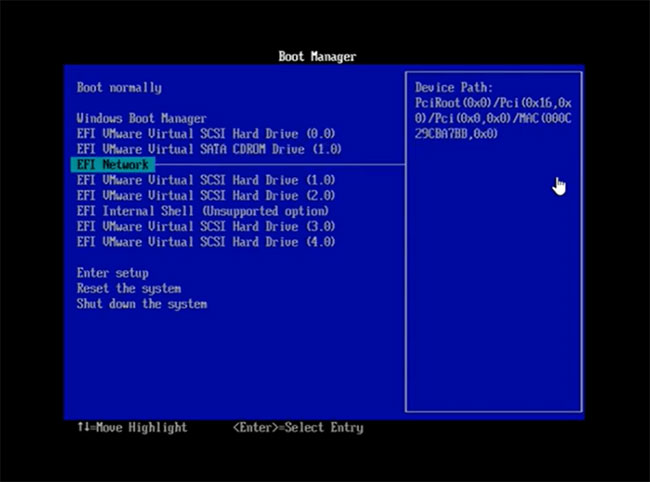
Bước 2. Tại màn hình Welcome, nhấp vào Repair your computer ở góc dưới bên trái.
Bước 3. Chọn Troubleshoot > Advanced Options > Command Prompt.
Bước 4. Khi Command Prompt load, hãy nhập các lệnh sau và nhấn Enter sau mỗi lệnh:
Bootrec.exe/fixmbr Bootrec.exe/fixboot Bootrec.exe/rebuildbcd
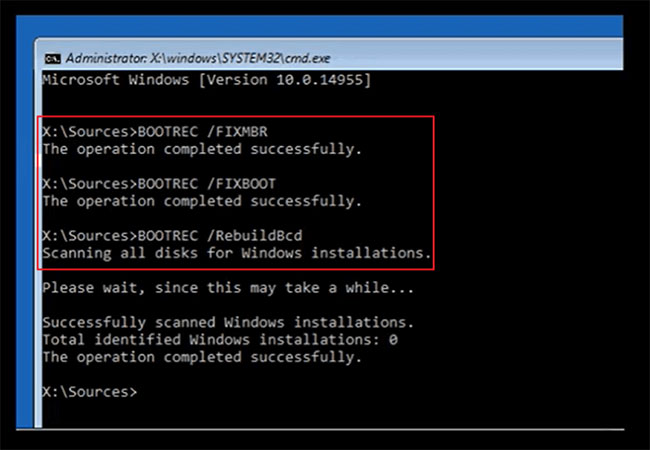
Bước 5. Khi hoàn tất, thoát khỏi cửa sổ Command Prompt, đẩy đĩa DVD ra và khởi động lại máy tính.
Sửa lỗi BCD
Bạn cũng có thể sửa lỗi BCD để giải quyết vấn đề WHEA Uncorrectable. Vào Command Prompt như hướng dẫn ở trên và làm theo các bước bên dưới.
Bước 1. Nhập từng dòng lệnh và nhấn Enter mỗi lần:
ren BCD BCD.old bcdboot C:\Windows /1 en-us /s G: /f ALL
Lưu ý: C:\ là ổ đĩa cài đặt Windows 10/8.1/8.
Bước 2. Nhập exit trong Command Prompt khi quá trình hoàn tất và sau đó khởi động lại PC.
Reset Windows (phương án cuối cùng)
Nếu không có cách nào khác khắc phục được WHEA_UNCORRECTABLE_ERROR của bạn, bạn có thể sử dụng chức năng Windows Reset để làm mới hệ thống của mình.
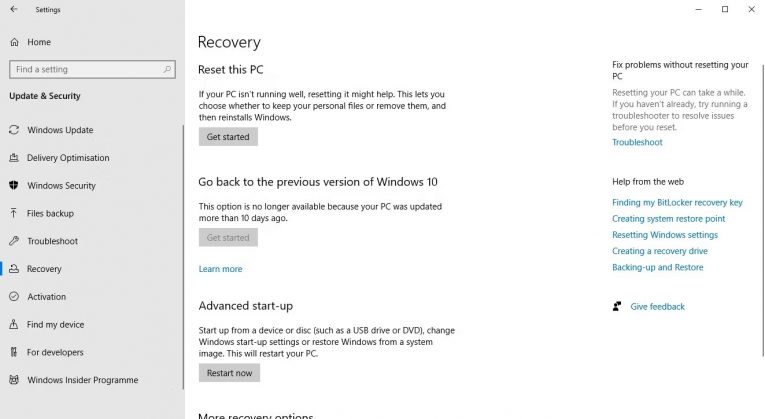
Reset trong Windows 10 và 11 sẽ thay thế dữ liệu hệ thống của bạn bằng một loạt file hoàn toàn mới. Về mặt lý thuyết, nó sẽ xóa mọi vấn đề còn sót lại liên quan đến WHEA_UNCORRECTABLE_ERROR trong khi vẫn giữ nguyên phần lớn những file quan trọng của bạn.
Trên Windows 10, hãy đi tới Settings > Update and Security > Recovery, sau đó trong Reset this PC, chọn Get started.
Trên Windows 11, đi tới Settings > System > Recovery, sau đó bên cạnh Reset this PC, chọn Reset PC.
Khi bạn nhấn nút, hệ thống của bạn sẽ khởi động lại, vì vậy hãy sao lưu trước mọi file quan trọng. Đầu tiên, hệ thống của bạn sẽ khởi động lại, sau đó bạn có thể chọn Keep my files hoặc Remove everything. Việc chọn Keep my files sẽ bảo toàn các file và tài liệu của bạn nhưng xóa các ứng dụng đã cài đặt của bạn, trong khi Remove everything là tùy chọn mang tính hạt nhân hơn, đồng thời cũng xóa sạch các file và tài liệu của bạn.
Kiểm tra phần cứng hệ thống
Lỗi WHEA_UNCORRECTABLE_ERROR liên quan chặt chẽ đến phần cứng hệ thống. Trước khi tiến hành cài đặt lại hệ thống và kiểm tra bộ nhớ, hãy kiểm tra kỹ phần cứng hệ thống của bạn. Kiểm tra xem các hệ thống làm mát có hoạt động không, RAM của bạn có an toàn trong các khe của nó không, và CPU có bị lỏng lẻo không, v.v…
Gắn lại bộ nhớ (RAM)
Gắn lại bộ nhớ là quá trình tháo mô-đun bộ nhớ khỏi các khe DIMM và đặt chúng trở lại vị trí chính xác.
Kiểm tra RAM của bạn bằng MemTest86
Windows có bộ kiểm tra bộ nhớ tích hợp, được gọi là Windows Memory Diagnostic. Tuy nhiên nó thường bỏ sót các vấn đề, do đó chúng ta có thể sử dụng công cụ khác như MemTest86.
MemTest86 là công cụ kiểm tra bộ nhớ độc lập và miễn phí cho máy x86. Bạn khởi động MemTest86 từ ổ USB flash (hoặc ổ đĩa có thể khởi động được) và kiểm tra RAM hệ thống. Quá trình kiểm tra này sẽ mất vài giờ phụ thuộc vào số lượng RAM bạn cài đặt.
Để có trải nghiệm MemTest86 đầy đủ, bạn nên thực hiện hai chu kỳ kiểm tra hoàn chỉnh, tuy nhiên theo hầu hết các báo cáo, MemTest86 có thể tìm ra các vấn đề RAM nghiêm trọng trong thời gian ngắn.
Kiểm tra VGA của bạn
Card màn hình cũng có thể là nguyên nhân dẫn đến Lỗi WHEA_UNCORRECTABLE_ERROR, Có thể lâu ngày cạc màn hình ( VGA ) khô keo tản nhiệt, quạt ko quay dẫn đến quá nhiệt độ và driver cạc màn hình của bạn đã được update hoặc phiên bản driver có tương thích hay không nhé.
Kiểm tra lỗi CPU
CPU lỗi cũng là nguyên nhân xảy ra lỗi, nhưng tỉ lệ lỗi cpu dẫn đến xuất hiện màn hình xanh chết chóc Lỗi WHEA_UNCORRECTABLE_ERROR thường sẽ hiếm khi xảy ra, và khi nguyên nhân từ cpu thì bạn sẽ không thể kiểm tra được, sau khi đã thực hiện và thử hết các cách ở trên mà tình trạng lỗi trên vẫn xuất hiện thì xin chúc mừng bạn, Vì bạn sẽ phải trang bị cho mình một chiếc laptop mới rồi.
Kết luận :
Lỗi màn hình xanh khiến bạn khó chịu, thậm chí còn hơn thế nếu bạn thực sự không hiểu phần cứng nào đang gây ra sự cố. Các cách khắc phục ở trên sẽ khắc phục được lỗi WHEA của bạn, nhưng hãy nhớ rằng việc sử dụng phần cứng của bạn có thể khiến lỗi xuất hiện trở lại. Bạn có nhu cầu sửa Lỗi WHEA_UNCORRECTABLE_ERROR hoặc cần mua một chiếc laptop chất lượng, uy tín ,dịch vụ tốt, hỗ trợ nhiệt tình thì hãy tìm hiểu tại laptopcubinhduong, Ngoài giá trị sản phẩm, Huỳnh gia luôn cam kết sẽ đem đến sự hài lòng cho bạn.
GIẢI ĐÁP NHỮNG TÌNH HUỐNG THỰC TẾ
1. Tại sao tôi đã Reset Windows nhưng vẫn bị lỗi?
👉 Vì Reset chỉ làm mới file hệ điều hành, không sửa được phần cứng lỗi, đặc biệt ổ cứng bad sector hoặc RAM lỗi bit thì Reset chỉ tốn thời gian.
2. Khi nào tôi nên up BIOS?
👉 Chỉ up BIOS nếu bạn đã xác định rõ lỗi do tương thích main/CPU đời mới hoặc có thông tin từ nhà sản xuất. Không up BIOS chỉ vì “thử”, vì lỗi BIOS hỏng sẽ làm main chết hẳn.
3. Có nên dùng Driver Booster?
👉 Có thể dùng nhưng nên backup driver gốc trước, vì driver tự động update đôi khi không phù hợp, gây xung đột.
4. MemTest86 mất mấy giờ là đủ?
👉 Nên chạy ít nhất 2 chu kỳ. Ví dụ 8GB RAM có thể mất 1–2 giờ. Nếu phát hiện lỗi ở lần test đầu thì chắc chắn RAM có vấn đề.
5. Thay SSD hay thay RAM trước?
👉 Nếu lỗi báo bad sector, tiếng kêu lạch cạch → thay SSD. Nếu test RAM lỗi bit → thay RAM. Nếu nhiệt độ quá cao → vệ sinh tản nhiệt.
6. Lỗi WHEA có sửa vĩnh viễn được không?
👉 Được, nếu đã thay thế phần cứng lỗi. Nhưng nếu chỉ fix phần mềm, dọn rác, reset Win mà không xử lý triệt để phần cứng thì rất dễ lặp lại.
Tác giả: Laptop Cũ Bình Dương





Bài viết liên quan: