Trong quá trình làm việc hoặc học tập, chắc hẳn bạn đã từng để máy tính “ngủ quên” khi rời bàn mà quên tắt màn hình. Việc này không chỉ gây hao pin, tốn điện mà còn tiềm ẩn rủi ro bảo mật, nhất là khi có nhiều người cùng dùng chung máy tính.
May mắn thay, Windows 10 đã tích hợp sẵn tính năng khóa màn hình tự động — giúp máy tính tự động khóa lại sau một khoảng thời gian không hoạt động, ngăn người lạ truy cập trái phép vào dữ liệu của bạn.
Tuy nhiên, không phải ai cũng biết cách chỉnh thời gian khóa màn hình sao cho phù hợp với nhu cầu sử dụng:
- Nếu cài quá ngắn, bạn sẽ cảm thấy phiền vì cứ vài phút rời máy lại phải đăng nhập lại.
- Nếu cài quá dài, máy dễ trở thành “miếng mồi ngon” cho người lạ tò mò.
Hiểu được điều đó, Laptop Cũ Bình Dương sẽ hướng dẫn bạn cách thay đổi thời gian khóa màn hình máy tính Windows 10 — đơn giản, dễ làm, ai cũng tự thực hiện được chỉ trong vài bước.
Tham thảo thêm:
- Trung Tâm Sửa chữa Laptop ở Thủ Dầu Một Bình Dương
- Mua Laptop Trả Góp Thủ Dầu Một Bình Dương
- Những điều cần làm sau khi cài win 10
- Cách đưa màn hình máy tính về mặc định
Thế nào là thời gian chờ khoá màn hình ?
Trong hệ điều hành Windows 10, việc khóa màn hình chờ giúp ích rất nhiều cho người sử dụng. Giải pháp này có thể hiển thị ngày giờ, và đặc biệt là cung cấp cho người sử dụng những tùy chọn Cortana và nhiều tiện ích Windows khác. Từ đây bạn cũng có thể khởi động lại máy hoặc tắt máy,… Để có thể làm được điều này, bạn cần phải cài đặt cho màn hình khóa thời gian.
Từ đó máy tính sẽ biết khi nào nó dừng hoạt động và chuyển về màn hình chờ. Màn hình vẫn sẽ hiển thị và không nhận thông tin vào trong một khoảng thời gian.

Việc Màn hình khóa trên Windows 10 được cài đặt thời gian chờ có thể xem như là một ổ khóa cá nhân khi sử dụng máy tính. Sau một khoảng thời gian máy tính không được sử dụng, màn hình sẽ chuyển sang trạng thái khóa và bạn bắt buộc phải nhập đúng mật khẩu đã cài đặt sẵn từ trước thì việc truy cập vào màn hình Windows mới có thể diễn ra.
Tuy nhiên, việc cài đặt một khoảng thời gian không hợp lý sẽ khiến bạn gặp khá nhiều rắc rối khi phải liên tục nhập mật khẩu để có thể sử dụng máy tính.
Cách cài đặt hoặc vô hiệu hóa thời gian chờ màn hình khóa Windows 10
Cài đặt thời gian chờ khóa màn hình từ Windows Settings
Bước 1: Bấm vào phím Windows + I để mở Settings.
Bước 2: Sau đó bạn chọn Personalization.
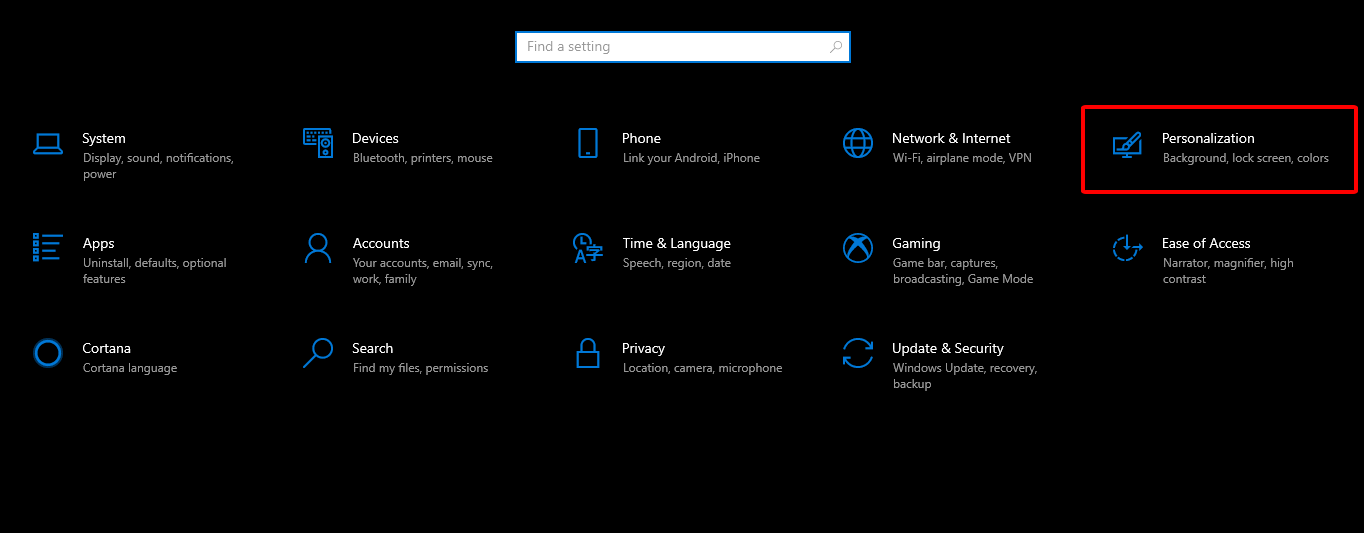
Bước 3: Trong tab Lock Screen, bấm vào Screen timeout settings.
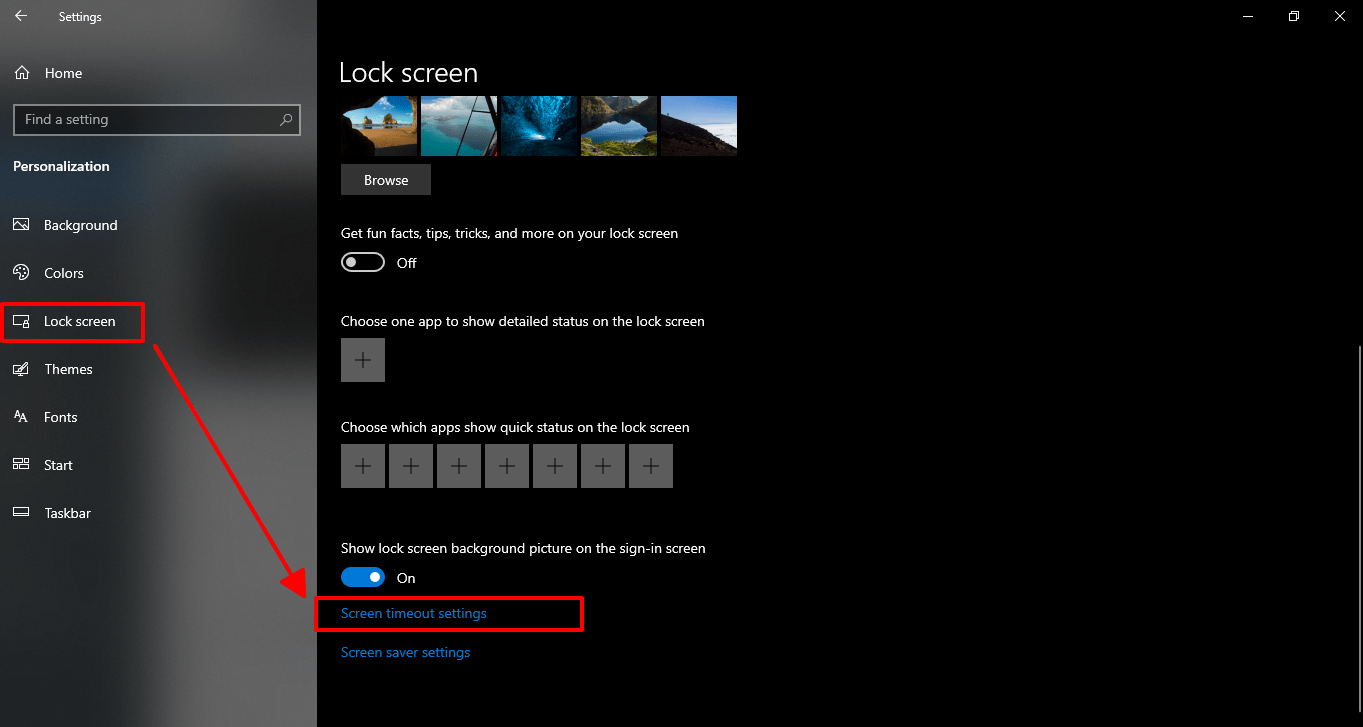
Bước 4: Tại mục Screen bạn có thể cài đặt thời gian mong muốn.
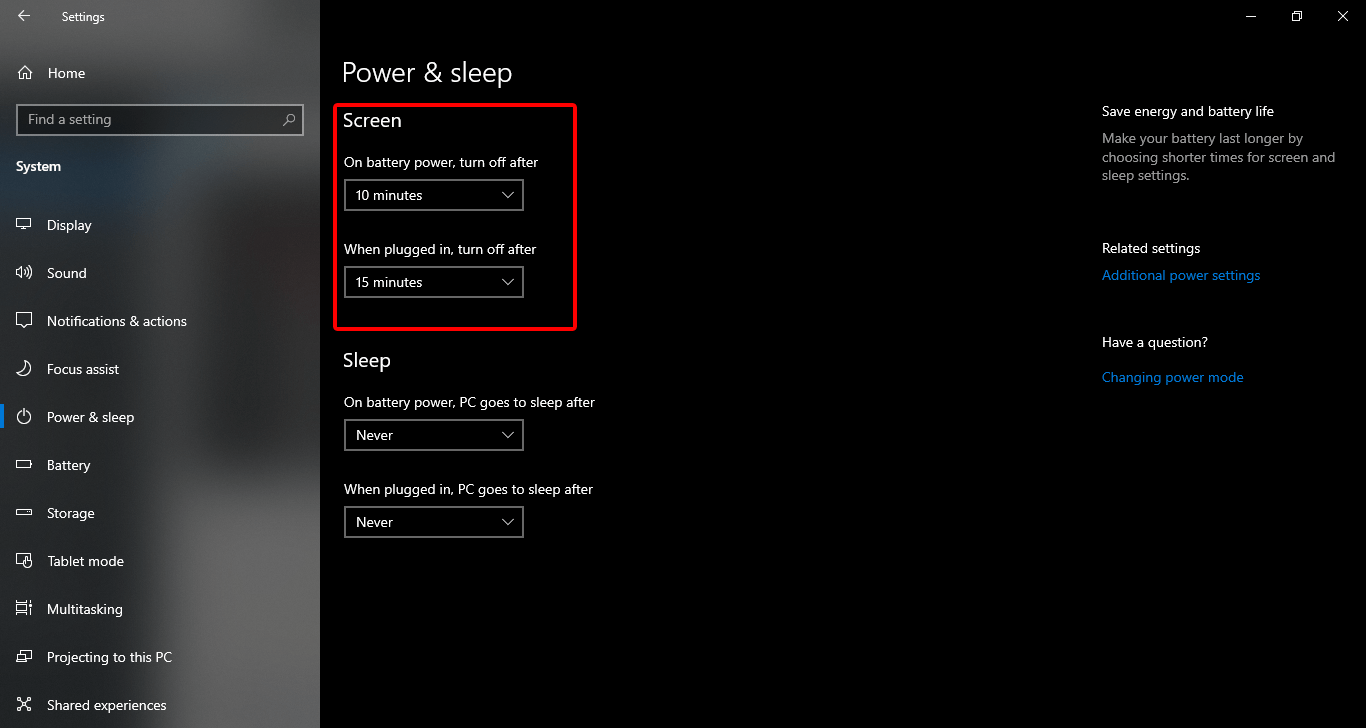
Bước 5: Trong trường hợp muốn vô hiệu hóa tính năng này, bạn chỉ cần chọn Never từ trình đơn thả xuống.
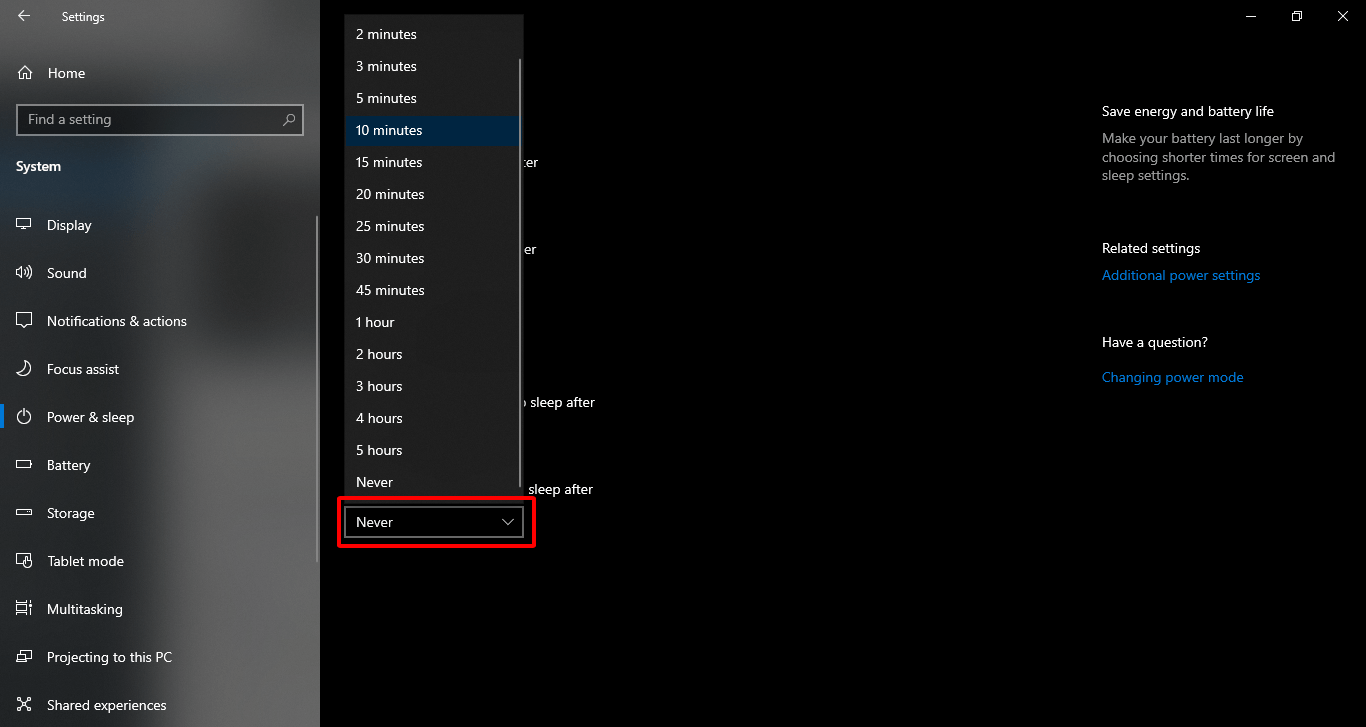
Lưu ý: Đảm bảo thời gian ở mục Sleep được thiết lập nhiều hơn thời gian tắt màn hình, nếu không máy tính sẽ Sleep trước và màn hình sẽ không được khóa. Bước 6: Khởi động lại máy tính để hoàn tất cài đặt trên.
Thay đổi thời gian chờ màn hình máy tính từ Control Panel
Bước 1: Trên thanh Taskbar chọn vào biểu tượng Tìm kiếm bạn nhập vào Control Panel.
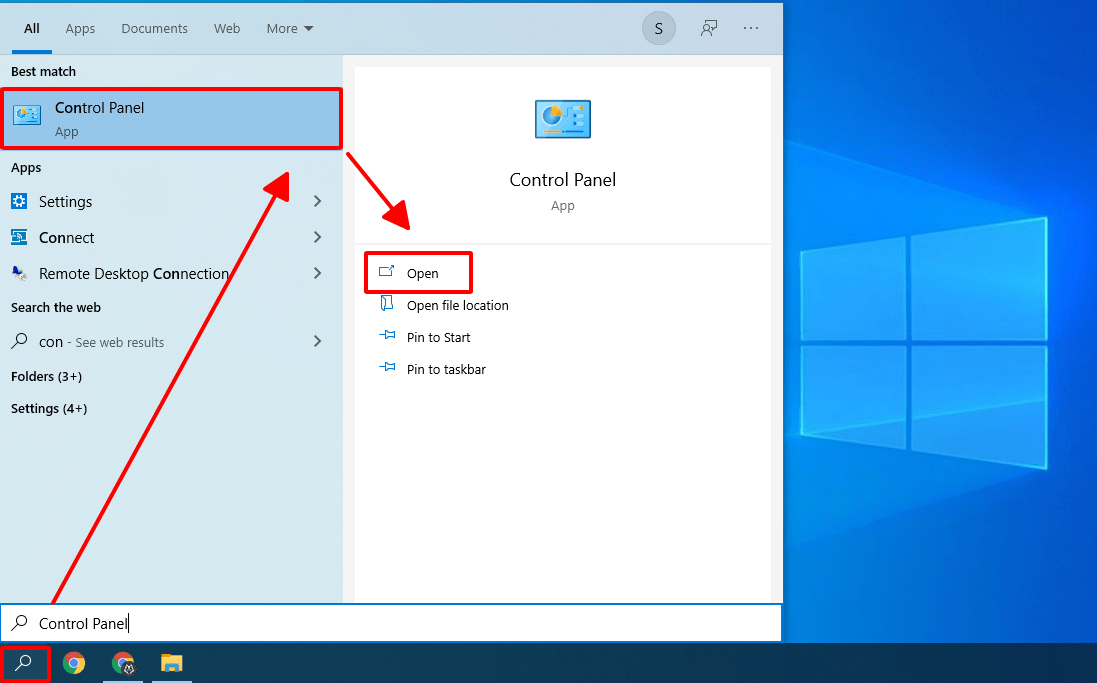
Bước 2: Vào System and Security bấm chọn vào Power Options.
Bước 3: Bấm vào chọn Change plan settings cạnh chế độ mà bạn đang sử dụng.
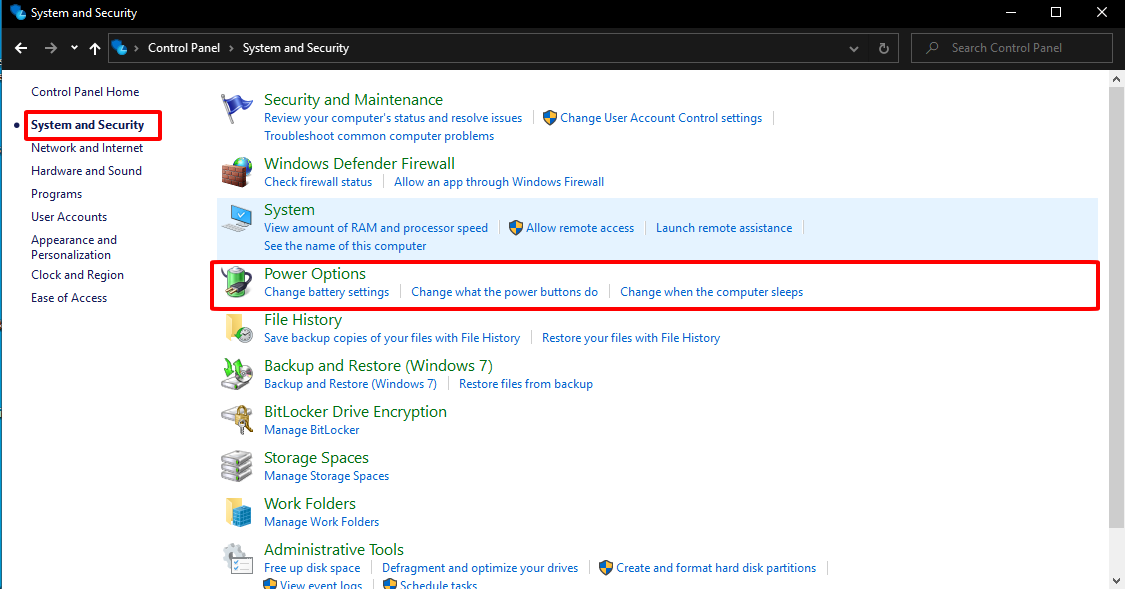
Bước 4: Bạn cài đặt thời gian ở 2 mục On battery và Plugged in.
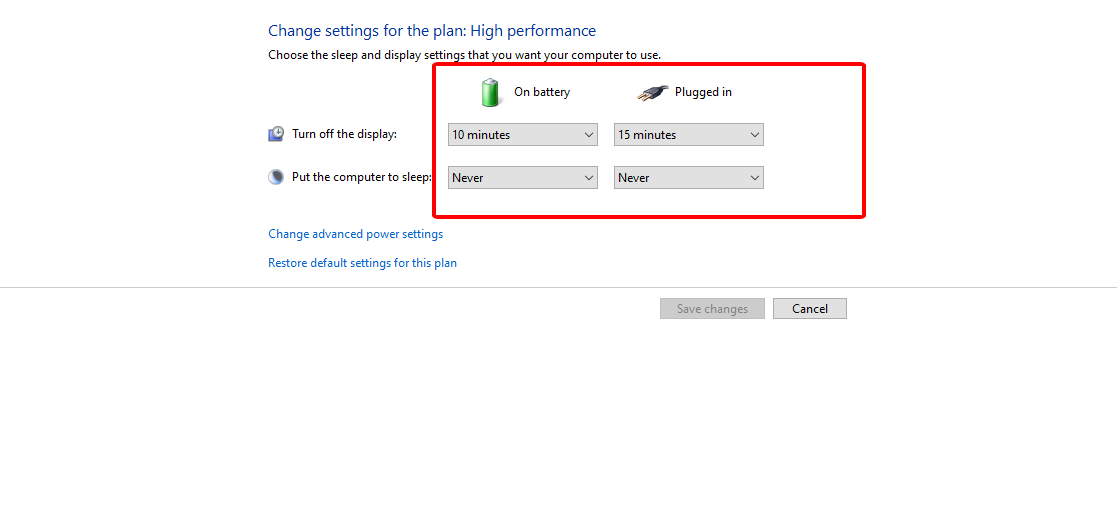
Bước 5: Nếu muốn vô hiệu hóa tính năng này bạn chỉ cần chọn Never từ trình đơn thả xuống
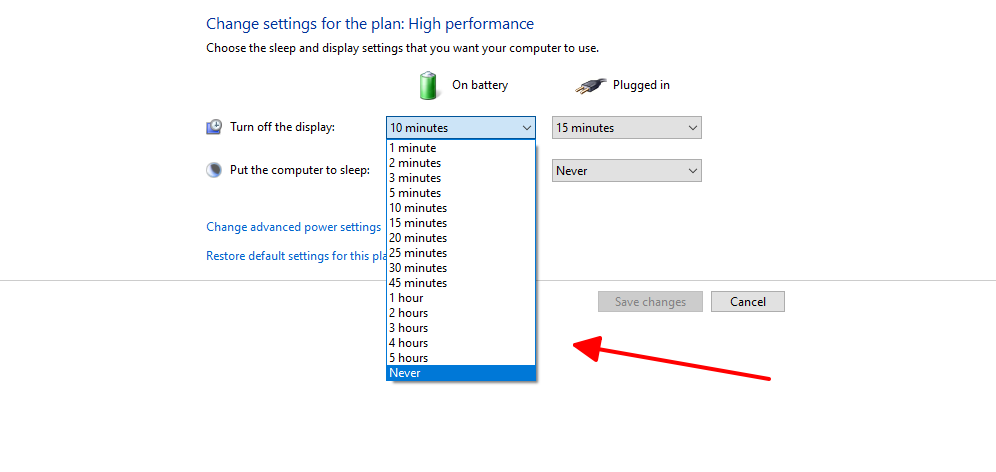
Bước 6: Khởi động lại máy tính để hoàn thành cài đặt đã lựa chọn.
Sử dụng Command Prompt
Bước 1: Trên thanh Taskbar chọn vào biểu tượng Tìm kiếm nhập cmd ở phần Tìm kiếm => Chọn Run as administrator.
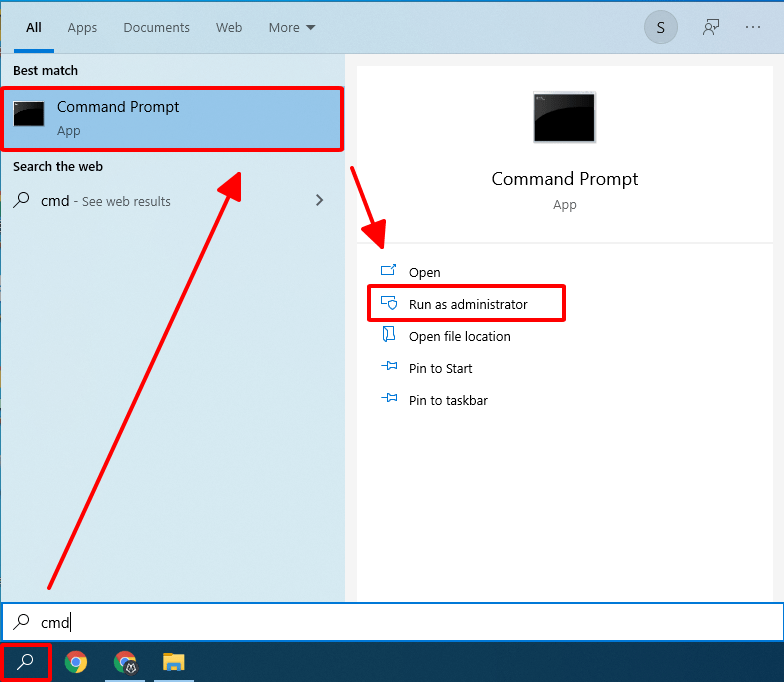
Bước 2: Bạn nhập lệnh sau và nhấn Enter: powercfg.exe /SETACVALUEINDEX SCHEME_CURRENT SUB_VIDEO VIDEOCONLOCK 60 powercfg.exe /SETDCVALUEINDEX SCHEME_CURRENT SUB_VIDEO VIDEOCONLOCK 60
Trong đó: “60” trong câu lệnh trên là thời gian chờ màn hình mà bạn mong muốn tính theo đơn vị giây. Bạn có thể thay đổi con số này để thiết lập khoảng thời gian bạn muốn.
Bước 3: Nhập tiếp câu lệnh powercfg.exe /SETACTIVE SCHEME_CURRENT và nhấn Enter
Bước 4: Khởi động lại máy tính để hoàn thành cài đặt đã lựa chọn.
Sử dụng Registry để chỉnh thời gian màn hình chờ
Bước 1: Bạn nhấn giúp mình tổ hợp phím Windows + R để mở hộp thoại RUN.
Bước 2: Sau đó gõ regedit vào ô Open => Nhấn OK để mở Registry Editor.
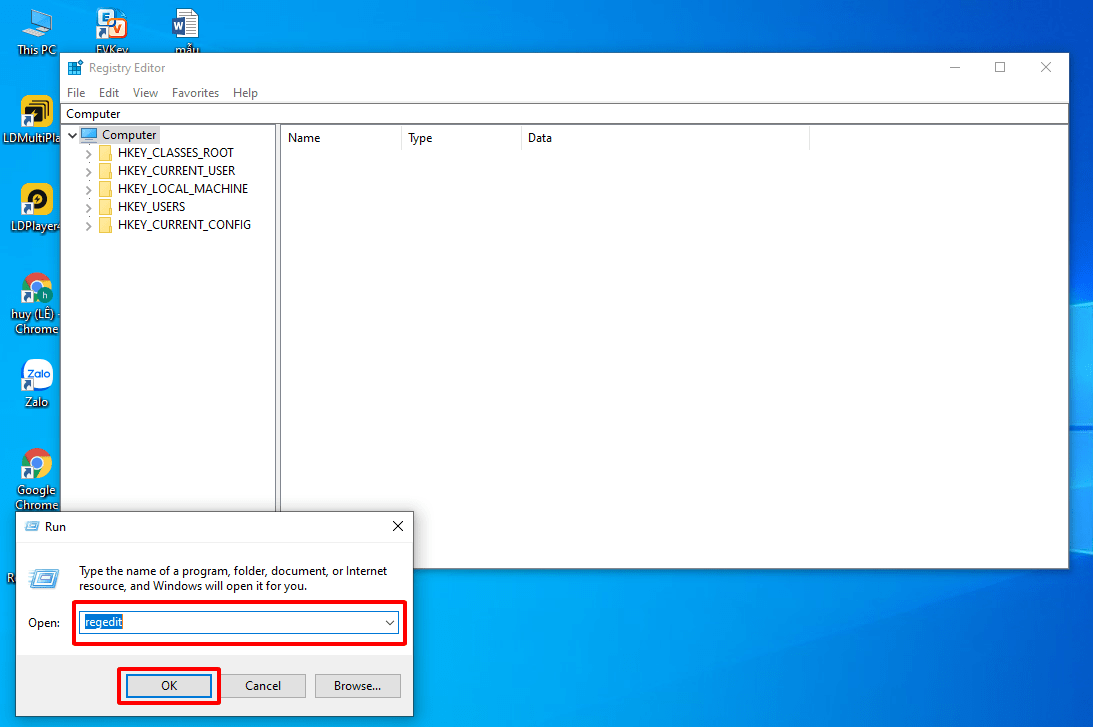
>>> Bạn nên xem: Khôi Phục Recovery Windows 10 Laptop Lenovo
Bước 3: Theo đường dẫn sau trong Registry: HKEYLOCAL_MACHINE\SYSTEM\CurrentControlSet\Control\Power\PowerSettings\7516b95f-f776-4464-8c53-06167f40cc99\8EC4B3A5-6868-48c2-BE75-4F3044BE88A7
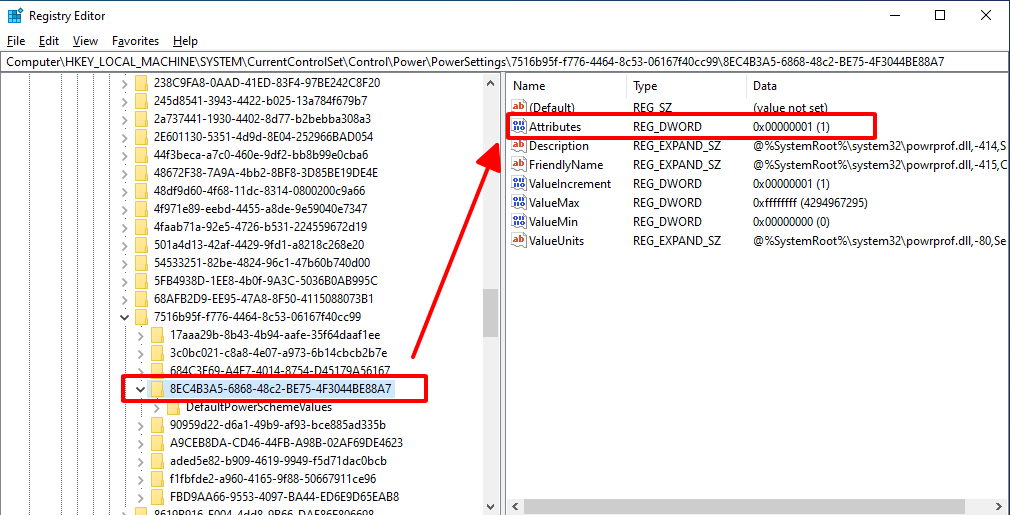
Bước 4: Bấm đúp chuột vào Attributes => Thay đổi giá trị Value data thành “2” => Chọn OK để lưu.
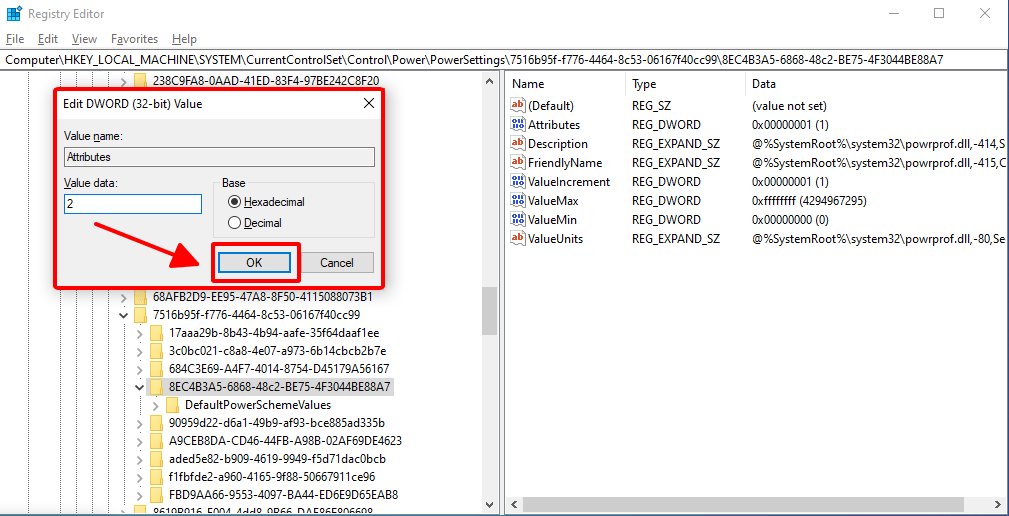
Bước 5: Bấm chuột phải vào biểu tượng pin trên taskbar => Chọn Power Options.
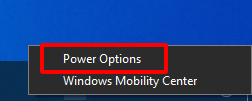
Bước 6: Tiếp đến là bấm vào Change plan settings cạnh chế độ mà bạn đang sử dụng.
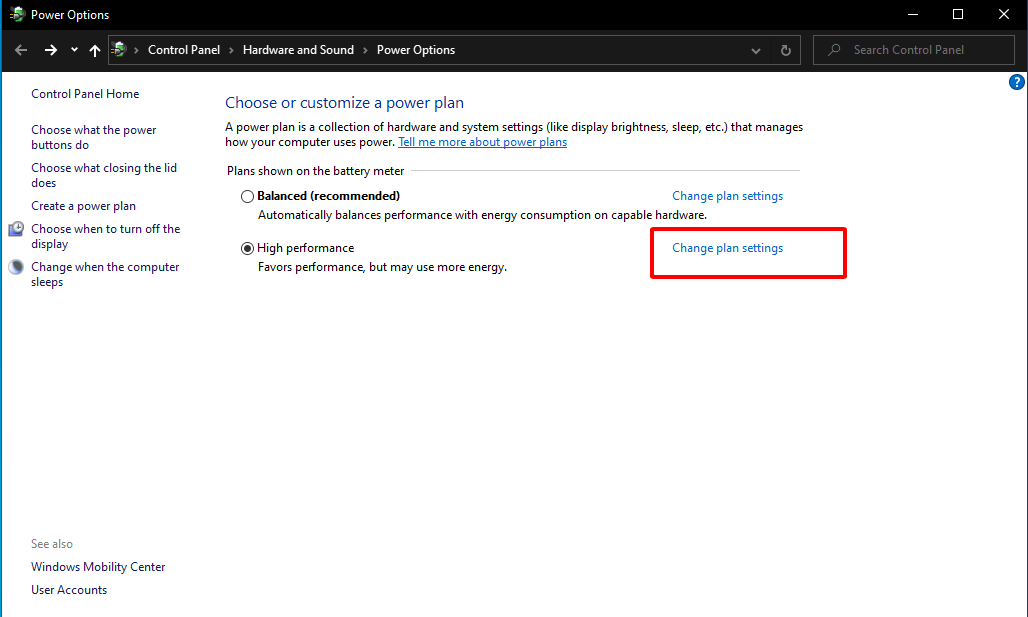
Bước 7: Bạn chọn Change advanced power settings.
Bước 8: Cuộn xuống cho đến khi thấy Display, sau đó nhấp vào nó để mở rộng các cài đặt.
Bước 9: Chọn vào Console lock display off timeout, thay đổi giá trị thời gian bạn muốn => Nhấn OK để lưu.
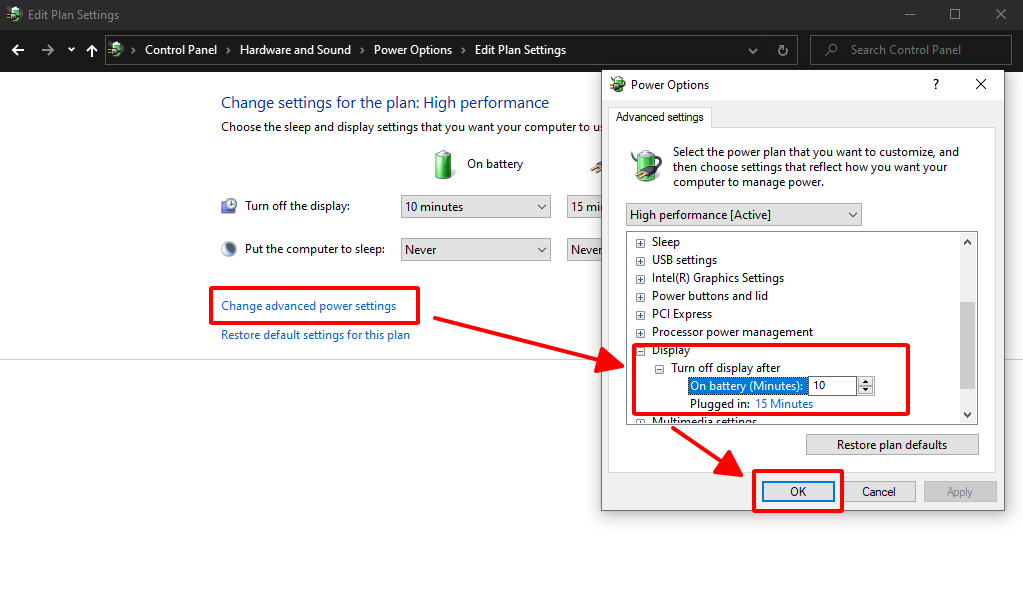
Bước 10: Khởi động lại máy tính để thay đổi cài đặt.
Những lưu ý quan trọng khi thay đổi thời gian khóa màn hình
1. Xác định rõ nhu cầu sử dụng
Trước khi chỉnh, bạn nên cân nhắc thời gian “nghỉ tay” thông thường của mình.
Nếu bạn thường rời máy tính chỉ vài phút (đi lấy nước, nghe điện thoại…), nên đặt thời gian khóa màn hình dài hơn (5–10 phút) để tránh bị gián đoạn công việc.
Nếu làm việc nơi công cộng hoặc văn phòng đông người, tốt nhất nên đặt thời gian khóa ngắn (1–3 phút) để bảo vệ dữ liệu cá nhân.
2. Chú ý đến tác động đến tuổi thọ pin
Với laptop, thời gian chờ màn hình quá lâu có thể gây hao pin không cần thiết, vì màn hình vẫn sáng liên tục. Nếu bạn thường dùng pin thay vì cắm sạc, hãy ưu tiên thời gian khóa và tắt màn hình ngắn để tiết kiệm pin.
3. Đừng nhầm lẫn giữa thời gian khóa và tắt màn hình
Nhiều bạn hiểu nhầm “khóa màn hình” với “sleep” hoặc “shutdown”:
Khóa màn hình: Chỉ ngăn người khác truy cập, mọi ứng dụng vẫn chạy ngầm.
Sleep/Hibernate: Máy sẽ đưa RAM về chế độ nghỉ, tiết kiệm pin tối đa.
Tắt máy: Đóng toàn bộ tiến trình.
👉 Vì vậy, đôi khi bạn nên kết hợp khóa màn hình + Sleep để an toàn dữ liệu, đỡ tốn pin.
4. Nếu dùng chung máy – đừng chia sẻ mật khẩu dễ đoán
Thời gian khóa màn hình chỉ phát huy hiệu quả khi tài khoản Windows có mật khẩu đủ mạnh. Nếu bạn chia sẻ mật khẩu quá dễ đoán, việc khóa màn hình coi như “vô nghĩa”.
5. Kiểm tra lại cài đặt sau khi chỉnh
Một số phần mềm quản lý hoặc bản cập nhật Windows có thể ghi đè thời gian khóa màn hình về mặc định. Sau khi chỉnh, bạn nên kiểm tra lại trong mục Power & Sleep và Screen saver settings để chắc chắn máy vẫn lưu đúng cài đặt.
6. Nên lưu dữ liệu trước khi để máy tự khóa
Với những công việc soạn thảo tài liệu, nhập liệu Excel… bạn nên lưu file thường xuyên, phòng trường hợp laptop tự khóa đột ngột mà chưa kịp lưu, dễ bị mất dữ liệu.
Kết luận:
Hy vọng bạn sẽ thành công với chia sẻ của Laptop cũ Bình Dương. Hãy ủng hộ chúng tôi bằng cách chia sẻ những thông tin được cập nhật từ website laptopcubinhduong.vn luôn mong khách hàng của mình nhận được nhiều giá trị bổ ích từ những thông tin mà chúng tôi chia sẻ.
Những câu hỏi thường gặp về thay đổi thời gian khóa màn hình Win 10
1. Tại sao máy tính đã chỉnh khóa màn hình rồi nhưng không tự động khóa?
👉 Có thể bạn chưa bật tính năng Screen Saver hoặc chưa đặt mật khẩu đăng nhập. Ngoài ra, phần mềm diệt virus hoặc công cụ bên thứ ba đôi khi can thiệp và vô hiệu hóa chế độ này. Hãy kiểm tra lại mục Power & Sleep Settings và Screen Saver Settings.
2. Có nên đặt thời gian khóa màn hình quá ngắn không?
👉 Nếu bạn làm việc ở nơi công cộng hoặc chia sẻ máy với nhiều người, thời gian khóa màn hình ngắn (1–2 phút) giúp bảo mật tốt hơn. Tuy nhiên, nếu bạn thường xuyên rời máy vài phút thì nên để 5–10 phút để không bị gián đoạn.
3. Khóa màn hình có làm tắt các ứng dụng đang chạy không?
👉 Không. Khi máy tự động khóa, các phần mềm và tài liệu vẫn chạy bình thường. Bạn chỉ cần đăng nhập lại để tiếp tục công việc từ đúng thời điểm trước đó.
4. Máy tự khóa xong có tốn pin không?
👉 Máy vẫn tiêu thụ pin vì các ứng dụng còn hoạt động. Nếu muốn tiết kiệm pin, bạn nên kết hợp cài đặt Sleep Mode hoặc Hibernate thay vì chỉ khóa màn hình.
5. Sau khi đổi thời gian khóa màn hình, có cần khởi động lại máy không?
👉 Không bắt buộc. Các thay đổi này sẽ được áp dụng ngay lập tức. Tuy nhiên, nếu bạn thấy cài đặt chưa lưu đúng, hãy khởi động lại để chắc chắn hệ thống nhận thiết lập mới.
Tác giả: Laptop Cũ Bình Dương





Bài viết liên quan: