Bạn muốn nâng cấp lên Windows 11 nhưng phần cứng lại không hỗ trợ, vậy thì phải làm như thế nào? Bài viết này Laptop Cũ Bình Dương sẽ hướng dẫn bạn những cách đơn giản cũng như nhanh nhất để bạn cài đặt Windows 11 trên laptop PC không được hỗ trợ phần cứng bạn hãy tham khảo bài viết này nhé!
Cách cài đặt Windows 11 trên laptop PC không được hỗ trợ phần cứng
Dưới đây là một vài cách giúp bạn có thể cài đặt được Windows 11 trên laptop, PC khi phần cứng không được hỗ trợ bạn hãy cùng tham khảo nhé!
Lưu ý nhỏ trước khi bắt đầu cài đặt Windows 11:
Không như những bản Windows trước đó bạn có thể cài đặt trên cả 2 bản 32-bit và 64-bit thì với bản Windows 11 này chỉ cài có sẳn bản Windows 64-bit mà không có sẵn bản 32-bit cho bạn cài đặt và sử dụng
Tạo USB cài Windows 11 trên máy không hỗ trợ
Đối với những PC, laptop phần cứng không hỗ trợ cài đặt Windows 11 bạn có thể sử dụng bước trung gian là “tạo USB Boot” để cài đặt Windows 11. Để tạo USB Boot bạn thực hiện theo tuần tự các bước như sau:
Bước 1: Đầu tiên bạn cần bản ISO của Windows 11 để thực hiện các bước cài đặt. Để thực hiện tải bản ISO của Windows 11 bạn truy cập vào trang chính chủ của Microsoft tại đây!
Tiếp sau đó bạn kéo xuống phần Download Windows 11 Disk Image (ISO) => Select Download và chọn Windows 11 (multi-edition ISO) => Download để quá trình này được diễn ra.
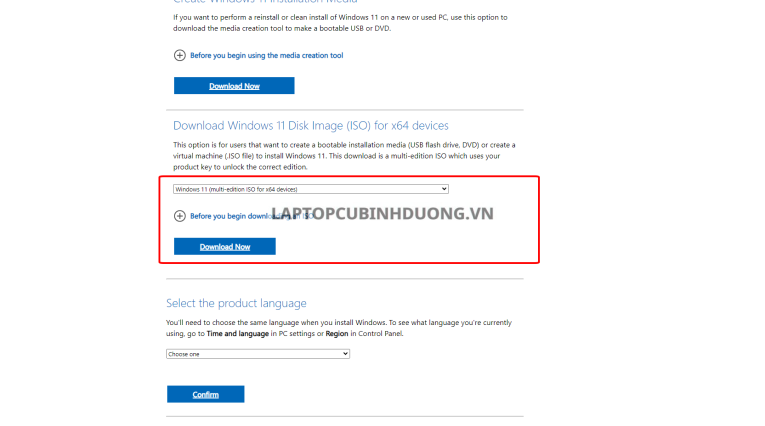
Khi này bạn cần chọn những thông tin như sau cho bản ISO cần Dowload:Đầu tiên Microsoft yêu cầu bạn chọn ngôn ngữ hiển thị và chọn vào nút Confirm để tiếp tục.
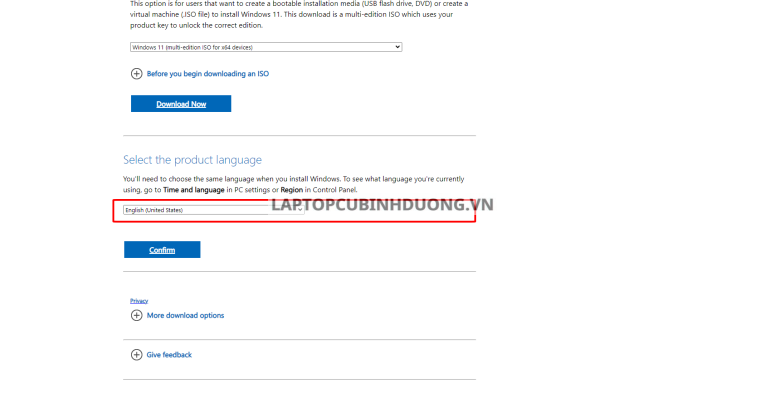
Tiếp theo, bạn chỉ việc chọn vào 64-bit Download để tải bản ISO 64-bit về máy, quá trình tải về diễn ra nhanh hay chậm phụ thuộc vào tốc độ mạng của bạn.
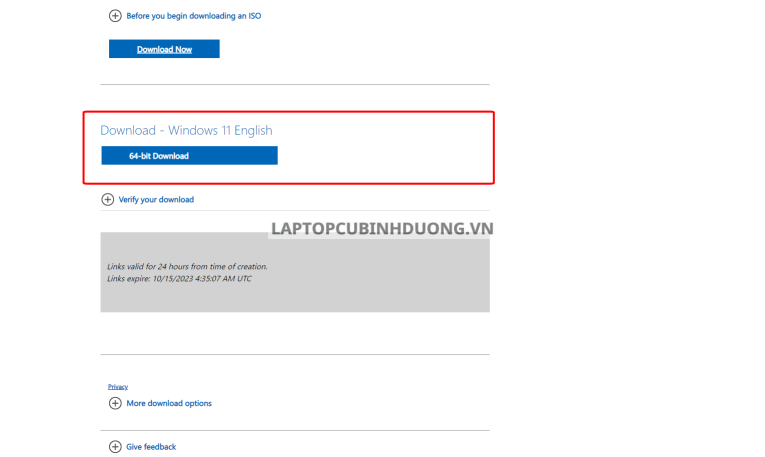
Bước 2: Quá trình tải bản ISO về máy hoàn tất tiếp theo bạn cần tải phần mềm Rufus để tạo USB BOOT theo đường dẫn tại đây!
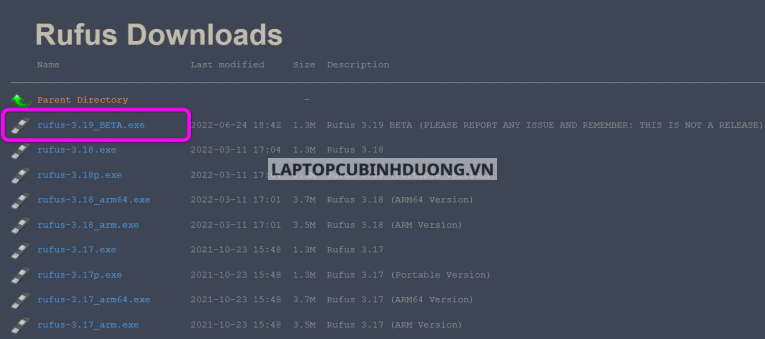
Sau khi phần mềm Rufus được về máy hoàn tất, bạn cắm USB mà mình muốn tạo USB BOOT và bật phần mềm tại mục Device chọn vào USB mà bạn đang cắm.Sau đó bạn chọn vào Select vào vị trí mà chứa File ISO bạn vừa tải về ngay tại trong phần Device.
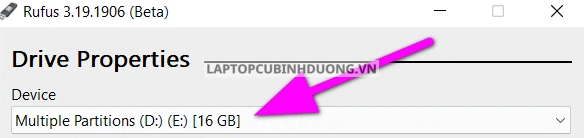
Tiếp theo bạn chọn vào Start để bắt đầu quá trình BOOT USB, bảng thông báo hiện lên bạn chọn vào OK để xác nhận và nhấn tiếp thêm một lần OK nữa để xác nhận xóa dữ liệu trên USB bị xóa vĩnh viễn. Quá trình BOOT USB WINDOWS 11 sẽ diễn ra.
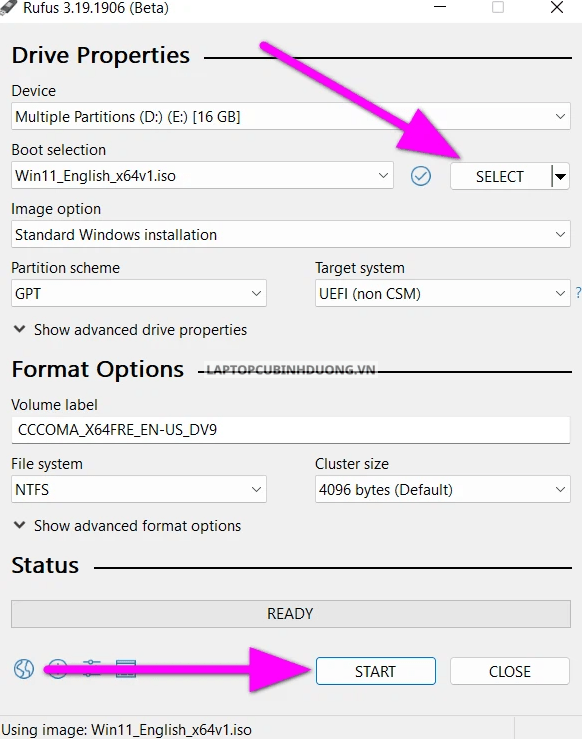
Sau khi, USB BOOT WINDOWS 11 đã được tạo hoàn tất bản chỉ việc Restart lại thiết bị và cắm USB vô để bắt đầu cài đặt Windows 11 trên thiết bị như bình thường là hoàn tất quá trình.
Kết luận
Như vậy với một vài thao tác cơ bản là bạn có thể cài đặt Windows 11 trên laptop PC không được hỗ trợ phần cứng rồi đấy! Hy vọng qua bài viết này của Laptop Cũ Bình Dương có thể hỗ trợ được bạn thêm những kiến thức mới, bổ ích đáp ứng công việc hằng ngày rồi đấy. Ngoài ra, chúng tôi còn có những bài viết bổ ích khác bạn có thể tham khảo thêm nhé!
- Macbook không lên màn hình nguyên nhân và cách khắc phục ra sao?
- [Hướng dẫn] Cách ngừng mở Steam khởi động cùng Windows trên máy tính, laptop
- [Hướng dẫn] Tùy biến, sử dụng khi dùng nhiều màn hình trên Windows 11
- Bàn phím laptop lúc nhận lúc không, loạn phím thì phải làm sao?
- Hướng dẫn cách để tăng tốc độ mạng trên Windows 11 không phải ai cũng biết
Tác giả: Laptop Cũ Bình Dương





Bài viết liên quan: