Bạn dùng Windows 11 nhưng gần đây thường xuyên gặp phải lỗi mất biểu tượng WIFI trên Laptop gây nhiều bất tiện và khó khăn trong khi sử dụng laptop. Để khắc phục lỗi mất biểu tượng WIFI trên Laptop Windows 11 bạn hãy theo dõi bài viết này của Laptop Cũ Bình Dương để khắc phục nhé!
Nguyên nhân dẫn đến lỗi mất biểu tượng WIFI trên Laptop Windows 11
Có rất nhiều nguyên nhân chính dẫn đến lỗi mất biểu tượng WIFI, dưới đây chúng tôi sẽ tổng hợp và chia sẻ đến với các bạn một số nguyên nhân kỹ thuật và tác động từ người dùng bạn hãy cùng tham khảo nhé!
- Trên những laptop đời trước vẫn có nút ngắt WiFi trên bàn phím tình cờ ẩn nhầm biểu tượng WiFi mà không biết.
- Kích hoạt chế độ máy bay trên laptop mà bạn không biết
- Gặp phải vấn đề về Driver quản lý WiFi trên thiết bị của bạn
- Sự cố ngẫu nhiên gây xung đột giữa những phần mềm và hệ thống
- Card mạng bị lỗi do hỏng
- Chưa kích hoạt Icon WiFi bên trong danh mục Group Policy

Những cách khắc phục lỗi mất biểu tượng WIFI trên Laptop Windows 11 mà bạn có thể thực hiện
Sau khi biết được nguyên nhân dẫn đến lỗi mất biểu tượng WIFI trên laptop Windows 11 như trên dưới đây là tổng hợp một số cách khắc phục khi bạn gặp phải lỗi này mà bạn có thể thử qua:
Khởi động lại máy
Cách nhanh nhất cũng như đơn giản nhất mà bạn có thể thực hiện là “Khởi động lại máy” để khắc phục cũng như đưa thiết bị của mình lại trạng thái ban đầu tắt đi những xung đột giữa phần mềm và hệ thống. Để khởi động lại máy bạn thực hiện như sau:
Chọn biểu tượng Start Menu trên thanh tác vụ Taskbar => Chọn vào nút nguồn => Chọn Restart.
Kiểm tra trên bàn phím có nút công tắc vật lý WiFi hay không
Trên những thương hiệu laptop đều có thể được trang bị nút công tắc vật lý WiFi, bạn có thể nhấn nhầm vào những phím vật lý đó. Để khắc phục bạn có thể dùng tổ hợp phím theo thương hiệu bạn thực hiện theo tổ hợp phím như sau:
- Laptop Dell: Fn + F2 hoặc PrtScr
- Laptop Asus: Fn + F2
- Laptop Acer: Fn + F5 hoặc Fn + F2
- Laptop Lenovo: Fn + F5 hoặc Fn + F7
- Laptop HP: Fn + F12
Ngoài ra, bạn hãy kiểm tra các nút trên mặt C của laptop nếu thấy biểu tượng WiFi ấn vào đỏ để bật lại nút công tác vật lý của WiFi

Đảm bảo chế độ máy bay không được bật
Khi bật chế độ máy bay trên laptop thì WiFi cũng như những kết nối không dây khác vẫn bị ngắt kết nối, bạn cần đảm bảo rằng chế độ máy bay trên thiết bị đang không hoạt động nếu như thiết bị của bạn đang bật chế độ máy bay thì bạn có thể thực hiện theo tuần tự các bước như sau để tắt chế độ máy bay trên thiết bị.
Đầu tiên bạn dùng tổ hợp phím Windows + i để bật trình cài đặt(Settings) => Network & Internet > Ngay tại mục Airplane mode nhấn chọn vào nút Off để tắt chế độ máy bay.
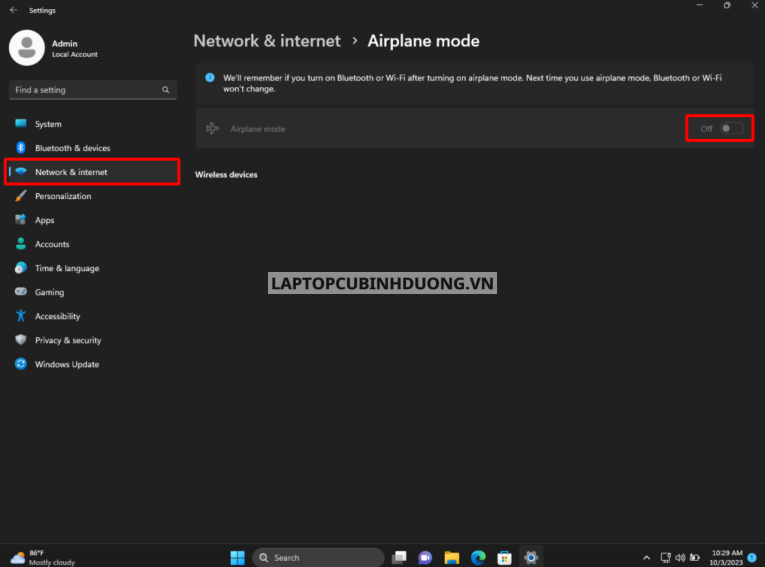
Khởi động lại Network Adapter
Ngoài những cách như trên bạn vẫn có thể “Khởi động lại Network Adapter” để khắc phục lỗi mất biểu tượng WIFI trên laptop. Để thực hiện bạn làm theo tuần tự các bước như sau:
Bước 1: Bạn dùng tổ hợp phím Windows + S để bật trình tìm kiếm trên Windows
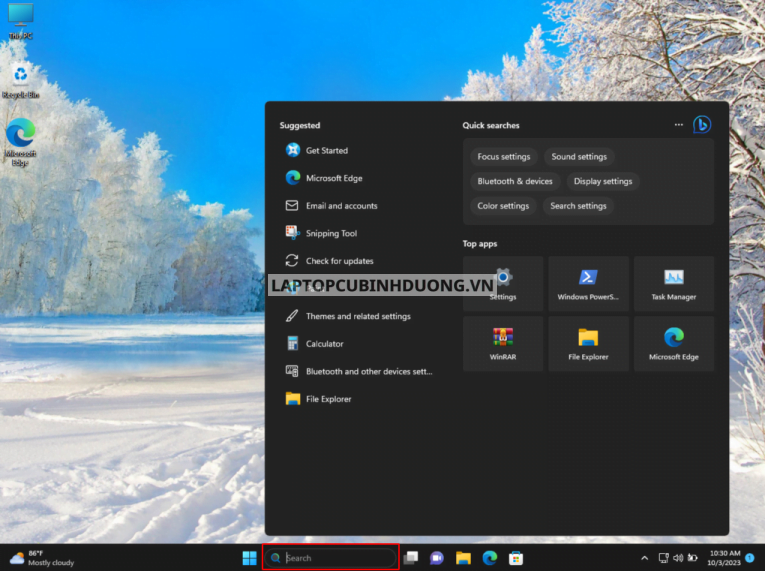
Bước 2: Sau đó bạn nhập vào khung tìm kiếm với cụm từ Device Manager và tìm đến danh mục Network Adapters
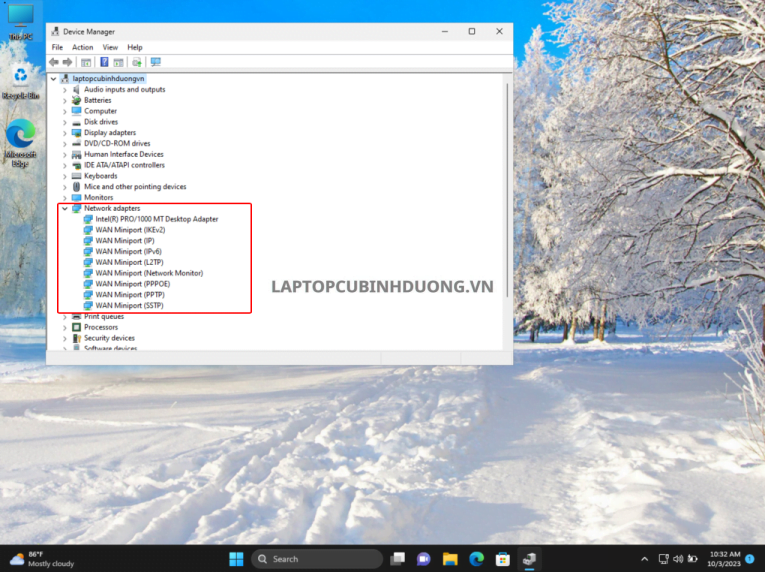
Bước 3: Sau khi tìm đến danh mục Network Adapters bạn click chuột phải vào nó và chọn Disable Device để ngừng hoạt động
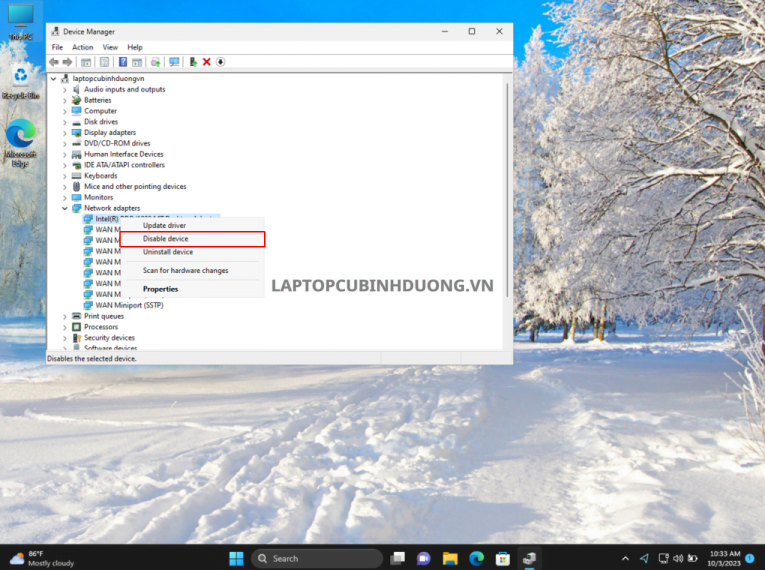
Sau đó, bạn đợi khoảng vài giây và khởi động lại nó bằng cách Click chuột phải vào Network Adapters và chọn vào Enable Device để bật lại hoạt động cho Network Adapters
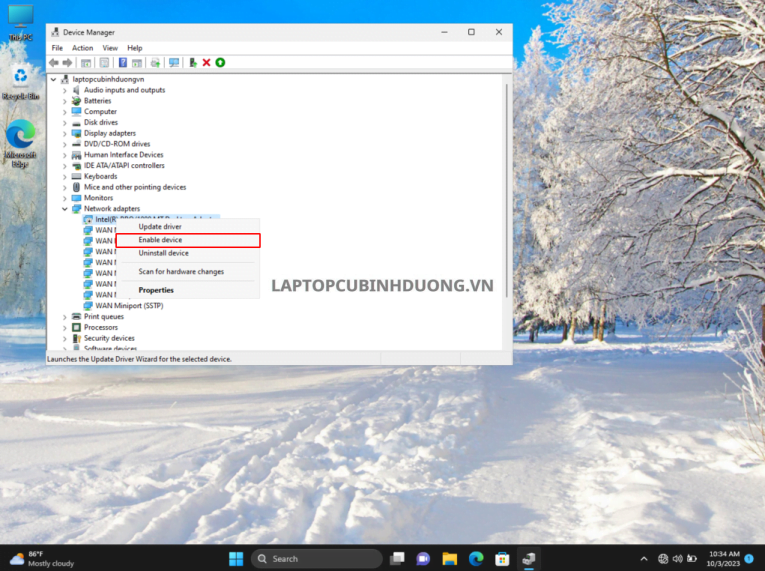
Cập nhật lại Driver cho Network Adapters
Nếu như bạn đã khởi động lại Network Adapters vẫn không hoạt động lại như bình thường bạn vẫn có thể cập nhật Driver cho Network Adapters để khắc phục lỗi. Để khắc phục lỗi mất biểu tượng WIFI trên Laptop Windows 11 bằng cách cập nhật Driver cho Network Adapters bạn thực hiện theo tuần tự các bước như sau:
Bước 1: Bạn dùng tổ hợp phím Windows + S và nhập vào khung tìm kiếm với Device Manager
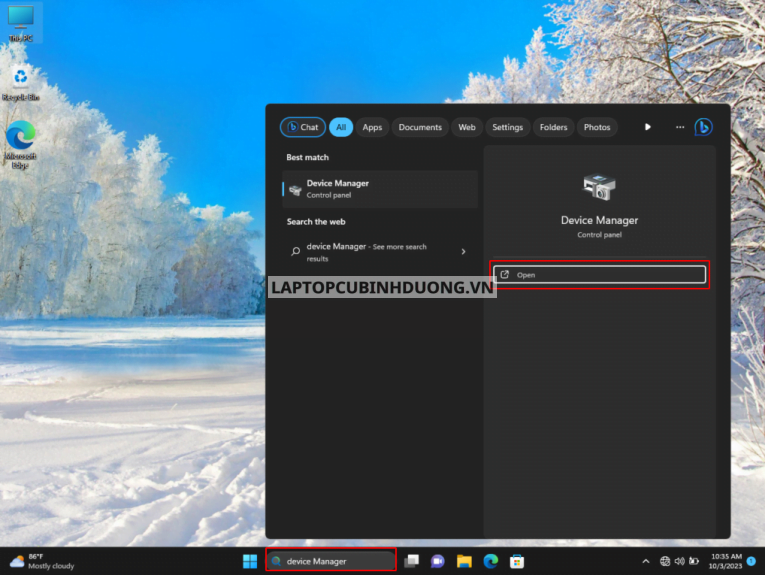
Bước 2: Sau đó bạn Click chuột phải vào Network Adapters và chọn Update Driver => Search automatically for updated driver software để hệ thống tự động tìm kiếm và cập nhật Driver cho thiết bị
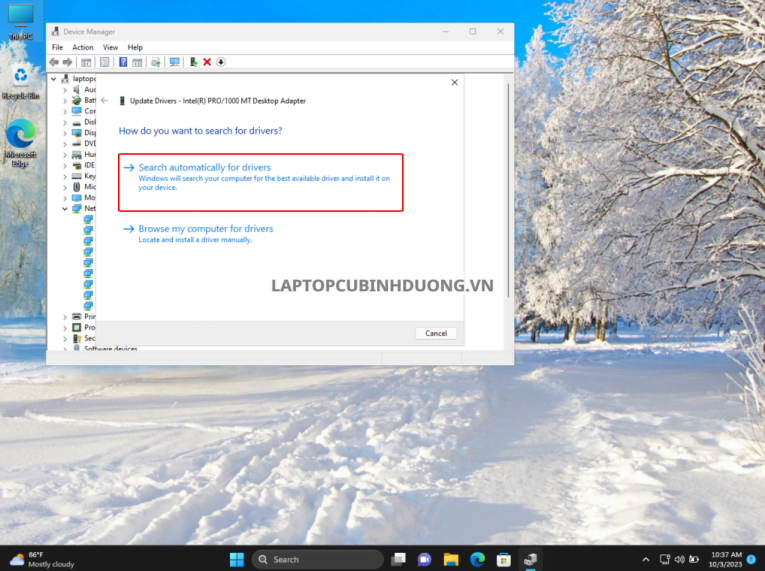
Đưa đến trung tâm sửa chữa uy tín
Với những cách như trên nếu bạn vẫn không khắc phục được lỗi mất biểu tượng WIFI trên Laptop Windows 11 bạn có thể đưa đến trung tâm sửa chữa laptop uy tín để kiểm tra linh kiện và phần mềm bên trong thiết bị để có cách khắc phục triệt để tránh tái lại gây nhiều khó chịu cho người sử dụng.

Kết luận
Qua bài viết này của Laptop Cũ Bình Dương bạn đã biết được cách khắc phục lỗi mất biểu tượng WIFI trên Laptop Windows 11 rồi chứ. Ngoài ra, chúng tôi còn nhiều bài viết khác hỗ trợ người dùng khắc phục những lỗi trong quá trình sử dụng Windows 11 nhé!
Bài viết liên quan:
- Những phần mềm đo FPS khi chơi Game trên máy tính chính xác nhất
- Bạn đã biết cách bật, tắt Webcam trong Windows 11
- Hướng dẫn cách để tăng tốc độ mạng trên Windows 11 không phải ai cũng biết
- Hướng dẫn các cách đặt mật khẩu Folder trên Windows 11
- Cách gỡ bỏ, phá mật khẩu máy tính Windows 11
Tác giả: Laptop Cũ Bình Dương





Bài viết liên quan: