Cách tắt Laptpop – Máy tính Windows bằng chuột chắc hẳn người dùng nào cũng biết và thực hiện một cách dễ dàng nhưng khi đó người dùng cũng lựa chọn các phím tắt hoặc để tạo sự tiện lợi cũng như nhanh chóng cho người sử dụng.
Trong bài viết này, Laptop Cũ Bình Dương sẽ chia sẻ những cách tắt máy tính bằng bàn phím trên Windows 10.
Tại sao bạn nên tắt máy tính bằng bàn phím ?
So với việc tắt máy tính PC, laptop bằng chuột thì thao tác sử dụng bàn phím sẽ nhanh hơn bằng cách sử dụng tổ hợp phím tắt máy tính. Cách này cho những bạn cần phải di chuyển nhiều và thường xuyên phải tắt máy tính gấp (tan ca, kịp thời gian đợi xe buýt,…).Việc sử dụng tổ hợp phím tắt sẽ giúp bạn tiết kiệm thời gian đáng kể.

Sở hữu nhiều tiện ích như thế nhưng chưa chắc người dùng nào cũng biết cách sử dụng bàn phím để tắt máy tính một cách nhanh chóng và hiệu quả. Do vậy, bạn đừng bỏ qua những hướng dẫn chi tiết các cách tắt máy tính Windows bằng bàn phím sẽ được laptopcubinhduong.vn chia sẻ bên dưới.
Tham Khảo thêm:
- Trung Tâm Sửa chữa Laptop ở Thủ Dầu Một Bình Dương
- Mua Laptop Trả Góp Thủ Dầu Một Bình Dương
- Cách cập nhật thời gian trên Máy Tính Windows 10
- Cách thay đổi cỡ chữ trong Windows 7
Phân biệt 3 chế độ tắt máy tính PC,laptop
Để phân biệt các chế độ tắt máy tính,laptop,PC như Shutdown, Restart, Standby và Hibernate. Hãy cùng laptopcubinhduong.vn tìm hiểu từng chế độ.
Shutdown (Turn off) – Tắt hẳn máy tính
Chế độ này chắc ai cũng đã và làm hằng ngày đa số đều mọi người đều tắt máy tính bằng chế độ này. Ở chế độ Shutdown, máy tính, laptop, PC của bạn sẽ được ngừng hoạt động hoàn toàn, toàn bộ các chương trình đang hoạt động trên máy tính ,laptop ,PC sẻ ngừng mọi hoạt động lại cùng với Windows .
Lưu ý : khi Shutdown bạn cần thực hiện đóng các ứng dụng đang đang chạy trên nền để đảm bảo dữ liệu không mất đi khi bạn đóng máy.
Sleep (Standby) – Chế độ ngủ
Sleep đưa máy tính, laptop, PC về trạng thái “ngủ”, nghĩa là nó vẫn hoạt động nhưng tiêu thụ rất ít lượng điện (hoặc pin) . Các thiết bị ngoài như màn hình, ổ đĩa, chuột, bàn phím, usb…. Sẻ ngừng mọi hoạt động, còn CPU, RAM vẫn hoạt động để lưu trữ dữ liệu của máy.
Việc này giúp các ứng dụng bạn đang mở thực hiện vẫn đang và tiếp tục hoạt động khi bạn đóng máy ,khi đó máy lưu dữ liệu hiện tại vào bộ nhớ RAM khi mở máy tính ra có thể làm tiếp làm việc dang dở khi mở máy trở lại khi mở máy trở lại.
Ở trong chế độ này năng lượng tiêu hao rất ít . Nguồn điện này chỉ duy trì chính cho bộ nhớ và ứng dụng đang hoạt động.
Hibernate – Chế độ ngủ đông
Chế độ này rất hay nhưng thường bị ẩn đi trên Windows bàn cần phải thực hiện kích hoạt lên mới có thể sử dụng được tính năng này.
Chế độ này cũng như sleep như bộ nhớ sẻ được trên ở cứng còn với sleep lưu tại trên RAM và cũng như vậy khi tắt màn hình thì các ứng dụng vẫn còn hoạt động và bạn vẫn có thể thực hieẹn tiếp công việc của mình khi mở máy lên.
Cách tắt nguồn máy tính bằng bàn phím trên Windows 10 ,8 ,7
Bước 1: Để tắt nguồn máy tính, laptop, PC bằng bàn phím ,cần phải thực hiện tổ hợp phím “Windows + D” để thực hiện trở lại màn hình Desktop trước khi tắt nguồn máy (nếu như bạn đang ở màn hình Desktop thì có thể bỏ qua bước này).
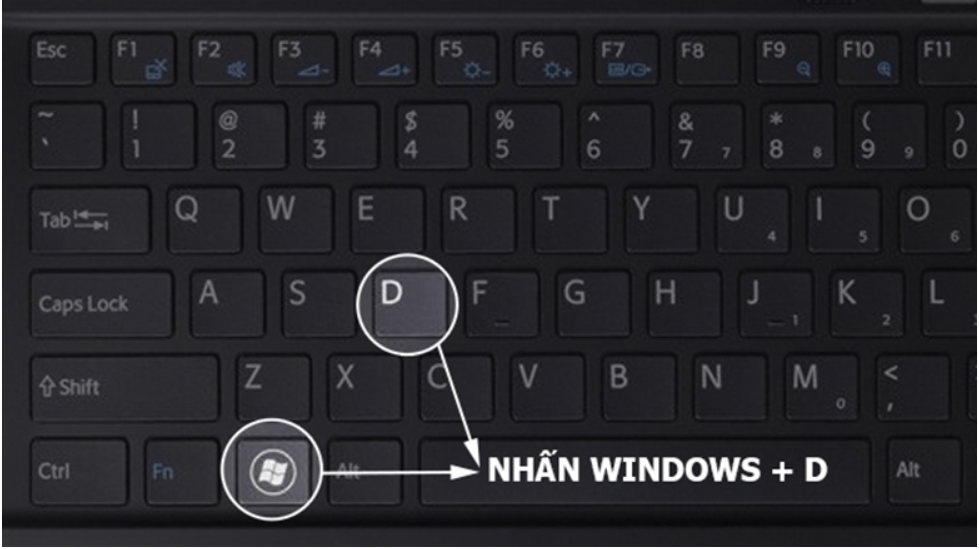
Bước 2: Sau đó giữ tổ hợp phím “ALT + F4” sau đó nhấn Enter để thực hiện thao tác xác nhận tắt máy tính ,laptop ,PC
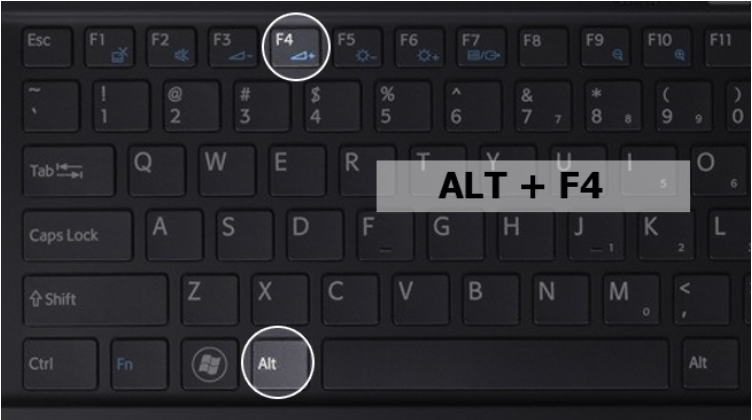
Lưu ý : Cách tắt này thực thi nhanh và bạn hãy đảm bảo rằng các file tài liệu hoặc nội dung làm việc của bạn đã được lưu lại trước khi thực hiện tắt máy.
Nhấn phím Windows trên bàn phím > Sau đó nhấn phím mũi tên sang phải và nhấn Enter để thực hiện cách tắt laptop

Nhấn phím Windows trên bàn phím sau đó nhấn phím “X” tiếp đó nhấn liên tục phím “U” 2 lần để thực hiện tắt máy tính ,laptop ,PC
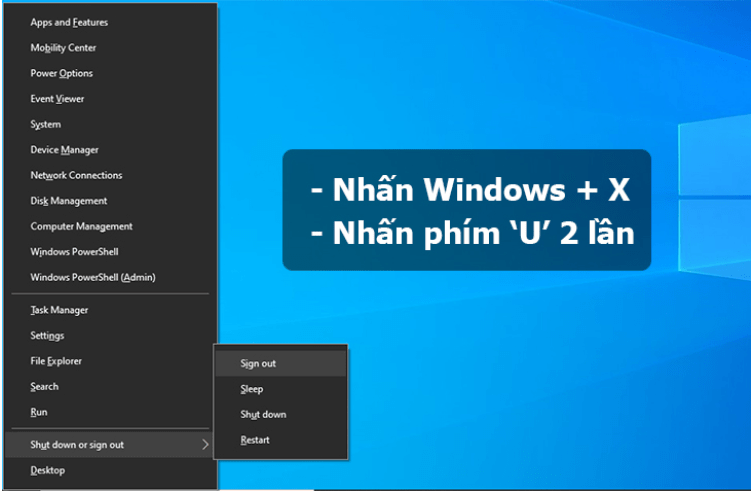
Cách tắt màn hình máy tính bằng bàn phím
Cách 1: Để khoá nhanh màn hình máy tính, laptop ,PC bạn cần nhấn tổ hợp phím “Windows + L” màn hình sẻ được tắt nhanh chóng.
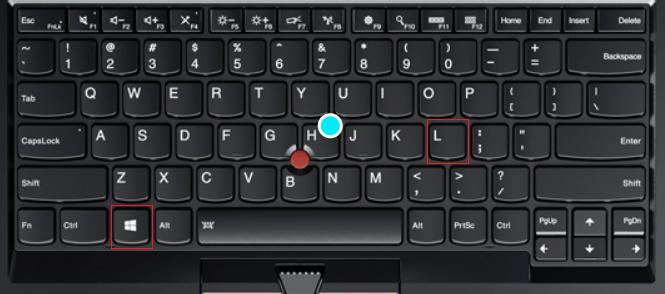
Cách 2: Tạo Shortcut trên Desktop
Bước 1: Click chuột phải và chọn New => Shortcut
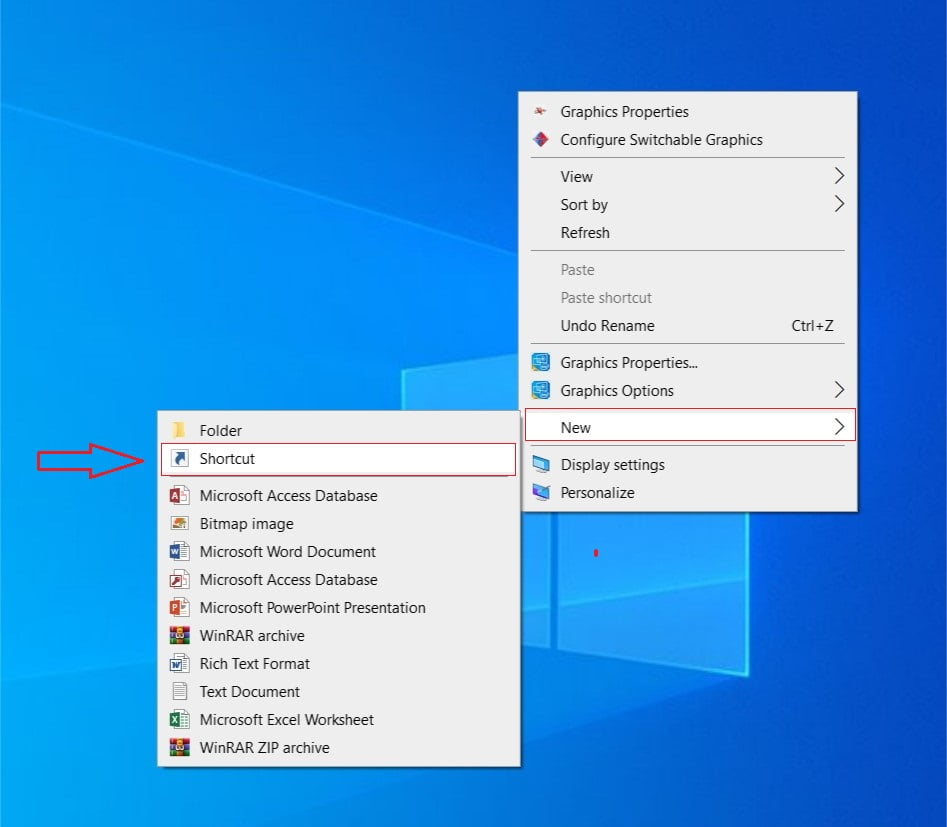
Bước 2: sau đó gõ vào lệnh rundll32.exe user32.dll,LockWorkStation và click Next để tiếp tục thao tác
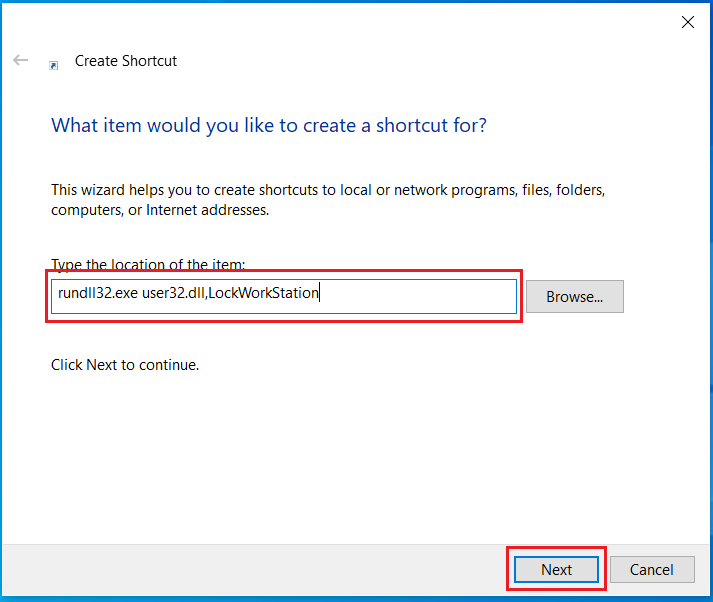
Bước 3: Hoàn thành nhập tên muốn đặt cho shortcut này, sau đó click Finish để hoàn thành.
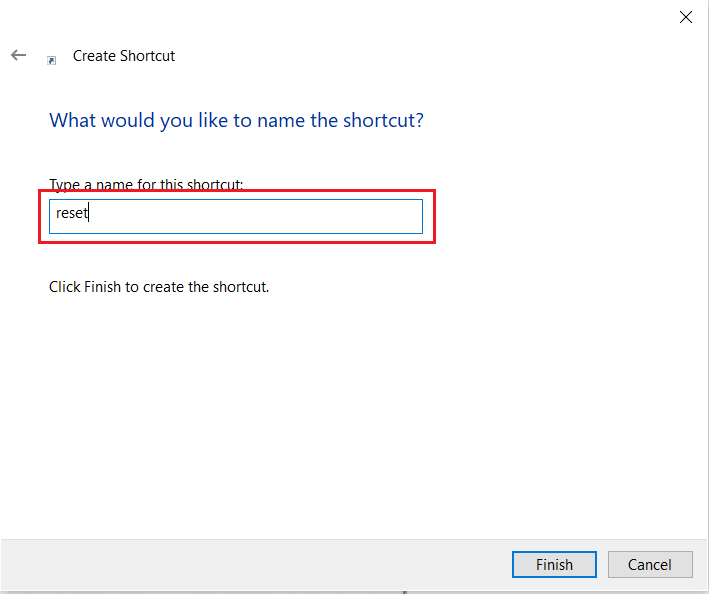
Trên đây là những thủ thuật mà Laptop cũ Bình Dương gửi đến giúp bạn thuận tiện hơn trong việc tắt nguồn máy cũng như tắt màn hình tạo sự thuận tiện trong khi làm việc cũng như sau làm việc. Xin chân thành cảm ơn bạn đã quan tâm và tin tưởng chúng tôi.
Laptop để lâu không tắt có sao không ?
Laptop để lâu không tắt có sao không? – Đây là một câu hỏi rất phổ biến, đặc biệt với người dùng văn phòng, sinh viên hay dân kỹ thuật thường mở máy xuyên ngày xuyên đêm mà không để ý đến việc tắt máy đúng cách.
Dưới đây là câu trả lời chi tiết dưới góc nhìn kỹ thuật – thực tế, do Huỳnh Gia Store – Laptop Bình Dương tổng hợp và giải đáp:
1. Laptop để lâu không tắt có sao không?
Câu trả lời là: Có – nhưng tùy vào cách bạn sử dụng.
Nếu bạn để máy hoạt động liên tục nhiều ngày liền mà không hề tắt (shutdown), máy sẽ sớm xuất hiện một số dấu hiệu xuống cấp như:
- Máy nóng lên bất thường (nhất là khu vực CPU, RAM, ổ cứng)
- Quạt quay liên tục, gây ồn
- Hiệu suất xử lý giảm dần (lag, đơ, phản hồi chậm)
- Các phần mềm dễ bị lỗi, crash, treo đột ngột
- Máy dễ bị treo hoặc hiện lỗi màn hình xanh (BSOD)
- Tuổi thọ linh kiện (pin, ổ cứng, mainboard) giảm rõ rệt
2. Vì sao nên tắt laptop định kỳ (Shutdown)?
- Giải phóng RAM và bộ nhớ tạm
Laptop chạy lâu sẽ tích lũy nhiều dữ liệu tạm thời (cache, bộ nhớ hệ thống, tiến trình ngầm…), khiến máy chạy ì ạch nếu không được giải phóng.
- Giảm nhiệt độ linh kiện
CPU, VGA, RAM và SSD luôn hoạt động nếu không shutdown. Để quá lâu sẽ khiến hệ thống tỏa nhiệt liên tục → dễ gây lỗi nhiệt (thermal throttling), tụt hiệu suất.
- Tăng tuổi thọ linh kiện
Laptop được thiết kế để hoạt động bền bỉ, nhưng không phải để bật liên tục 24/7. Tắt máy giúp linh kiện được “nghỉ ngơi”, kéo dài tuổi thọ tự nhiên.
- Cập nhật hệ thống ổn định hơn
Một số bản cập nhật Windows hoặc driver chỉ được áp dụng sau khi tắt/mở lại máy. Việc để máy chạy liên tục sẽ khiến bạn bỏ lỡ những bản vá bảo mật quan trọng.
3. Laptop để chế độ Sleep hoặc Hibernate thì có ổn không?
Sleep: Máy vẫn tiêu thụ điện năng nhẹ (để duy trì dữ liệu trong RAM). Không gây hại nếu chỉ dùng tạm trong ngày, nhưng không nên để máy ngủ quá 24-48 tiếng liên tục.
Hibernate: An toàn hơn Sleep, vì lưu dữ liệu lên ổ cứng. Tuy nhiên, lâu ngày không tắt vẫn sẽ ảnh hưởng hiệu suất hệ điều hành.
Nếu bạn không dùng máy > 1 ngày, hãy tắt hoàn toàn (Shutdown) thay vì để Sleep hay Hibernate.
Laptop nên được tắt định kỳ (ít nhất 1 lần/ngày) để đảm bảo hiệu suất ổn định và kéo dài tuổi thọ máy. Nếu bạn có thói quen để máy bật liên tục nhiều ngày, hãy:
- Vệ sinh laptop định kỳ 3-6 tháng/lần
- Thay keo tản nhiệt đúng chu kỳ
- Theo dõi tình trạng quạt – nhiệt độ bằng phần mềm chuyên dụng
Do đó bạn cần kiểm tra laptop quá nóng, đơ, bị chậm bất thường thì hãy liên hệ ngay với Laptop cũ Bình Dương để được vệ sinh, thay keo, tối ưu máy toàn diện.
Tác giả: Laptop Cũ Bình Dương





Bài viết liên quan: