Thiết bị của bạn có độ phân giải màn hình cao nhưng vẫn thấy hiển thị hình ảnh bị mờ, nhưng lại không biết phải làm sao để khắc phục lỗi này. Bài viết này của Laptop Cũ Bình Dương sẽ hướng dẫn bạn những cách thay đổi độ phân giải màn hình trên Windows 10, 11 nhé!
Độ phân giải màn hình là gì?
Nếu như bạn chưa biết độ phân giải màn hình là chỉ số hiển cho chúng ta biết số lượng các các điểm ảnh (pixel) trên màn hình máy tính, laptop các điểm ảnh được sắp xếp theo số hàng và số cột nhất định và thường được thể hiện bằng cách phép nhân giữa số hàng với số cột đó ví dụ chẳng hạn như độ phân giải màn hình HD có (1280×720) hay Full HD (1920×1080)…

Một số độ phân giải màn hình phổ biến:
- HD: Độ phân giải màn hình phổ biến với 1280×720 pixel và tỷ lệ khung hình 4:3
- Full HD hay FHD: Độ phân giải 1920×1080 pixel tỷ lệ khung hình phù hợp của màn hình này là 16:9.
- Quad HD (còn gọi là 2K hay QHD): Độ phân giải 2560×1440 pixel nâng cao chất lượng hiển thị hình ảnh sắc nét hơn trên các màn hình Full HD truyền thống.
- Ultra HD hay 4K: Độ phân giải 3840×2160 pixel hoặc 4096 x 2160 pixel độ sắc nét cao hơn gấp 4 lần so với chuẩn Full HD (1920×1080 pixel) hiện tại độ phân giải màn hình này đang được trang bị phổ biến trên các màn hình TV và nhiều màn hình laptop cao cấp.
Cách thay đổi độ phân giải màn hình trên Windows 10,11
Dưới đây là cách thay đổi độ phân giải màn hình trên Windows 11 chúng tôi chia sẻ đến với các bạn qua bài viết này, nếu như thiết bị của bạn có độ phân giải cao nhưng chỉ hiển thị ở độ phân giải màn hình HD hoặc chỉ với Full HD. Hãy thực hiện theo tuần tự các bước như sau:
Cách thay đổi độ phân giải màn hình trên Windows 10
Bước 1: Nhấp chuột phải vào Desktop => Chọn Display Settings.
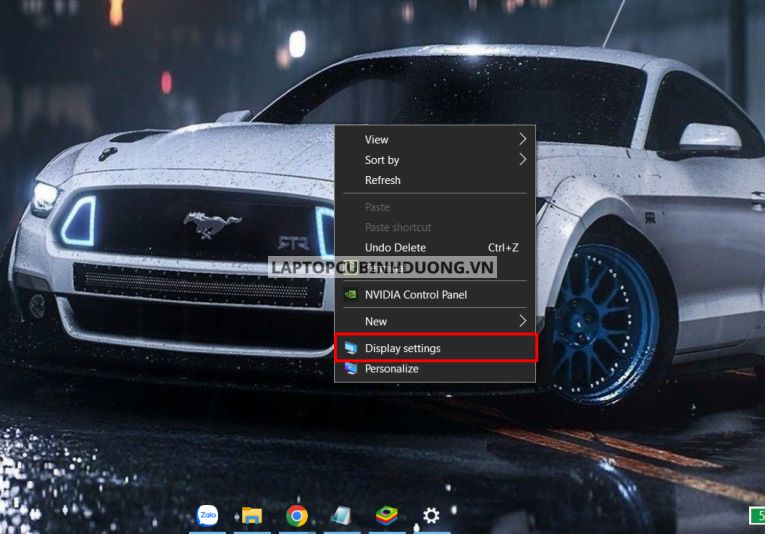
Bước 2: Kéo xuống và chọn vào Display Resolution.
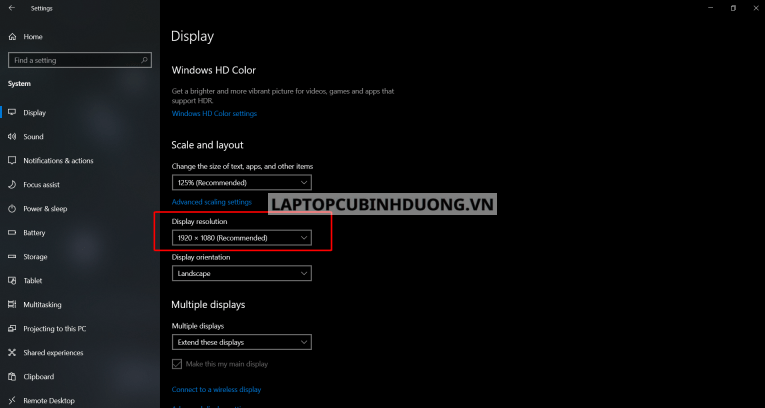
Bước 3: Chọn độ phân giải mình muốn thay đổi hoặc chọn vào Recommended.
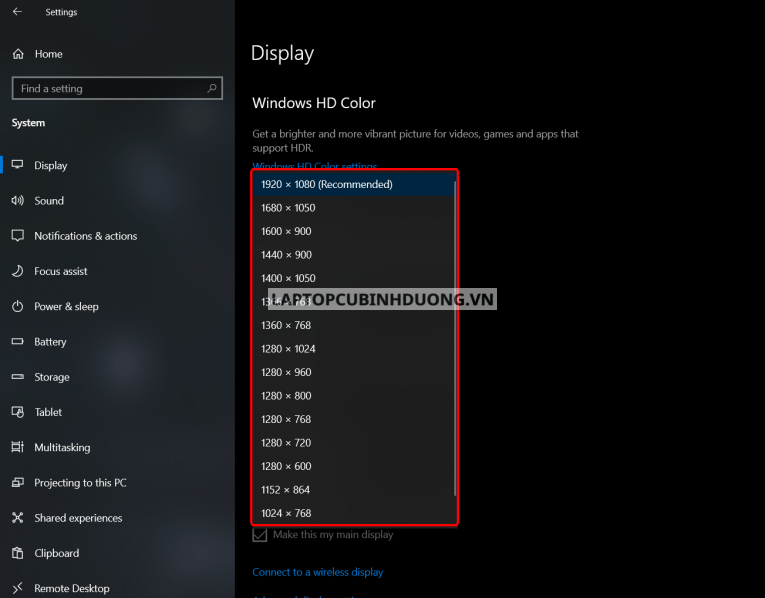
Bước 4: Sau khi lựa chọn sẽ có một bảng hiển thị thông báo bạn nhấn Keep Change để lưu thay đổi hoặc nhấn Revert để huỷ.
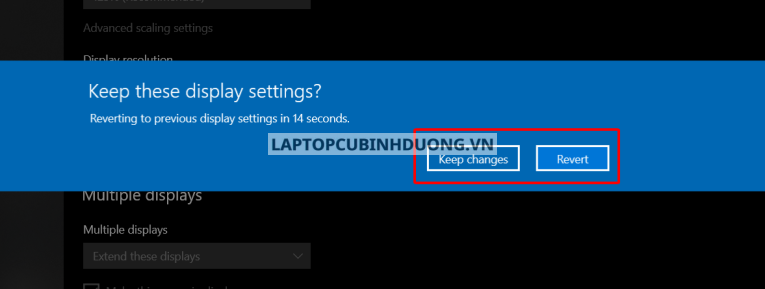
Cách thay đổi độ phân giải màn hình trên Windows 11
Bước 1: Nhấp chuột phải bất kỳ trên màn hình Desktop của máy tính, laptop => Chọn Display Settings.
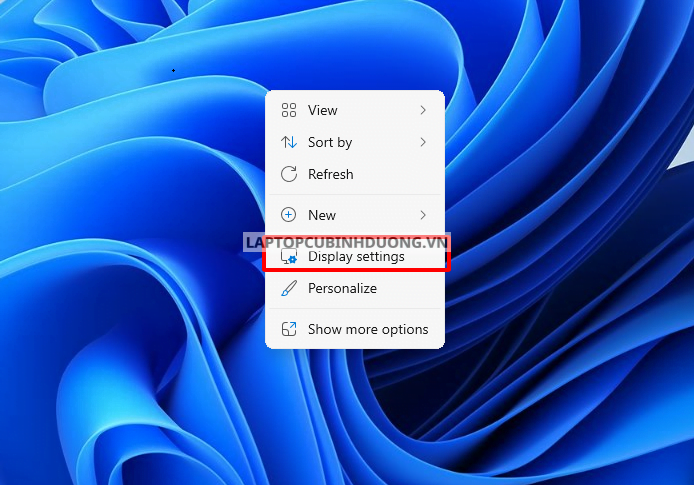
Bước 2: Nhấn vào tùy chọn mũi tên tại mục Display Resolution.
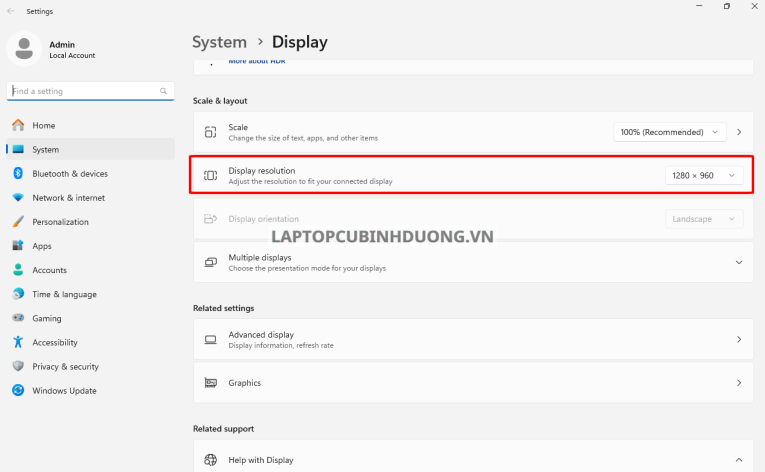
Bước 3: Chọn độ phân giải mình muốn thay đổi hoặc chọn vào Recommended.
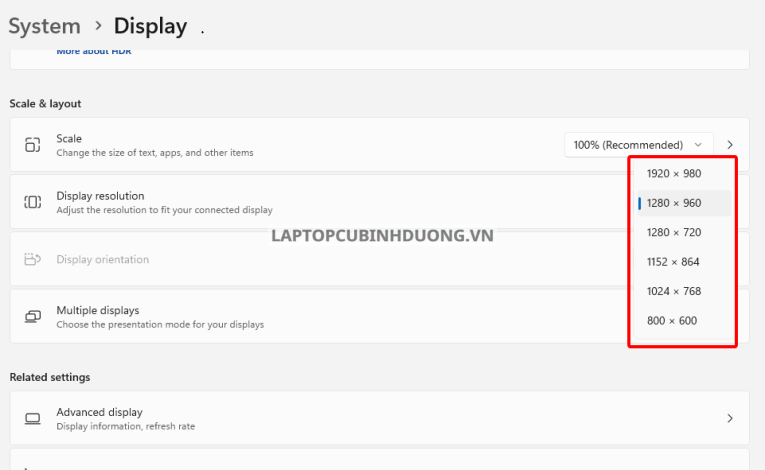
Bước 4: Sau khi lựa chọn sẽ có một bảng hiển thị thông báo bạn nhấn Keep Change để lưu thay đổi hoặc nhấn Revert để huỷ.
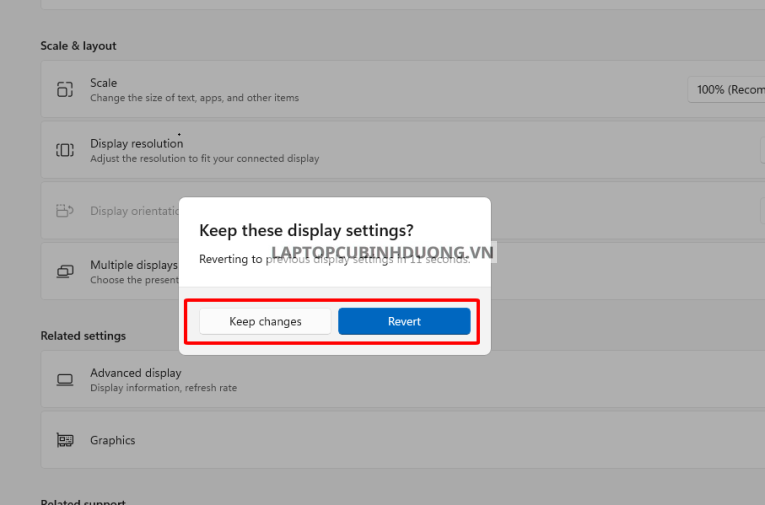
Kết luận
Như vậy chỉ với những thao tác cơ bản mà Laptop Cũ Bình Dương bạn đã có thể thay đổi độ phân giải màn hình trên máy tính, laptop sử dụng Windows 10, 11 rồi đấy. Ngoài ra, nếu như bạn có thể tham khảo thêm những bài viết khác về thủ thuật laptop, phần mềm, thủ thuật camera và những thủ thuật mới về Windows 11 bạn có thể tham khảo!
Bài viết liên quan bạn tham khảo:
- Windows 11 không thể Copy/ Paste thì phải làm sao? Nguyên nhân và cách khắc phục
- Những cách khắc phục lỗi mất biểu tượng WIFI trên Laptop Windows 11
- Những phần mềm đo FPS khi chơi Game trên máy tính chính xác nhất
- Bạn đã biết thiết lập và cài đặt Microphone trên Windows 11 chưa?
Tác giả: Laptop Cũ Bình Dương





Bài viết liên quan: