Ở những bản Windows 11 đầu tiên việc Update Driver vẫn chưa đầy đủ. Tuy nhiên, khi thiếu Driver nào đó thiết bị của bạn sẽ bị hạn chế hoạt động giữa phần cứng và các thiết bị ngoại vi bên ngoài khác. Chính vì thế, bạn nên cập nhật Driver thường xuyên để tránh những trục trặc không đáng có trong quá trình sử dụng. Trong bài viết này Laptop Cũ Bình Dương sẽ “hướng dẫn cập nhật driver cho Windows 11 đầy đủ, nhanh chóng”
Có nên thường xuyên cập nhật Driver không?
Chắc hẳn nhiều người sử dụng vẫn có câu hỏi “Có nên cập nhật Driver thường xuyên không?“. Thông thường, hệ điều hành của bạn sẽ tự động cập nhật những bản cập nhật về tính năng mới, bảo mật….Tuy nhiên, nó là con dao 2 lưỡi vừa hỗ trợ bạn tối ưu giao tiếp giữa các thiết bị ngoại vi và tăng tính bảo mật của thiết bị, nhưng mỗi lần Update Driver sẽ làm chậm hiệu năng và đôi khi còn gây lỗi phần mềm ảnh hưởng đến quá trình sử dụng, trải nghiệm.
Chính vì thế, nếu đã Update đầy đủ Driver và cảm thấy thiết bị đang hoạt động mượt, ổn định bạn nên ngưng cập nhật Driver để giảm thiểu tác động đến hiệu năng làm việc của thiết bị.
Các cách cập nhật driver cho Windows 11 đầy đủ, nhanh chóng
Cập nhật Driver tự động
Đây có thể là cách nhanh nhất cũng như chính xác nhất. Để “cập nhật driver tự động” bạn thực hiện theo các bước sau đây:
Bước 1: Đầu tiên để cập nhật bạn thực hiện tổ hợp phím Windows + I để mở cửa sổ công cụ Settings.
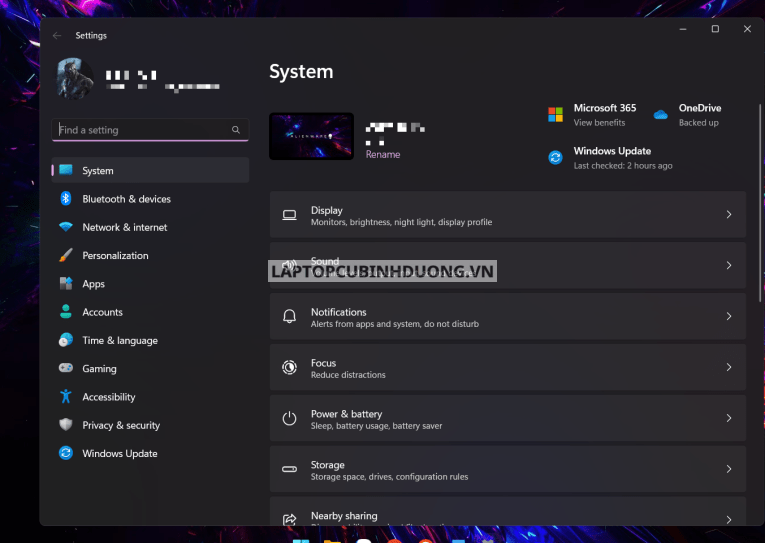
Bước 2: Tại cửa sổ Settings bạn nhập vào khung Search với cụm từ “Check for update” và chọn vào “Windows Update settings”
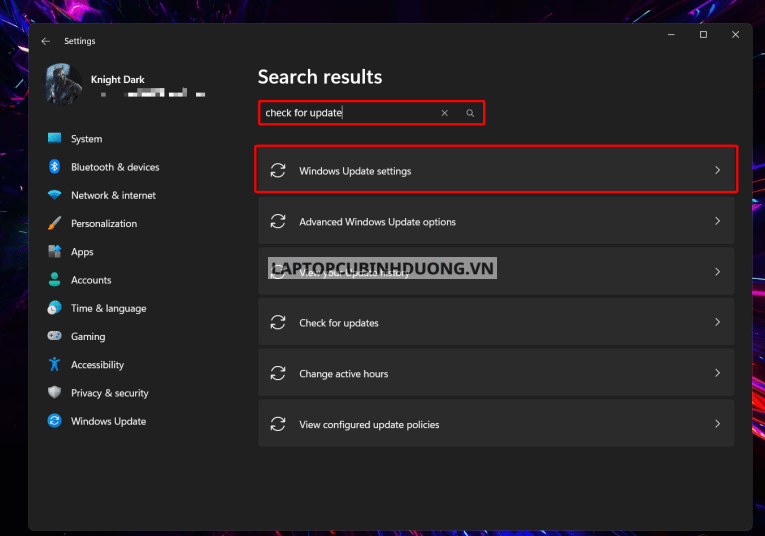
Bước 3: Sau khi vào được trang “Windows Update settings” và chọn vào “Check for updates” để thực hiện kiểm tra và cập nhật những bản cập nhật Windows mới nhất
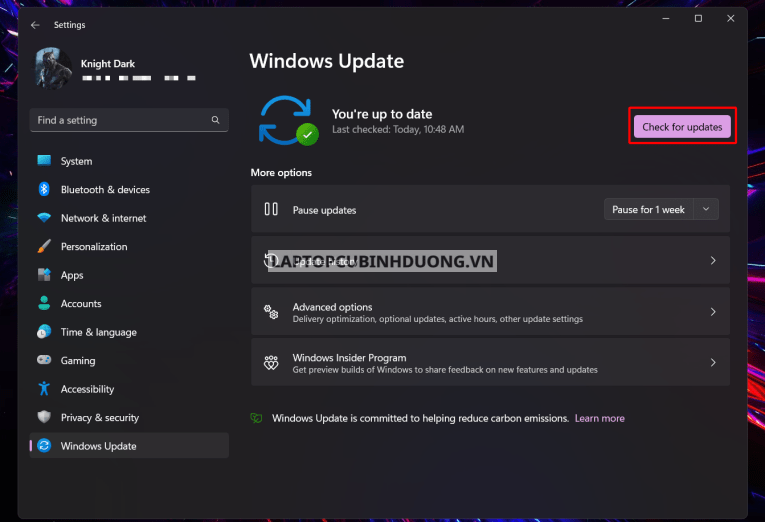
Cập nhật Driver thông qua Settings
Đây lại là một cách cập nhật Driver hiệu quả. Để thực hiện cập nhật Driver thông qua settings bạn thực hiện theo các bước sau đây:
Bước 1: Để chọn cập nhật bạn dùng tổ hợp phím Windows + I và nhập vào khung Search với cụm từ “Windows Update Settings” để thực hiện các bước cập nhật Driver.
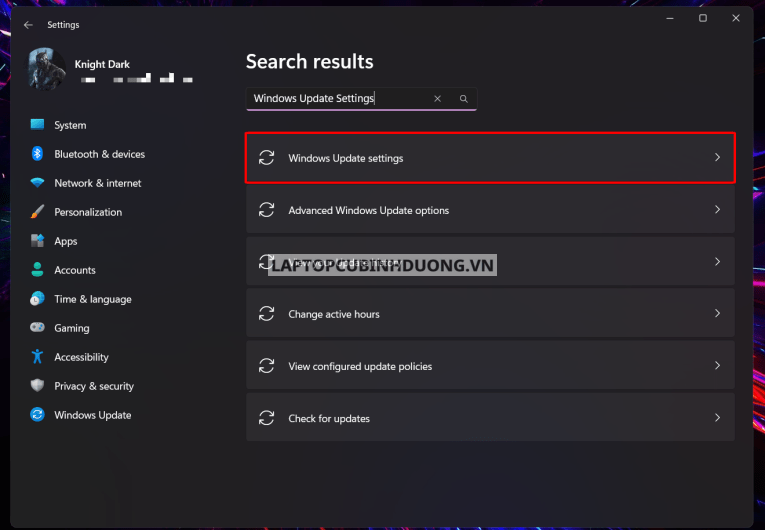
Bước 2: Sau khi mở được “Windows Update Settings” bạn chọn vào Advanced options.
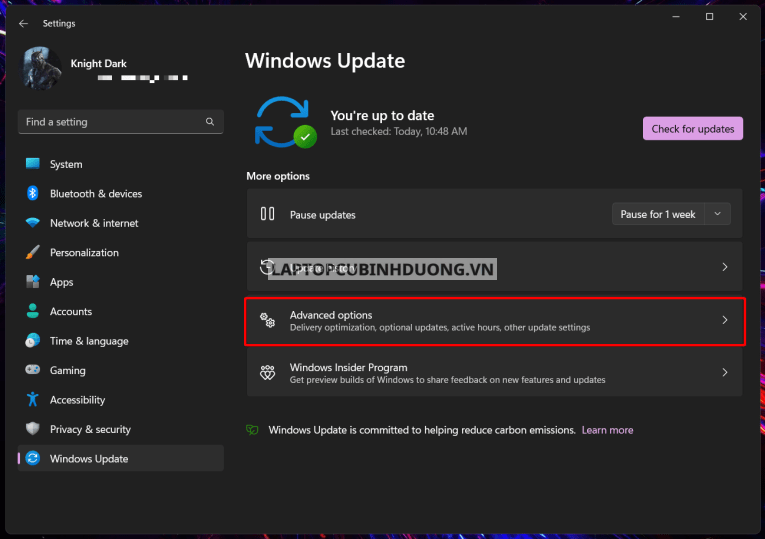
Bước 3: Tiếp tục chọn vào Optional updates chọn vào những Driver mình muốn cập nhật và chọn nút Download & install để bắt đầu cập nhật
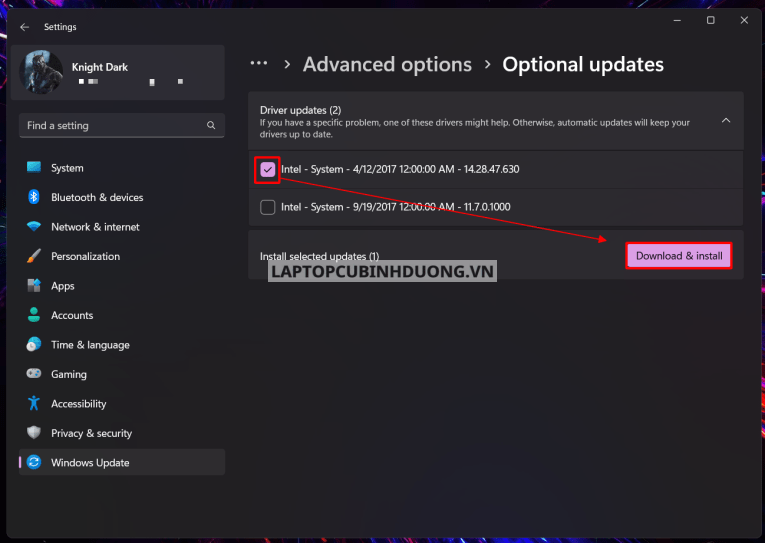
Cập nhật Windows 11 thông qua Device Manager
Bước 1: Đầu tiên bạn dùng tổ hợp phím Windows + S và nhập vào khung Search Device Manager. Ngoài ra bạn vẫn có thể sử dụng tổ hợp phím Windows + R và nhập vào khung devmgmt.msc và nhấn Enter để truy cập.
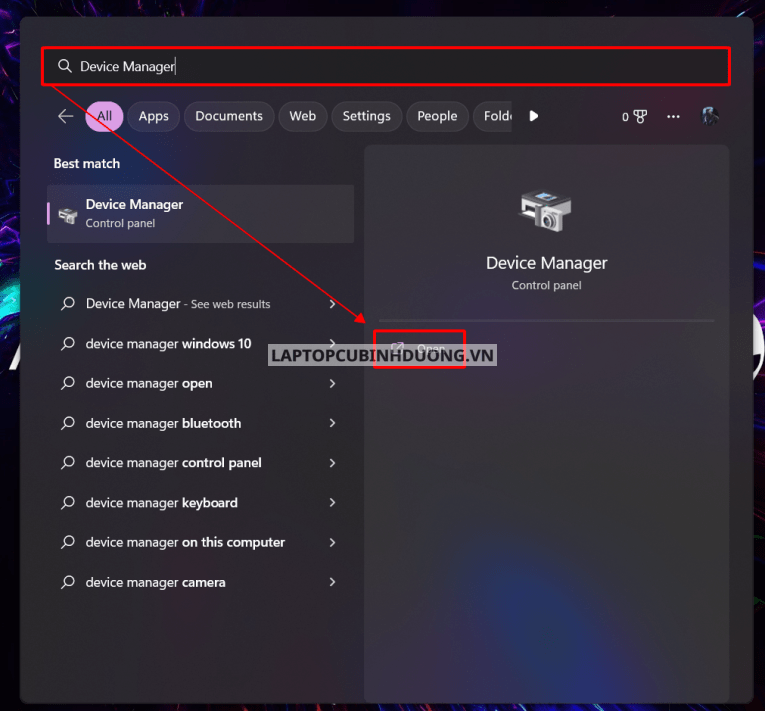
Bước 2: Tại đây bạn muốn cập nhật Driver mà bạn muốn thì hãy click chuột phải vào Driver đó và chọn Update driver.
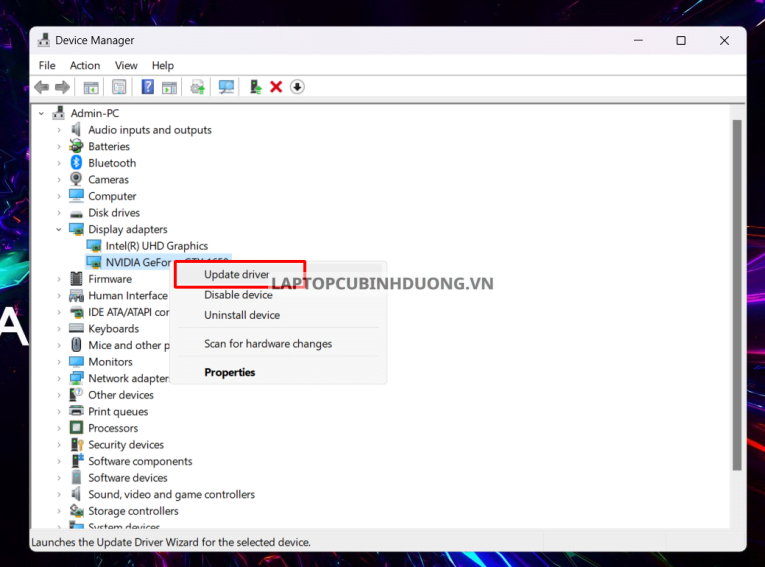
Bước 3: Sau khi bạn chọn vào Update driver hệ thống sẽ hiển thị cho bạn một bảng với 2 lựa chọn, khi đó bạn hãy chọn vào Search automatically for drivers để Windows tự động tìm kiếm và cài đặt Driver cho bạn.
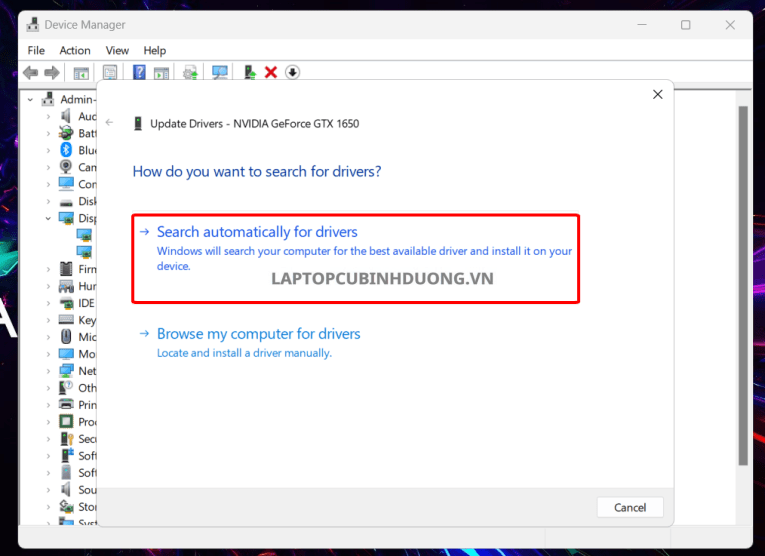
Hoặc nếu bạn muốn thì vẫn có thể chọn vào Browse my computer for drivers để tìm đến thư mục để chọn tải Driver theo cách thủ công.
Cập nhật Driver Windows 11 thông qua trang nhà sản xuất
Để thực hiện cập Driver theo cách thủ công như này bạn hãy làm theo các bước theo thứ tự bên dưới đây đây:
Bước 1: Đầu tiên bạn dùng tổ hợp phím Windows + R và nhập vào khung với từ khóa “cmd”
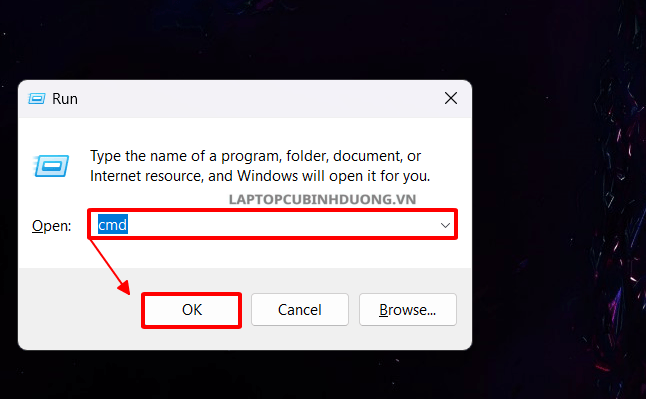
Bước 2: Sau đó nhập vào cụm từ “Wmic bios get serialnumber” và hệ thống sẽ hiển thị cho bạn mã của máy.
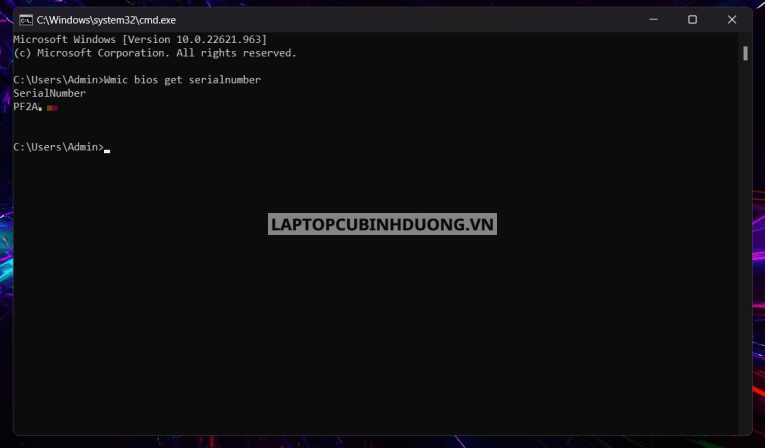
Bước 3: Tiếp đó bật trình duyệt bất kỳ và nhập vào khung Tìm Kiếm với tên thương hiệu Asus, Acer, Lenovo… + Support và chọn vào đường link của website hỗ trợ.
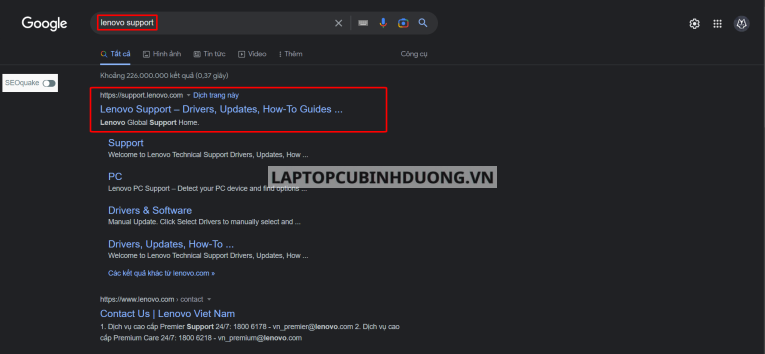
Bước 4: Sau cùng tùy theo mỗi trang website của từng thương hiệu khác nhau bạn chọn vào phần hỗ trợ và copy đoạn mã vừa tìm được ở bước 3 chép vào khung trên website của hãng.
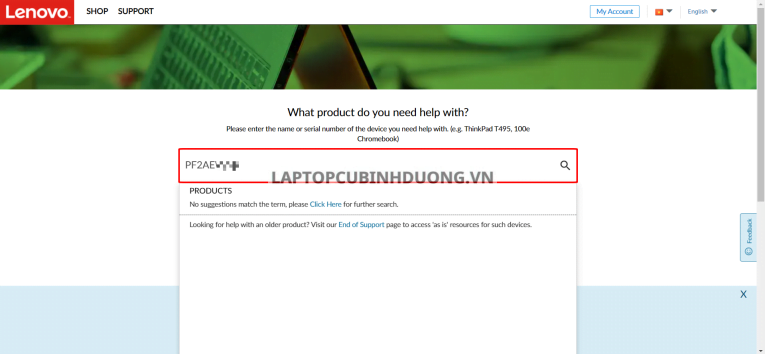
Bước 5: Sau khi đã vào được trang thống số thông qua mã máy bạn chỉ việc chọn vào mục Drivers & Software để chọn Driver mình muốn tải về là hoàn tất rồi ấy.
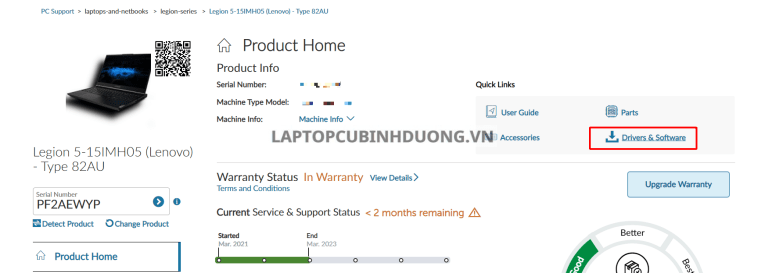
Kết luận
Trên đây là những cách hiệu quả hỗ trợ bạn cập nhật Driver trên Windows 11 một cách nhanh chóng và chính xác. Hy vọng qua bài viết này của Laptop Cũ Bình Dương bạn sẽ có được những thông tin hữu ích đáp ứng mọi yêu cầu của bạn.
Tác giả: Laptop Cũ Bình Dương





Bài viết liên quan: