Trên Windows 11, bạn sử dụng những kết nối ngoài như chuột chơi game Logitech G series, bàn phím, tai nghe, webcam, loa và nhiều thiết bị ngoại vi khác thì việc sử dụng Logitech G Hub để quản lý nhiều tính năng trên thiết bị ngoài. Bài viết này của Laptop Cũ Bình Dương sẽ hướng dẫn bạn “Download, hướng dẫn sử dụng Logitech G Hub trên Windows 11” nhé!
Phần mềm Logitech G Hub là gì?
Logitech G Hub là phần mềm chuyên quản lý cá nhân hóa sử dụng những thiết bị kết nối ngoài của Logitech như chuột chơi game Logitech G series, bàn phím, tai nghe, webcam, loa và nhiều thiết bị ngoại vi khác. Phần mềm ngày càng nâng cấp thời thượng từng ngày và nhiều loại tính năng được hỗ trợ, cung cấp năng lượng cho số lượng lớn các thiết bị Logitech G series để có hiệu suất tốt hơn và trải nghiệm chơi game đỉnh cao.
Những tính năng trên phần mềm Logitech G Hub
Dưới đây là một số tính năng trên phần mềm Logitech G Hub được chúng tôi tổng hợp gửi đến các bạn.
- Kết nối và điều khiển các thiết bị kết nối ngoài của hãng Logitech như chuột, bàn phím, tai nghe, loa và webcam….
- Tự động nhận và sử dụng toàn bộ tính năng của thiết bị Logitech
- Chia sẻ cấu hình thiết bị từ bạn, những streamer nổi tiếng để tối ưu trải nghiệm chơi game
- Điều chỉnh hiệu ứng ánh sáng LED trên thiết bị kết nối ngoài
- Chủ động tạo macro cho chính bạn.

Hướng dẫn sử dụng Logitech G Hub trên Windows 11
Dưới đây là các bước hướng dẫn bạn tải phần mềm Logitech G Hub và hướng dẫn sử dụng tối ưu bạn hãy tham khảo qua bài viết này nhé!
Trước tiên bạn cần Download phần mềm Logitech G Hub về máy trước khi bắt đầu đến với những thao tác cũng như hướng dẫn sử dụng phần mềm: Tại đây!
Tùy chỉnh LED trên các thiết bị ngoài
Trên những thiết bị ngoài chuột, bàn phím, tai nghe, loa và webcam…. của Logitech hầu như đều được trang bị những điểm LED riêng biệt. Việc thay đổi, điều chỉnh độ sáng chế độ LED là điều mà bạn cần phải dùng đến phần mềm Logitech G Hub. Tại đây, Light Sync là chế độ riêng biệt cho phép người dùng điều chỉnh, thay đổi màu sắc cũng như đồng bộ led của nhiều thiết bị với nhau.
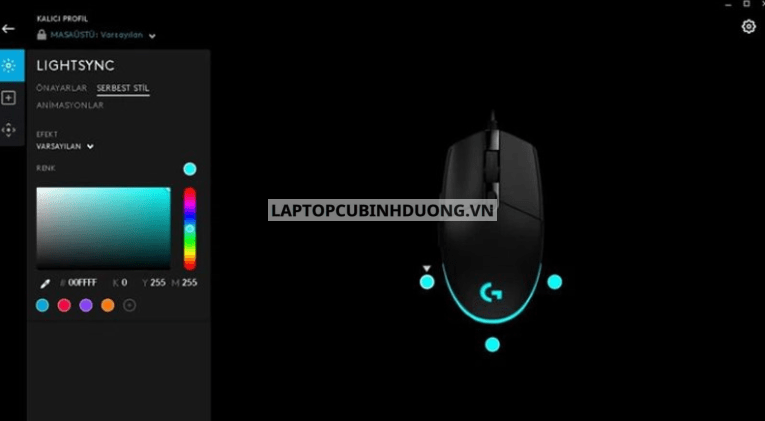
Bảng chức năng thay đổi của chế độ Light Sync được thiết kế dễ dàng sử dụng với các thao tác kéo thả cơ bản giúp cho người dùng có thể sử dụng ngay trong lần đầu tiên:
Các chế độ Light Sync:
- Fixed: một màu cố định
- Cycle: Led đổi màu theo vòng lặp
- Color Wave: Led Rainbow
- Breathing: Led theo nhịp thở
- Ripple: Led lan tỏa theo từng phím
- Starlight: Led mô phỏng bầu trời đêm
- Screen Sample: Led mô phỏng màu sắc hiển thị trên màn hình
- Audio Visualizer: Sóng nhạc
- Echo Press: Bấm nút nào sáng nút đó
Ngoài ra, ở mục bạn còn có thể tự tạo hiệu ứng với Animation hay chọn màu theo ý thích của mình tại mục Freestyle.
Tùy chỉnh Macros theo sở thích cá nhân
Nếu như bạn không thích những điều chỉnh cơ bản theo hãng hoặc người dung khác chia sẻ bạn có thể tự điều chỉnh cho một một Macros riêng biệt phù hợp với cá nhân mình đảm bảo cho việc sử dụng thoải mái, dễ dàng hơn so với những điều chỉnh trước đó.
Bước 1: Khi này bạn bật phần mềm Logitech G Hub và chọn biểu tượng Gaming gear mà bạn muốn sử dụng Macros như (chuột, bàn phím).
Bước 2: Tiếp theo đó bạn chọn vào Assignments(Biểu tượng dấu +) => Chọn vào điều hướng chọn Macros => Create new macro.

Bước 3: Bạn chọn vào thiết lập và đặt tên Macros, tại đây bạn có 4 lựa chọn:
- No repeat: Tổ hợp phím chỉ chạy 1 lần.
- Repeat while holding: Tổ hợp phím lặp lại nếu giữ phím kích hoạt.
- Toggle: Tổ hợp phím có thể tắt/mở.
- Sequence: Tổ hợp phím lặp lại.
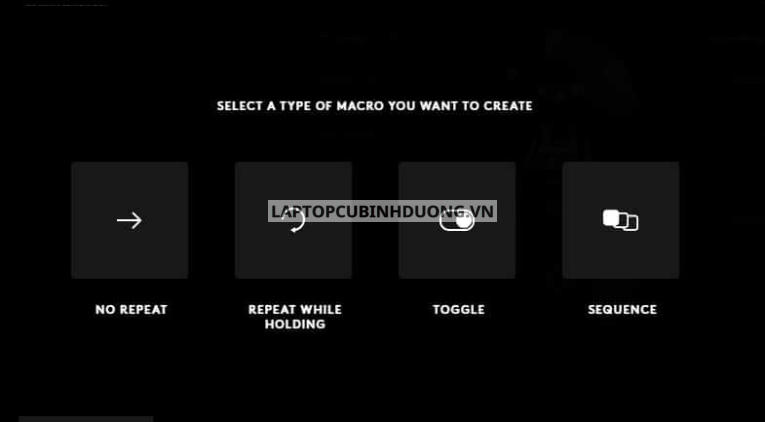
Bước 4: Sau khi bạn đã chọn 1 trong 4 lựa chọn như trên, bạn tiếp tục nhấn Start Now với những lựa chọn như sau:
- Record keystrokes: Ghi lại các phím bấm.
- Text & Emoji: Ghi lại văn bản và Emoji.
- Action: Ghi lại hành động.
- Launch Application: Mở ứng dụng.
- System: Các tính năng hệ thống.
- Delay: Delay các phím bấm theo khoảng thời gian thiết lập sẵn.
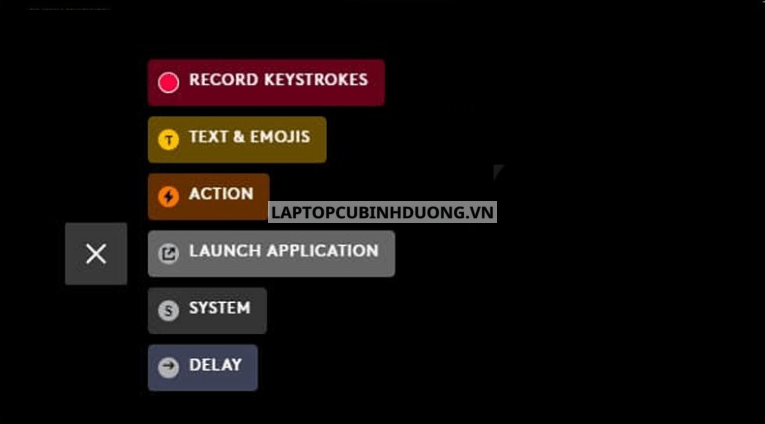
Bước 5: Sau khi đã điều chỉnh theo sở thích của mình xong bạn chỉ việc chọn vào Stop Recording => Save để lưu lại thông tin.
Tùy chỉnh tốc độ DPI của chuột trên Logitech G Hub
Ngoài các nó điều chỉnh tốc độ DPI trên chuột bạn có thể thay đổi tốc độ ngay trên phần mềm Logitech G Hub hoặc setup cho chuột của bạn các tốc độ chuột khác nhau để bạn dễ dàng cho việc tăng hoặc giảm cho từng nhu cầu sử dụng riêng biệt. Để điều chỉnh tốc độ DPI bạn thực hiện theo các bước như sau:
Bạn mở phần mềm lên và chọn vào Sensitivity biểu tượng (4 hướng mũi tên) và điều chỉnh các mốc tốc độ lia chuột hoặc khả năng phản hồi của chuột cũng như bàn phím trên phần mềm
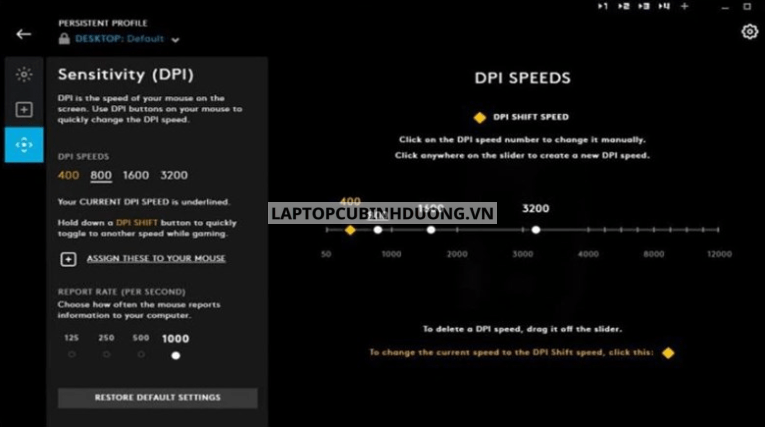
Những lưu ý quan trọng khi dùng Logitech G Hub
1. Không cài song song Logitech G Hub và Logitech Gaming Software (LGS)
Vì sao?
Logitech G Hub là bản nâng cấp mới của LGS. Nếu bạn giữ cả hai phần mềm trên cùng máy, chúng sẽ tranh quyền quản lý thiết bị cùng lúc → dễ gây lỗi như:
Thiết bị không nhận cấu hình LED, macro không chạy đúng.
Một số tính năng xung đột, báo lỗi firmware.
Mẹo:
Trước khi cài G Hub, hãy gỡ sạch LGS, khởi động lại máy rồi mới cài G Hub để đảm bảo hệ thống hoạt động ổn định.
2. Luôn cập nhật firmware cho thiết bị
Nhiều bạn thường bỏ qua phần cập nhật firmware, nhưng đây là bước rất quan trọng vì:
Logitech thường vá lỗi, cải thiện khả năng nhận thiết bị và tương thích với Windows mới.
Một số lỗi vặt như đèn LED không đổi được, macro chập chờn, DPI sai… đều do firmware cũ.
Cách thực hiện:
Mở G Hub → Chọn thiết bị → Kiểm tra mục Update Firmware → Làm theo hướng dẫn. Quá trình này thường chỉ mất vài phút.
3. Thiết bị không nhận? Đừng vội lo, thử những bước cơ bản trước
Nếu phần mềm không nhận chuột, bàn phím, tai nghe:
Thử đổi sang cổng USB khác. Một số cổng trước máy tính bàn thường không đủ dòng cho chuột gaming RGB.
Tháo thiết bị ra, cắm lại sau 5 giây để Windows nhận diện lại driver.
Nếu vẫn không nhận: Gỡ G Hub → tải bản mới nhất từ logitechg.com/ghub → cài lại sạch sẽ.
Vẫn lỗi? Kiểm tra xem thiết bị có nút reset phần cứng không (một số chuột, bàn phím có nút reset ngầm) → Nhấn giữ để đưa về mặc định.
4. Luôn sao lưu cấu hình
Nếu bạn đã chỉnh LED, macro phức tạp:
Đừng quên xuất file cấu hình ra máy để phòng khi cài lại G Hub không mất công thiết lập lại.
Bạn cũng có thể đồng bộ qua tài khoản Logitech, nhưng vẫn nên lưu file offline để chủ động hơn.
5. Cắm đúng nguồn, tránh HUB USB rẻ tiền
Để thiết bị RGB, chuột DPI cao chạy ổn định:
Nên cắm trực tiếp vào cổng USB trên mainboard.
Tránh cắm qua HUB USB không có cấp nguồn riêng, vì sẽ dễ thiếu điện → LED yếu, chuột mất tín hiệu.
Qua bài viết này bạn ắt hẳn đã biết được một vài thủ thuật và các chức năng cơ bản của Logitech G Hub rồi đấy! Ngoài ra, bạn có thể tham khảo thêm được nhiều bài viết hay về thủ thuật, kinh nghiệm hay về máy tính tại Laptop Cũ Bình Dương, nếu bạn có thắc mắc gì hãy bình luận bên dưới để chúng tôi giải đáp cho các bạn và mọi người cùng biết nhé!
CÂU HỎI THƯỜNG GẶP KHI DÙNG LOGITECH G HUB
1.Tại sao Logitech G Hub không nhận thiết bị?
Nguyên nhân phổ biến:
Phần mềm bị xung đột với bản cũ (LGS) hoặc bản G Hub lỗi thời.
Dây cáp USB lỏng, cổng USB thiếu điện.
Driver Windows không tự nhận diện thiết bị.
Cách xử lý nhanh:
Rút thiết bị ra, đổi sang cổng USB trực tiếp trên mainboard.
Tháo hẳn G Hub → tải bản mới nhất từ trang chủ → cài lại.
Cập nhật Windows để tránh lỗi driver.
Nếu vẫn không nhận: thử trên máy khác để kiểm tra xem lỗi do thiết bị hay máy tính.
2. Tôi không chỉnh được LED RGB dù đã cắm thiết bị?
Nguyên nhân:
Thiết bị không hỗ trợ Light Sync (một số chuột/bàn phím đời cũ không có LED RGB).
Chưa cập nhật firmware cho thiết bị.
Cấu hình LED chưa lưu đúng profile.
Mẹo khắc phục:
Vào G Hub → chọn thiết bị → kiểm tra mục Light Sync đã bật chưa.
Nhấn nút Apply sau khi chỉnh để lưu.
Kiểm tra xem có tick đồng bộ nhiều thiết bị không, tránh xung đột màu sắc.
3. Làm sao để chia sẻ cấu hình macro với người khác?
Trong G Hub, chọn profile hoặc macro đã tạo → dùng tính năng Export để lưu ra file .xml hoặc .json.
Gửi file cho bạn bè, người nhận chỉ cần Import lại là dùng được ngay.
Ngoài ra, bạn có thể đăng tải lên cộng đồng Logitech G Hub → nhiều streamer nổi tiếng cũng chia sẻ preset tại đây.
4. Tôi chỉnh DPI chuột rồi nhưng bấm nút DPI không chuyển được?
Nguyên nhân:
Bạn chưa gán đúng nút bấm DPI Switch.
Chỉnh xong quên nhấn Save hoặc Apply.
Giải pháp:
Mở G Hub → Sensitivity → kiểm tra các mức DPI đã bật.
Xem phần gán nút → đảm bảo nút chuyển DPI được gán đúng vị trí.
Lưu lại và thử bấm.
5. Có cần đăng nhập tài khoản Logitech không?
Không bắt buộc nhưng nên có, vì:
Giúp đồng bộ profile, macro, LED giữa nhiều máy tính.
Lưu trữ online phòng khi cài lại máy.
Truy cập cộng đồng tải preset chuyên nghiệp miễn phí.
6. Logitech G Hub thường báo lỗi tự tắt đột ngột – fix thế nào?
Kiểm tra máy có chạy Logitech Gaming Software cũ không, nếu có thì gỡ ra.
Luôn dùng phiên bản G Hub mới nhất.
Nếu xung đột driver → thử cài G Hub khi ngắt thiết bị ra, sau đó cắm lại.
Nếu cần, xóa file config cũ ở thư mục: C:\Users\[Tên máy]\AppData\Local\LGHUB.
Bài viết liên quan bạn có thể tham khảo thêm:
- Những cách khắc phục lỗi mất biểu tượng WIFI trên Laptop Windows 11
- Bạn đã biết thiết lập và cài đặt Microphone trên Windows 11 chưa?
- Các cách kiểm laptop, máy tính sử dụng bao nhiêu GB VRAM Card màn hình trên Windows 11
- Cách gỡ bỏ, phá mật khẩu máy tính Windows 11
Tác giả: Laptop Cũ Bình Dương





Bài viết liên quan: