Bạn đang sử dụng laptop để kết nối WiFi, Nhưng đôi khi bạn sẽ gặp lỗi về kết nối wifi, không truy cập được Internet, Biểu tượng wifi mặc dù đã kết nối nhưng hình quả địa cầu. Vậy nên bài viết này laptop cũ bình dương sẽ tổng hợp các lỗi WiFi thường gặp cũng như hướng dẫn bạn cách giải quyết lỗi WiFi Windows 10.

Tổng hợp các lỗi Wifi thường gặp
Lưu ý:
- Trước khi tìm cách sửa lỗi WiFi trên Windows 10, hãy đảm bảo WiFi Adapter trên máy tính của bạn đã được bật.
- Hãy bật WiFi trên máy, chọn mạng WiFi mà bạn muốn kết nối và nhập mật khẩu.
- Nếu bạn đã bật WiFi đúng cách và gặp lỗi WiFi Windows 10 thì hãy theo dõi tiếp.
Lỗi không tìm thấy sóng WiFi trên Windows 10
Bước 1: Nhấn tổ hợp phím Windows + R để mở hộp thoại Run.
Bước 2: Gõ tìm kiếm devmgmt.msc > Nhấn OK hoặc Enter
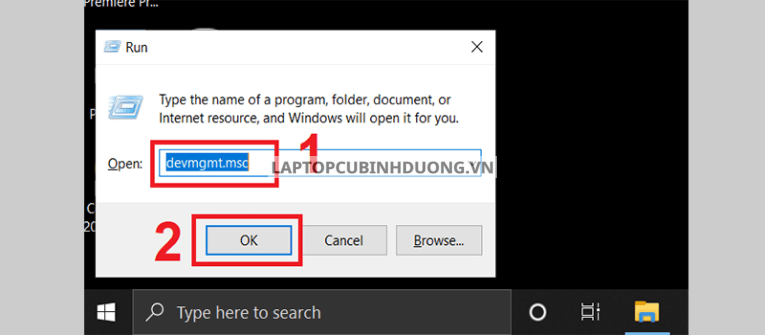
Bước 3: Click đúp chuột vào Network adapters > Đúp chuột lên adapter WiFi.
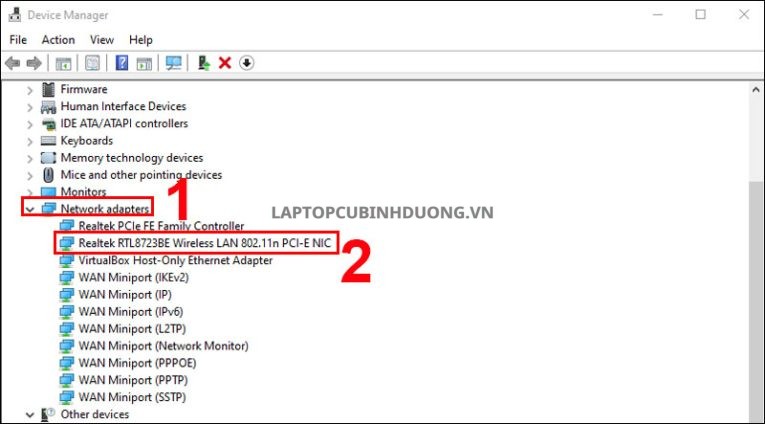
Bước 4: Chọn tab Advanced > Trong hộp Property, chọn Country and Region (hoặc Wireless Mode) > Thay đổi giá trị theo vị trí của bạn ở hộp Value > Nhấn OK.
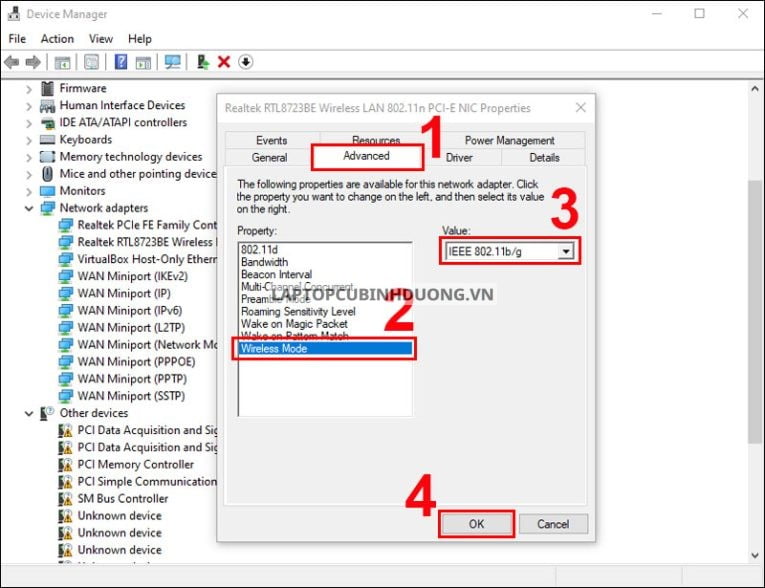
Lỗi “No Internet access” khi kết nối WiFi Windows 10
Lỗi “No internet access” là một lỗi cơ bản rất nhiều người dùng máy tính hay laptop thường hay gặp. Lúc này, biểu tượng hình dấu chấm than và hình tam giác màu vàng sẽ xuất hiện ở biểu tượng WiFi. Lỗi này xảy ra khi laptop của bạn được kết nối với thiết bị mạng hoặc mạng WiFi nhưng nó không thể truy cập Internet.

Có rất nhiều nguyên nhân dẫn đến lỗi này như: Do sự cố nghẽn mạng, máy tính của bạn bị xung đột IP với một thiết bị khác, hay do lỗi modem, do driver WiFi không tương thích,…
Để khắc phục lỗi này có rất nhiều cách như: Khởi động lại máy tính, khởi động lại modem và bộ định tuyến, kiểm tra bằng Command Prompt, kiểm tra địa chỉ IP, sử dụng Windows Network Troubleshooter,..
Lỗi “No Internet, secured” trên máy tính, laptop Windows 10
Khi sử dụng trình duyệt web trên máy tính hoặc laptop, đôi lúc người dùng sẽ gặp lỗi No Internet, secured. Nguyên nhân của lỗi này xuất phát từ việc thiết lập sai địa chỉ IP khi kết nối mạng.
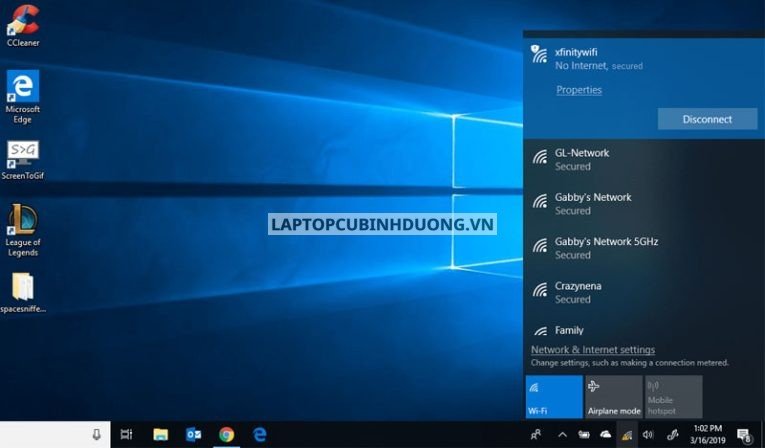
Để khắc phục lỗi này có rất nhiều cách như: Khởi động lại máy tính và router, Modem ( Thiết bị được cắm 24/24 nên bị nóng và treo ) chạy Networking Troubleshooter, refresh lại cấu hình IP, cài đặt lại Winsock, kiểm tra lại các thuộc tính kết nối, tắt các phần mềm VPN,…
Lỗi không có biểu tượng WiFi trên Action Center
Khi bạn nhấp vào biểu tượng quả cầu Globe mà không thấy tùy chọn nào để bật WiFi thì có thể là do WiFi Adapter đã bị dừng.
Bước 1: Click vào biểu tượng quả cầu Globe > Chọn Network and Internet Settings.
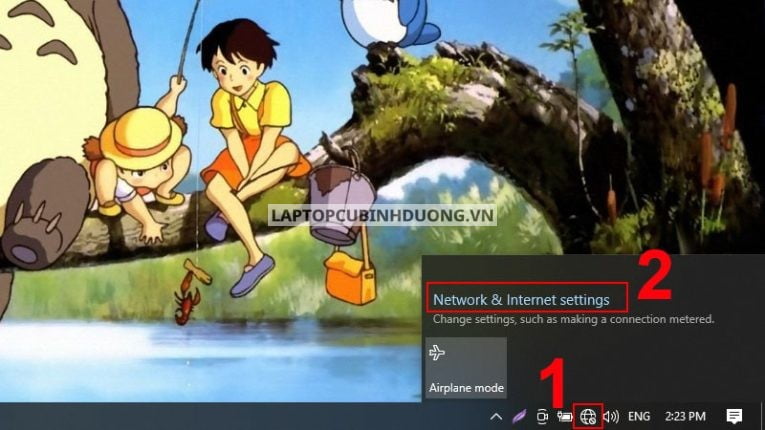
Bước 2: Click chọn Change adapter options.
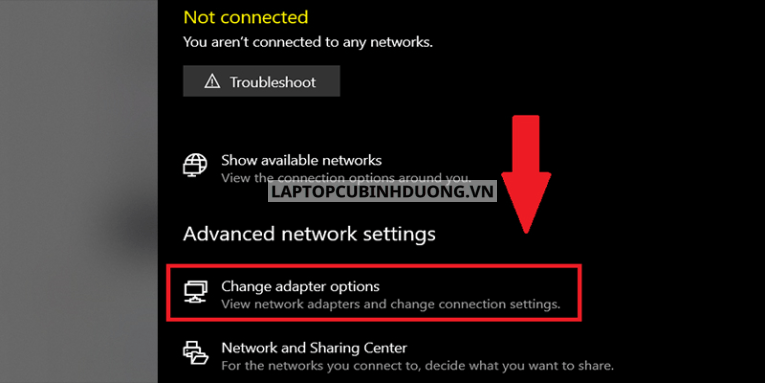
Bước 3: Xác định vị trí WiFi adapter ở trên màn hình mở ra > Click đúp chuột để bật.
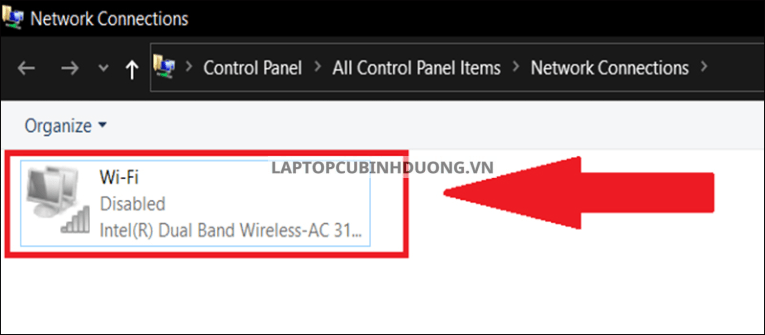
Bước 4: Nếu lỗi vẫn chưa được giải quyết, bạn click chuột phải biểu tượng WiFi > Chọn Troubleshoot problems (phân tích lỗi) để khởi chạy trình sửa lỗi.
Sau khi thực hiện, hãy thử kiểm tra. Có thể bạn cần khởi động lại laptop để WiFi hoạt động lại bình thường.
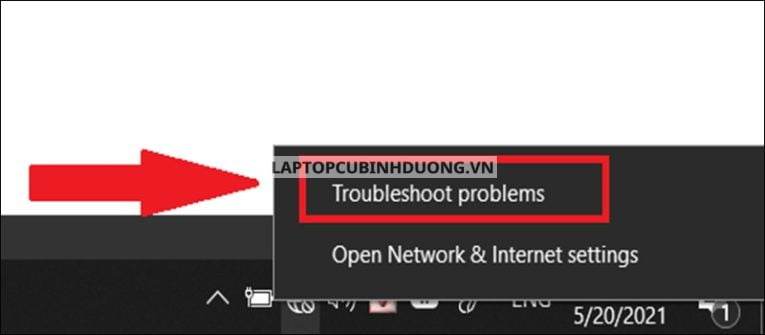
Lỗi tín hiệu WiFi kém, liên tục mất kết nối trên Windows 10
Lỗi laptop vào mạng chậm và không ổn định là một trong những sự cố thường gặp và gây nhiều trở ngại cho nhu cầu công việc và giải trí của bạn. Nguyên nhân gây ra vấn đề này có thể liên quan đến hệ điều hành trên máy hoặc những thiết bị thu, phát tín hiệu mạng mà bạn đang sử dụng.

Khoảng cách đặt thiết bị Modem và Router xa so với vị trí để laptop và máy tính cũng 1 là nguyên nhân, Ngoài ra tất cả các thiết bị modem được nhà mạng cung cấp thường modem wifi cho gia đình cũng như giới hạn số lượng thiết bị truy cập, gói cước internet đăng ký hàng tháng, hoặc bị ngẽn băng thông, sự cố đứt cáp quang biển …………..
Để khắc phục lỗi này bạn có thể thử nhiều cách cách như: Khởi động lại máy tính, Modem, Router; tắt tự động tải cập nhật cho Windows; tắt các ứng dụng chạy ngầm trên Windows 10; sử dụng DNS để tăng tốc mạng,…
Ngoài ra bạn có thể vào website speedtest để kiểm tra gói cước internet mình đang sử dụng, Và bạn nên cắm mạng LAN để máy tính/laptop của bạn truy cập internet được ổn định hơn
Lỗi WiFi không tự động kết nối
Bước 1: Chọn biểu tượng WiFi > Chọn Disconnect để ngắt kết nối.
Bước 2: Chọn Connect automatically (Tự động kết nối) để giúp bạn kết nối mạng tự động ở những lần sau.
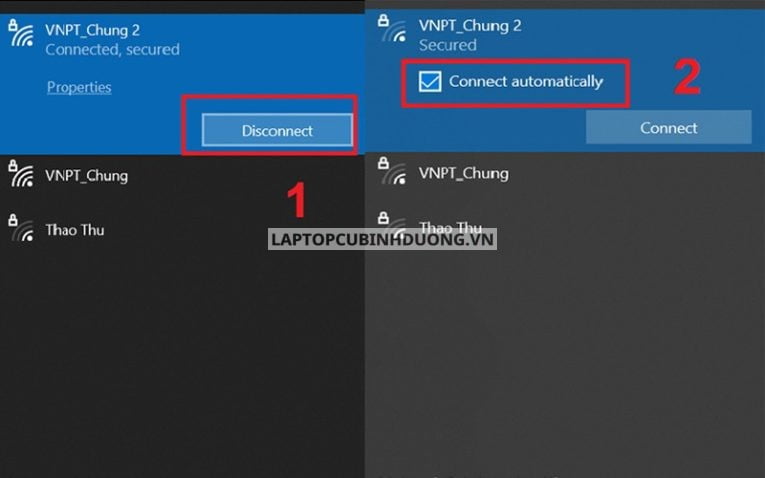
Lỗi WiFi không kết nối sau khi khởi động khỏi chế độ Sleep
Cách 1: Khởi động lại adapter WiFi trên máy tính
Bước 1: Click vào biểu tượng WiFi > Chọn Network and Internet Settings.
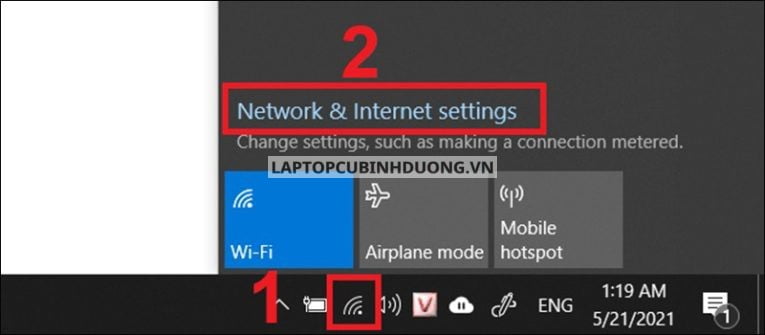
Bước 2: Chọn Change adapter options.
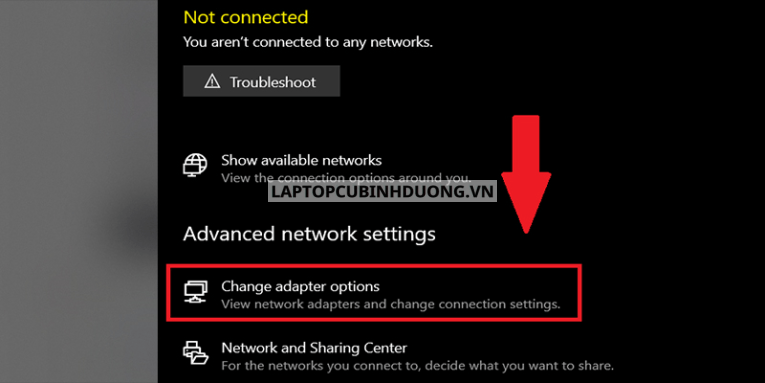
Bước 3: Click chuột phải vào icon mạng WiFi > Chọn Disable.
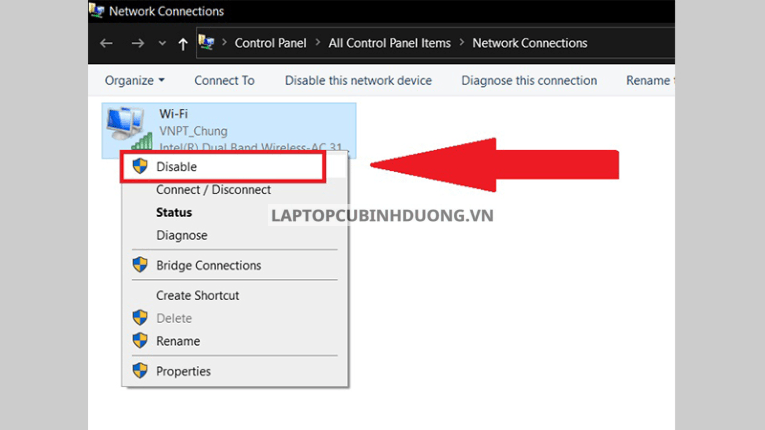
Bước 4: Chờ một lát, sau đó lại click chuột phải vào icon mạng WiFi > Chọn Enable.
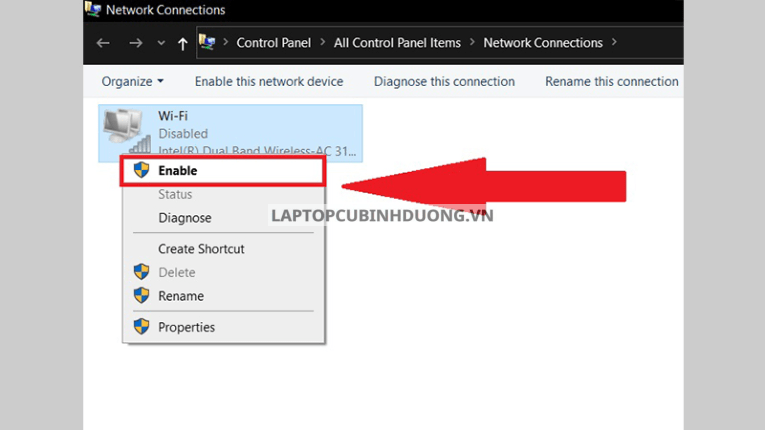
Cách 2: Sử dụng công cụ Power Management
Bước 1: Click chuột phải vào biểu tượng Start > Chọn Device Manager.
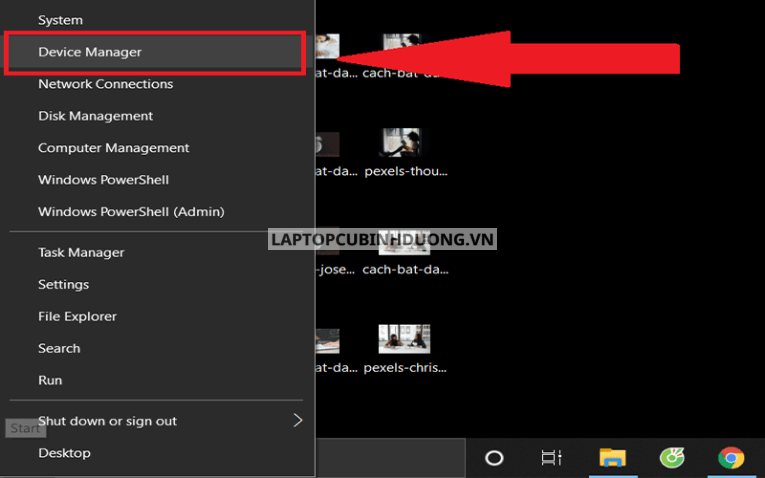
Bước 2: Mở rộng Network Adapters > Click chuột phải card WiFi > Chọn Properties.
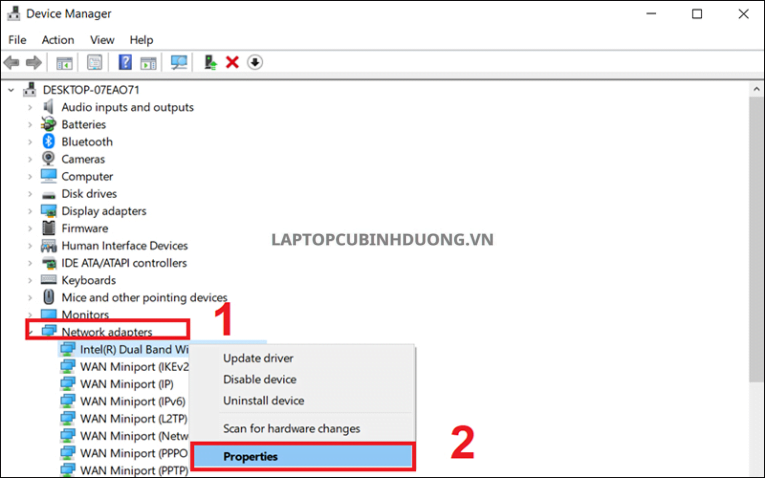
Bước 3: Chọn tab Power Management > Bỏ tick dòng Allow the computer to turn off this device to save power > Chọn OK.
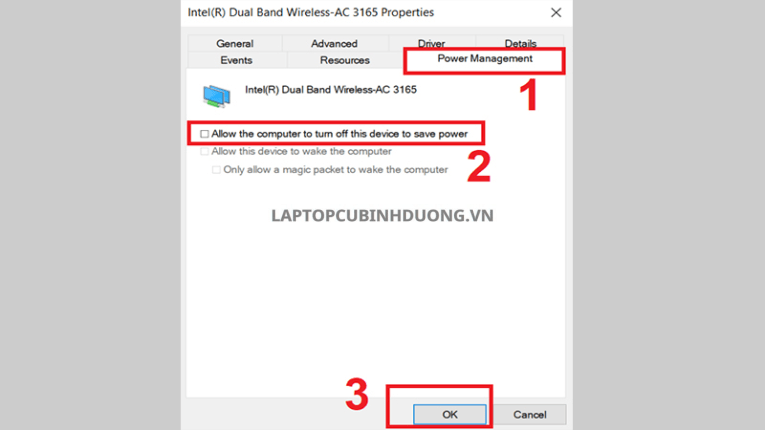
Lỗi không bắt được WiFi sau khi cập nhật Windows 10
Sau khi cập nhật Windows 10 thường thì sẽ phát sinh một số lỗi, trong đó có vấn đề không bắt được WiFi. Nguyên nhân này là do drivers WiFi không tương tích với bản cập nhật mới hoặc do bản cập nhật mới gây lỗi, xung đột với Drivers WiFi.
Một số cách sửa lỗi WiFi, không bắt được WiFi trên Windows 10 như: Sử dụng Command Prompt, reset lại TCP/IP stack, cập nhật lại Drivers WiFi, sử dụng công cụ Internet Connection Troubleshooter.

Lỗi Driver WiFi gặp sự cố
Bước 1: Click chuột phải nút Start > Chọn Device Manager.
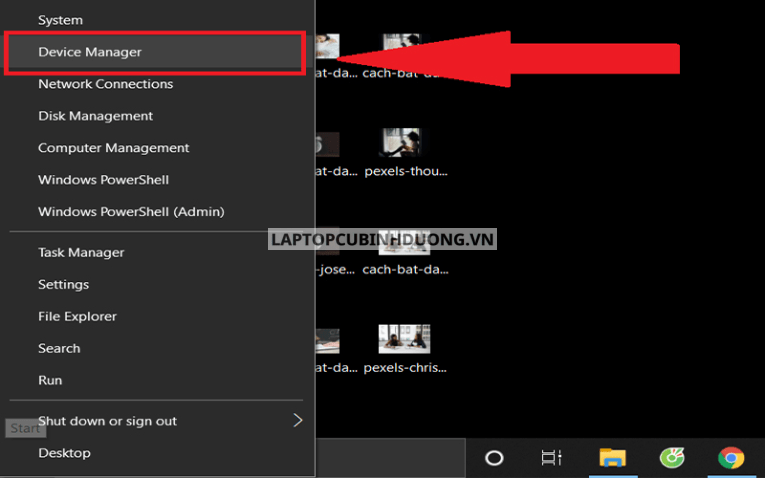
Bước 2: Chọn Network adapter > Click chuột phải adapter đang gặp sự cố > Chọn Properties.
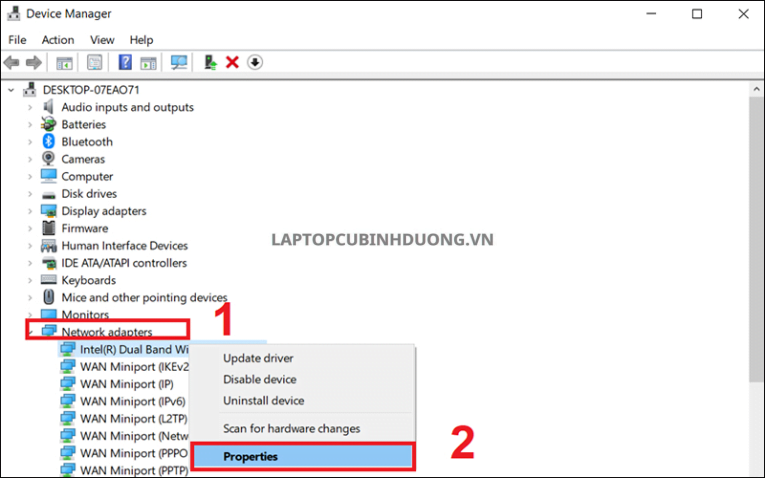
Bước 3: Chọn tab Driver > Chọn Update Driver để cập nhật lên phiên bản mới, hoặc Roll back Driver để quay về phiên bản cũ > Nhấn OK.
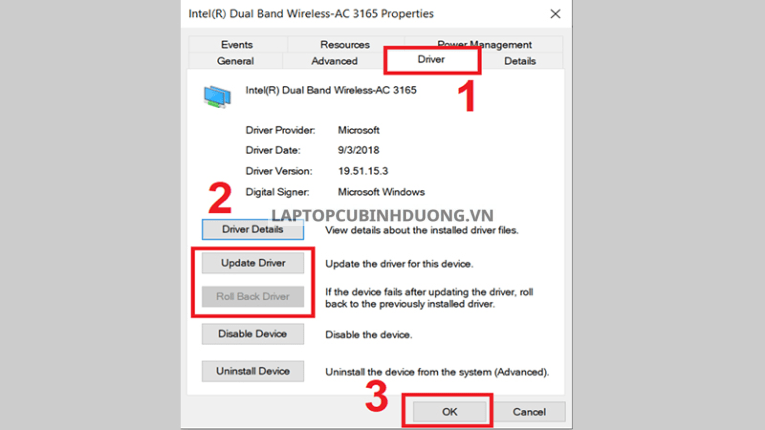
Lỗi WiFi có cấu hình IP không hợp lệ
Bước 1: Nhấn tổ hợp Windows + R > Gõ tìm kiếm cmd > Nhấn Enter.
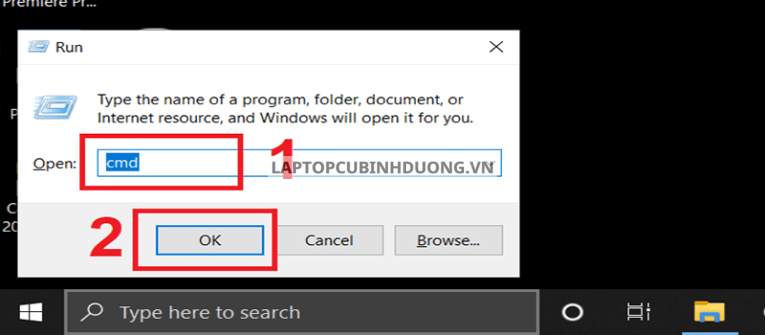
Bước 2: Lần lượt nhập vào các lệnh sau (nhấn Enter sau mỗi lệnh):
– netsh winsock reset
– ipconfig /release
– netsh int ip reset
– ipconfig /renew
– ipconfig /flushdns
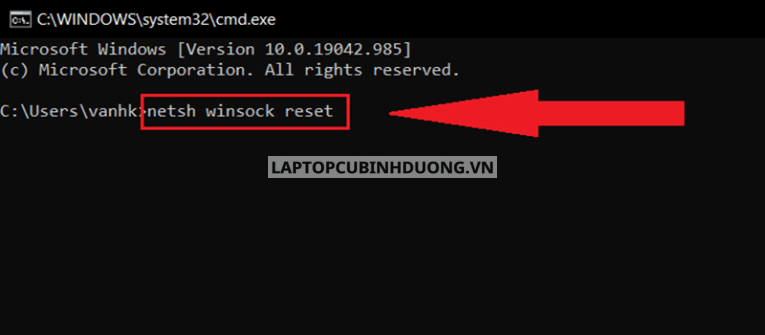
Nếu lỗi vẫn còn và WiFi của bạn chưa hoạt động được, lúc này bạn chỉ cần thay đổi tên mạng và mật khẩu tương ứng. Lưu ý, tên và vị trí các tùy chọn có thể sẽ khác đôi chút tùy vào router bạn đang sử dụng.
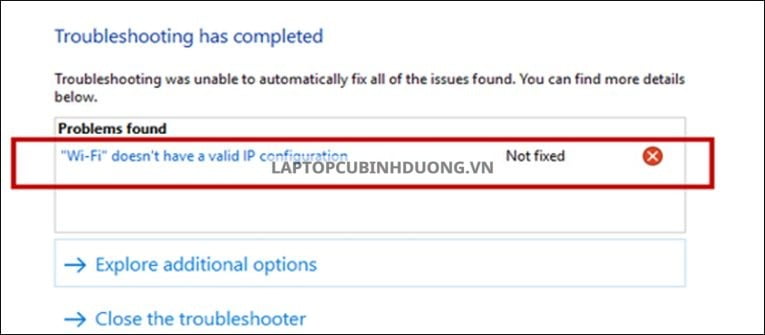
Tổng kết:
Laptop cũ bình dương vừa chia sẻ đến các bạn vài thủ thuật khắc phục lỗi WiFi trên Windows 10 để các bạn tham khảo. Chúc các bạn thực hiện thành công!
Tác giả: Laptop Cũ Bình Dương





Bài viết liên quan: