Trong quá trình học tập và làm việc hằng ngày thường xuyên dùng phím Copy và Paste nhưng bỗng dưng một ngày thiết bị của bạn gặp phải lỗi “Windows 11 không thể Copy/ Paste” thì phải làm sao? Bài viết này Laptop Cũ Bình Dương sẽ giải thích cho bạn nguyên nhân và cách khắc phục lỗi Windows 11 không thể Copy/ Paste bạn hãy cùng tham khảo bài viết này nhé!
Nguyên nhân dẫn đến Windows 11 không thể Copy/Paste
Dưới đây là một vài nguyên nhân dẫn đến Windows 11 không thể Copy/Paste được chúng tôi tổng hợp chia sẻ đến với các bạn hãy cùng tham khảo nhé:
- Phần mềm chạy ngầm gây xung đột
- Driver đã lỗi thời cần được cập nhật
- Ổ cứng xuất hiện lỗi hoặc đầy ổ cứng
- Thiết bị đang bị nhiễm Virus, phần mềm độc hại

Cách khắc phục Windows 11 không thể Copy/Paste
Sau khi bạn đã biết được những nguyên nhân như trên, dưới đây là một số cách khắc phục lỗi Windows 11 không thể Copy/Paste bạn có thể tham khảo và thực hiện để khắc phục lỗi bất tiện có này.
Khởi động lại Windows
Theo như những cách khắc phục lỗi trước đó trước khi bắt đầu vào cách khắc phục chuyên sâu bạn có thể “khởi động lại Windows” để tắt đi các ứng dụng phần mềm và các cài đặt đang hoạt động nền gây xung đột dẫn đến lỗi trên thiết bị. Đây cũng chính là cách đơn giản và hiệu quả nhất mà bạn cần thực hiện đầu tiên trước khi bắt đầu đến với những cách khắc phục lỗi khác.
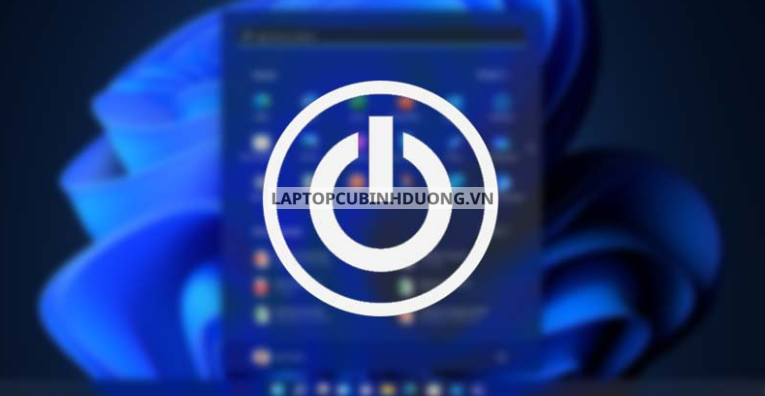
Cập nhật bản Windows mới nhất
Hệ điều hành cũ có nhiều hạn chế dẫn đến lỗi Windows 11 không thể Copy/Paste. Vì vậy, bạn cần cập nhật bản Windows mới nhất để khắc phục lỗi, để cập nhật Windows bạn thực hiện theo tuần tự các bước như sau:
Bước 1: Bạn dùng tổ hợp phím Windows + S để bật trình tìm kiếm
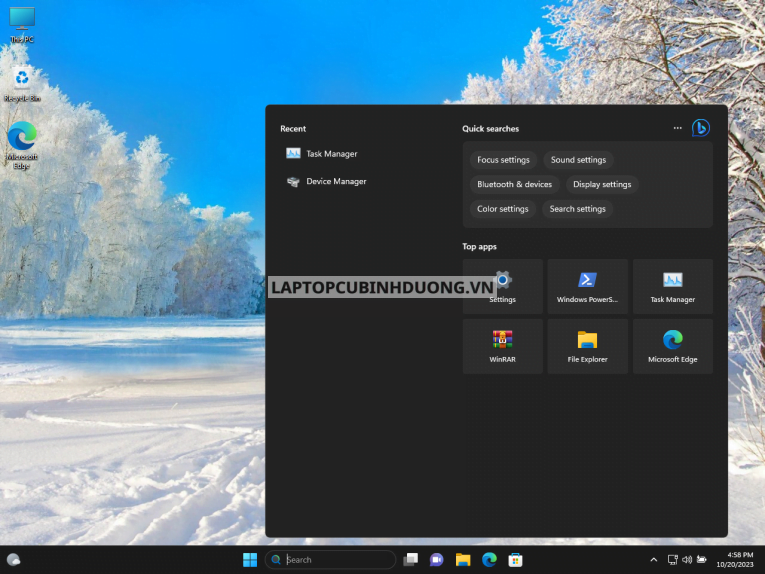
Bước 2: Sau đó, bạn nhập vào khung tìm kiếm với Windows Update để bật trình cập nhật Windows
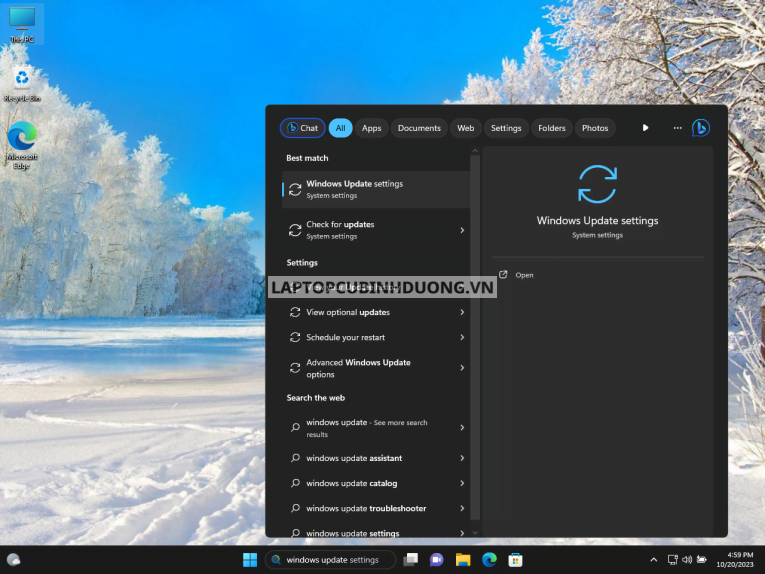
Bước 3: Khi bạn vào được trình cập nhật Windows Update bạn chỉ việc chọn vào Check For Update để hệ thống tự động tìm và nâng cấp hệ điều hành Windows mới nhất
Tắt các ứng dụng chạy ngầm bên trên Windows
Những ứng dụng chạy ngầm vẫn có khả năng gây xung đột phần mềm dẫn đến lỗi Windows 11 không thể Copy/Paste. Để tắt các ứng dụng đang chậm ngầm bên trong thiết bị bạn thực hiện theo tuần tự các bước như sau:
Bước 1: Bạn dùng tổ hợp phím Windows + S để bật trình tìm kiếm trên Windows và nhập vào khung tìm kiếm với Task Manager
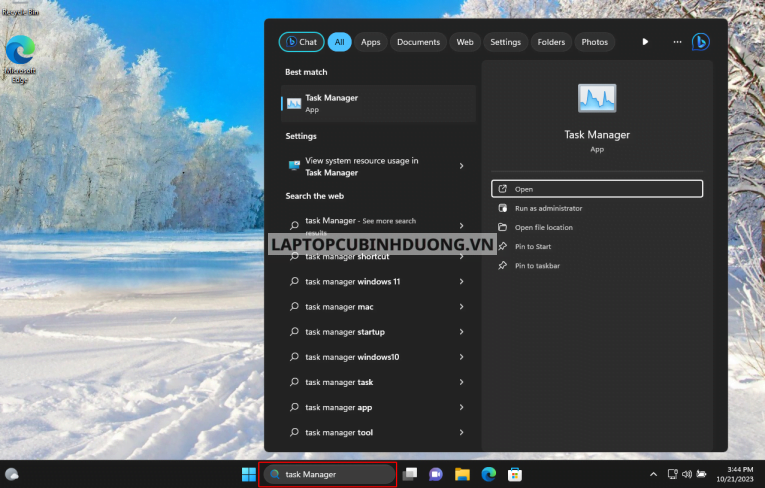
Bước 2: Sau đó, bạn chọn click chuột phải vào những ứng dụng chạy ngầm trên thiết bị và chọn End Task để tắt từng ứng dụng mình không dùng tới.
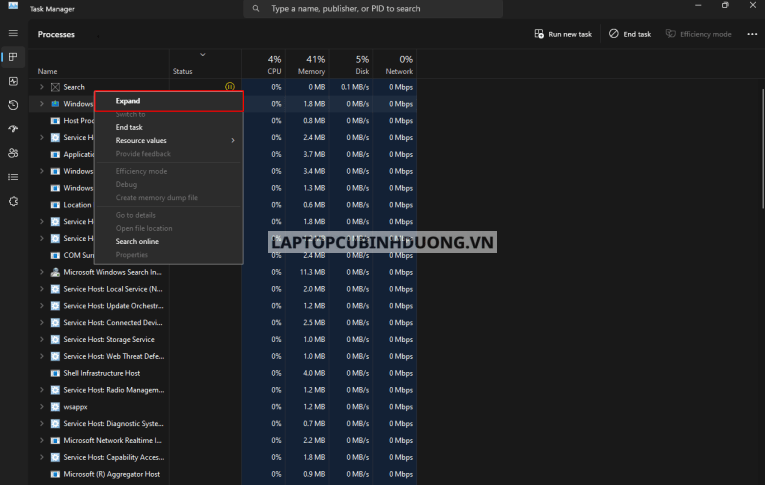
Sử dụng trình kiểm tra ổ cứng Check Disk
Trình kiểm tra ổ cứng Check Disk có sẵn trên hệ điều hành Windows cho phép người dùng kiểm tra sức khỏe ổ cứng. Để kiểm tra và sửa lỗi không copy/paste được trên Windows 11 bạn thực hiện theo tuần tự các bước như sau:
Bước 1: Bạn chọn vào This PC hoặc dùng tổ hợp phím Windows + E và chọn vào This PC để mở File Explorer
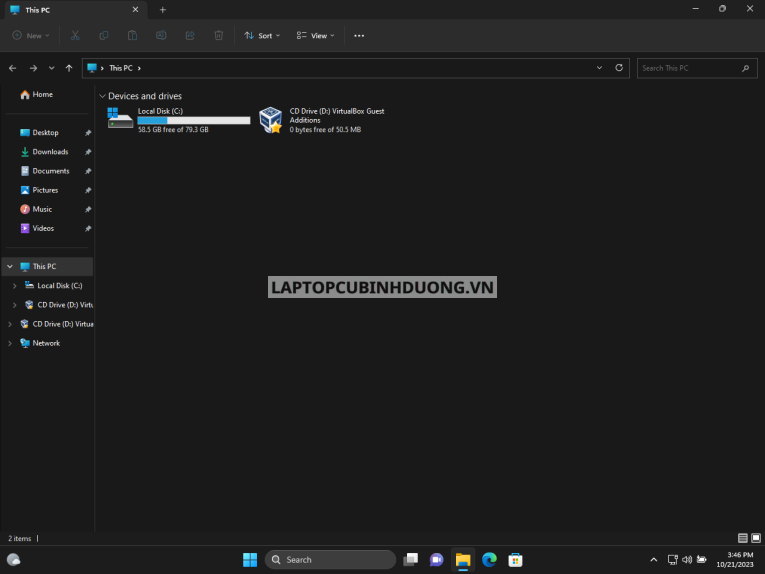
Bước 2: Sau đó, bạn chọn Click chuột phải vào ổ đĩa mà mình muốn kiểm tra bạn chọn Properties
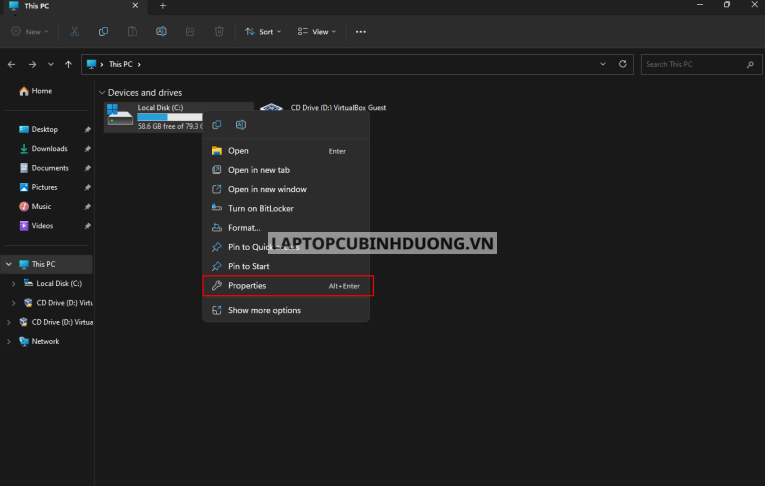
Bước 3: Bạn chọn vào Tab Tool => Check để bắt đầu kiểm tra ổ cứng
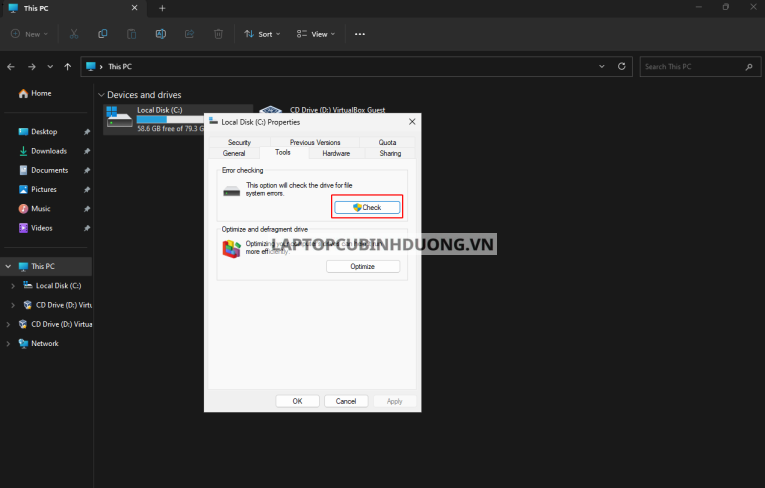
Kết luận
Qua bài viết này bạn đã biết được nguyên nhân và cách khắc phục lỗi Windows 11 không thể Copy/ Paste rồi chứ. Ngoài ra, Laptop Cũ Bình Dương còn nhiều bài viết bổ ích hơn về thủ thuật, phần mềm, thủ thuật camera và thủ thuật Windows 11 nữa đấy!
Bài viết liên quan bạn có thể tham khảo thêm:
- Những cách khắc phục lỗi mất biểu tượng WIFI trên Laptop Windows 11
- Bạn đã biết thiết lập và cài đặt Microphone trên Windows 11 chưa?
- Các cách kiểm laptop, máy tính sử dụng bao nhiêu GB VRAM Card màn hình trên Windows 11
- Cách gỡ bỏ, phá mật khẩu máy tính Windows 11
Tác giả: Laptop Cũ Bình Dương
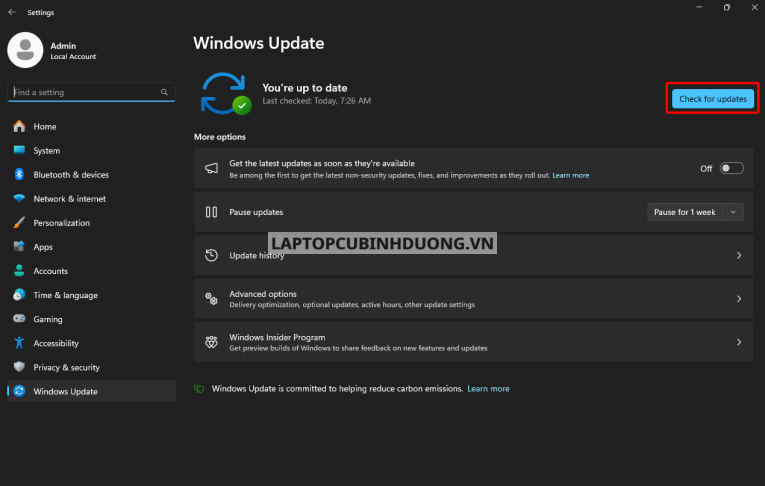





Bài viết liên quan: