Máy tính chạy hệ điều hành Windows 10 thường xuyên gặp lỗi hiển thị sai ngày giờ. Cách tự động cập nhật ngày giờ cho máy tính được thực hiện đơn giản, laptop tránh trường hợp thời gian trên hệ thống bị sai dẫn tới các công việc liên quan tới thời gian cũng bị sai theo. Bài viết này laptopcubinhduong.vn sẽ hướng dẫn bạn 4 cách chỉnh thời gian trên máy tính Windows 7 và Windows 10. Các bạn hãy theo dõi nhé!
Nguyên nhân làm máy tính bị sai giờ
Đồng hồ trên máy tính có thể ảnh hưởng tới tiến độ công việc của chúng ta. Vì thế, thật tệ khi chẳng may nó bị chậm hay sai lệch giờ. Có rất nhiều nguyên nhân dẫn tới vấn đề này. Để xác định được nguyên nhân chính xác, bạn có thể sửa lỗi đồng hồ máy tính chạy sai một cách dễ dàng.
Hết pin CMOS
Lỗi này thường xảy ra trên máy tính đời cũ. Pin CMOS nằm trên bo mạch chủ, cung cấp năng lượng cho chip Complementary Metal Oxide Semiconductor (CMOS). Con chip này lưu trữ thông tin về cấu hình hệ thống, bao gồm cả ngày và giờ. Pin CMOS đảm bảo chip có thể lưu trữ dữ liệu này ngay cả khi máy tính đã tắt và không được nối với nguồn điện. Nếu pin bị hỏng, chip bắt đầu mất thông tin và một trong những triệu chứng là máy tính của bạn không còn cập nhật thời gian và ngày.
Tham khảo thêm:
- Trung Tâm Sửa chữa Laptop ở Thủ Dầu Một Bình Dương
- Mua Laptop Trả Góp Thủ Dầu Một Bình Dương
- Hướng dẫn cách tắt máy tính bằng bàn phím
- Gõ đúng pass nhưng không vào được máy tính ? Cách xử lý

Cách đơn giản nhất để khắc phục triệt để lỗi này là mọi người nên thay viên Pin CMOS mới. Bạn có thể mua Pin tại cửa hàng chuyên sửa máy tính, hoặc nơi mà bạn đã mua máy.
Sai lệch múi giờ
Lỗi này phát sinh có thể do thiết lập múi giờ sai và mỗi khi bạn sửa thời gian, khi cài đặt sai múi giờ so với nơi bạn đang ở, đồng hồ máy tính cũng sẽ hiển thị sai giờ.
Hiện tại múi giờ ở Việt Nam là (UTC + 7:00) Bangkok, Hanoi, Jakarta. Nếu người dùng chọn múi giờ khác thì đồng hồ trong máy tính sẽ hiển thị ngày, giờ khác.
Do Windows Time
Nếu pin CMOS vẫn tốt nhưng đồng hồ máy tính vẫn có vấn đề với việc hiển thị giờ, lỗi đồng hồ máy tính chạy sai giờ có thể do cài đặt đồng bộ kém.
Malware ( phần mềm độc hại )
Phần mềm độc hại (hay còn gọi là malware) sẽ xuất hiện nếu máy tính nhiễm virus , khiến thời gian hiển thị bị lỗi. Để sửa nó, bạn cần sử dụng một phần mềm diệt malware như Malwarebytes, Spybot Search & Destroy.
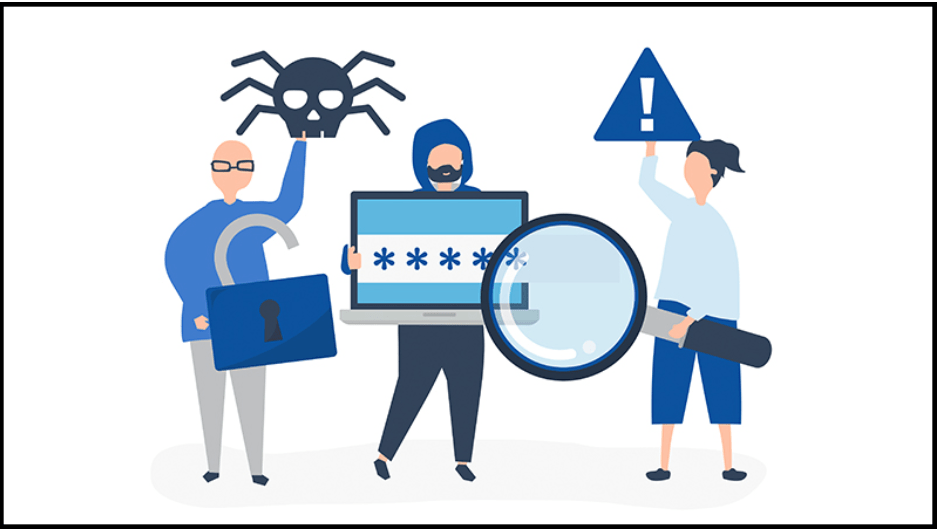
Hãy chạy chúng ở chế độ Safe Mode vì malware không thể tấn công bạn ở chế độ khởi động này.
Nếu đang chạy Windows 10, hãy reset hoặc làm mới hệ thống để loại bỏ malware.
Server Internet Time
Để thay đổi máy chủ ngày và giờ, phục vụ cho chức năng đồng bộ thời gian trên tất cả các thiết bị và tính năng hay ứng dụng, bạn có thể thay đổi server Internet Time.
Hậu quả khi thời gian không chính xác .
Đồng hồ hiển thị thời gian chính xác trong Windows là điều chúng ta coi là hiển nhiên. . Nhưng nếu đồng hồ trên máy tính của bạn sai thời gian liên tục mặc dù bạn đã điều chỉnh nhiều lần trước đó thì đây thực sự là một vấn đề nghiêm trọng.
Khi thời gian hiển thị trên máy tính Windows bị sai, khiến bạn không biết được thời gian chính xác, ảnh hưởng rất nhiều tới công việc, học tập hàng ngày như trễ lịch hẹn, lịch họp,… quan trọng.
Ngoài ra khi thời gian trên máy tính không chính xác, bạn có thể sẽ gặp lỗi nếu truy cập Internet, màn hình thông báo lỗi như sau:
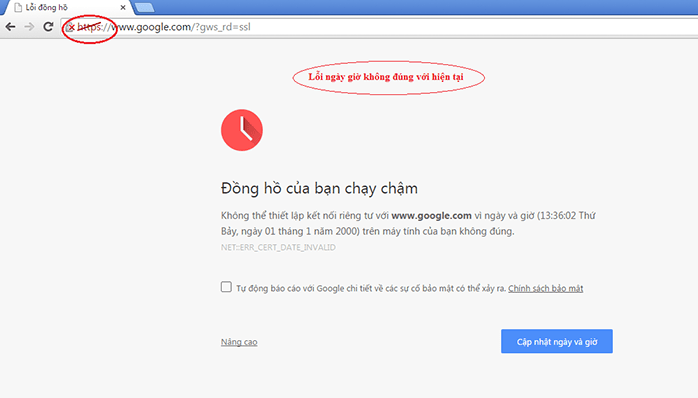
Các cách cập nhật thời gian trên máy tính
Cách cập nhật giờ tự động (Khuyên dùng)
Nếu bạn không rành về máy tính Windows 10 thì có thể áp dụng cách này để tự động cập nhật giờ tự động và múi giờ tự động cho máy tính, laptop:
Bước 1: Bấm tổ hợp phím Windows + I để mở Bảng cài đặt > Nhập Date & time settings tại ô tìm kiếm > Chọn kết quả hiện lên đầu tiên.
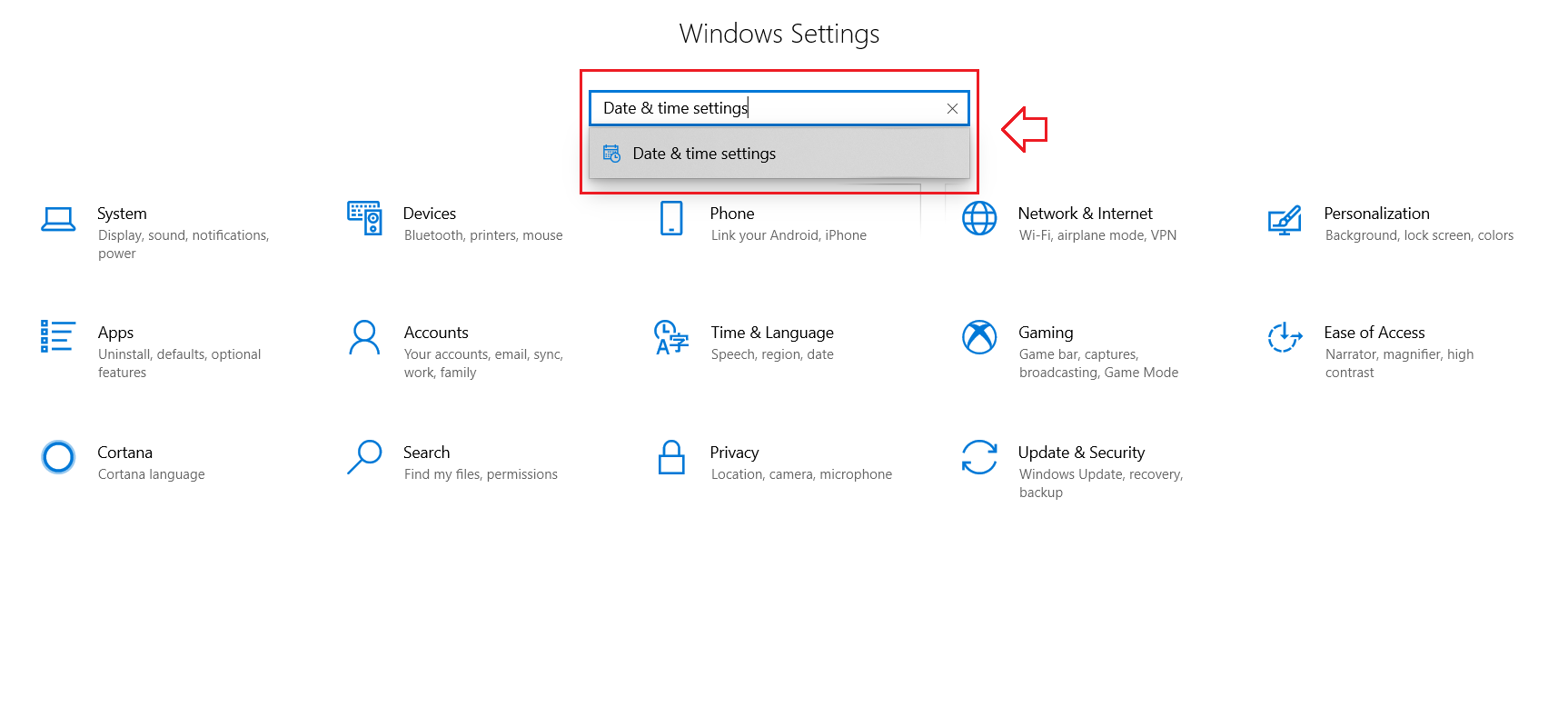
Bước 2: Tại mục Date & time, bạn bật các tùy chọn Set time automatically (Cập nhật giờ tự động) và Set time zone automatically (Cập nhật múi giờ tự động):
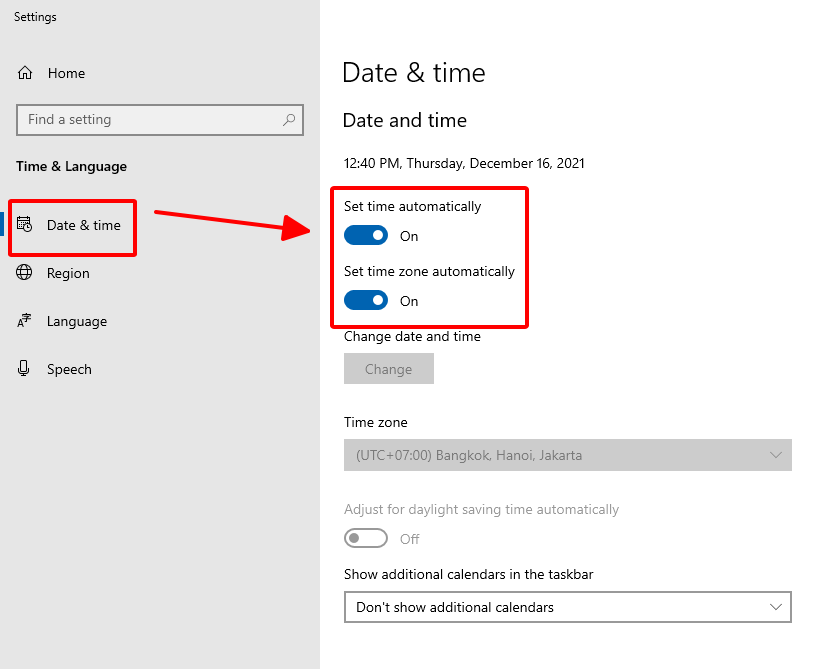
Lưu ý : Ngoài ra bạn có thể thực hiện chỉnh giờ tự động thông qua cách này chỉ cần nhấn vào “Sync now” là hệ thống tự cập nhật thời gian tự động.
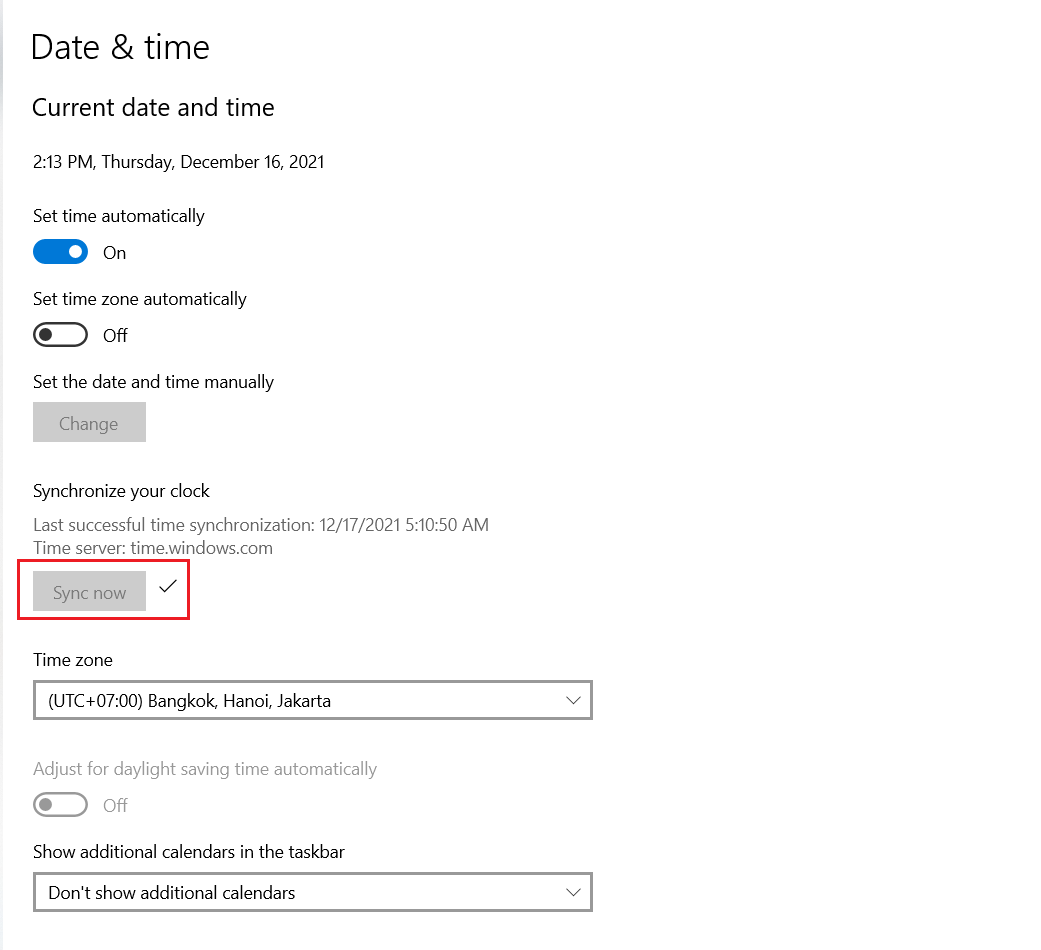
Sai lệch múi giờ (Thủ công)
Bước 1: Bấm tổ hợp phím Windows + I để mở Bảng cài đặt > Nhập Date & time settings tại ô tìm kiếm > Chọn kết quả hiện lên đầu tiên.
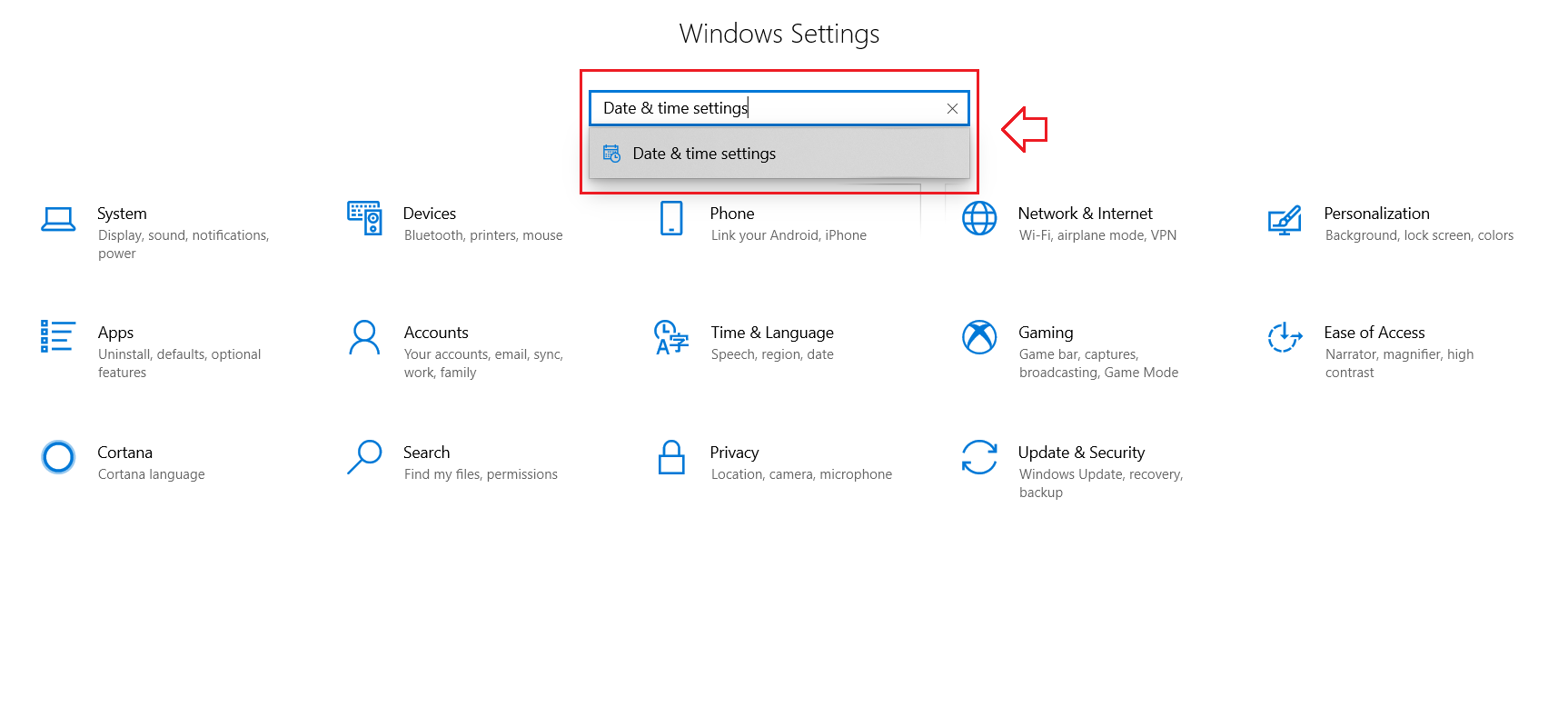
Bước 2: Tại mục Date & time, kiểm tra ô Time zone, nếu múi giờ khác (UTC + 7:00) Bangkok, Hanoi, Jakarta (Đây là múi giờ của Việt Nam), hãy tiến hành chọn lại.
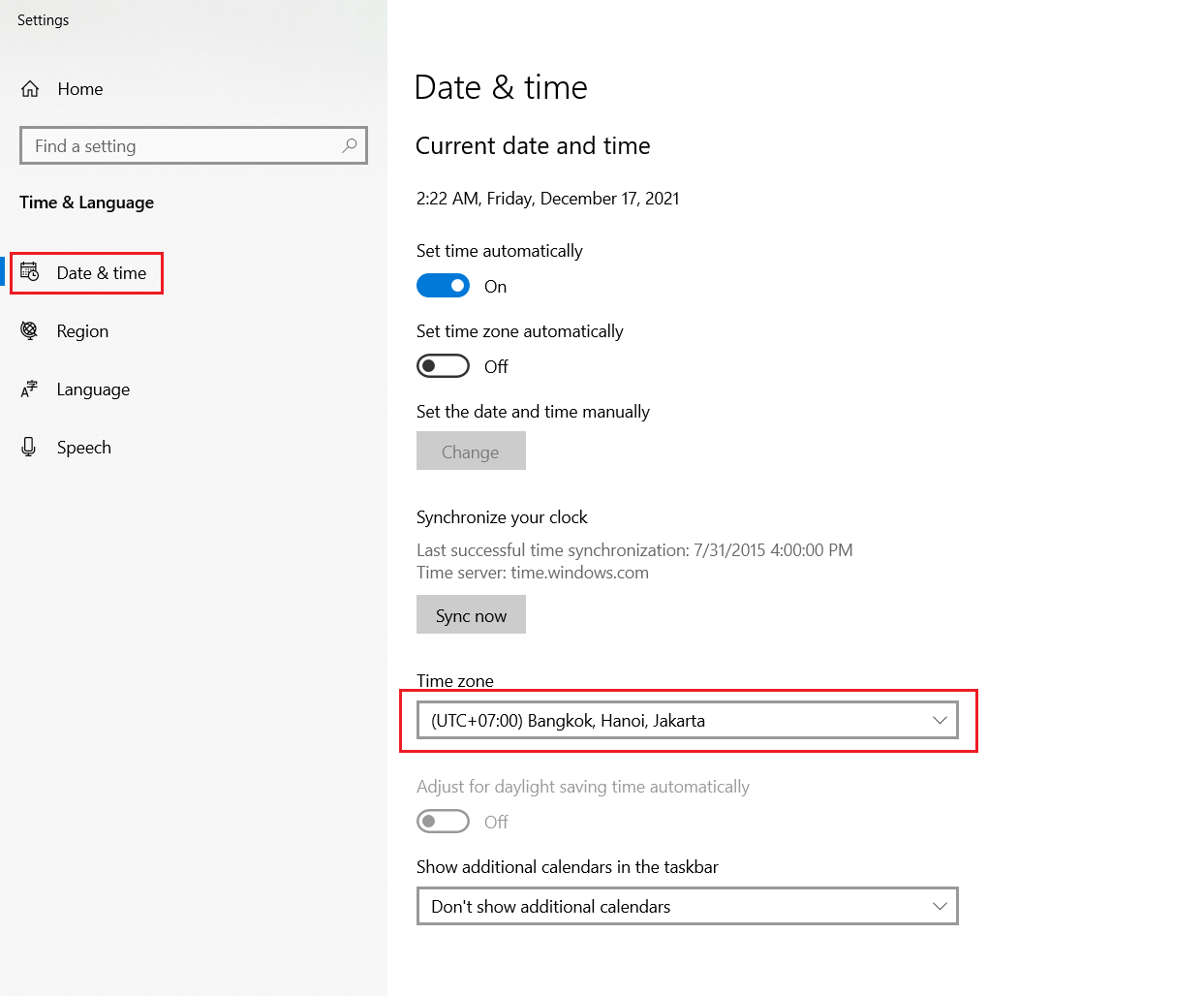
Chọn múi giờ (UTC + 7:00) Bangkok, Hanoi, Jakarta
Do Windows Time (Nâng cao)
Bước 1: Bấm tổ hợp phím Windows + R > Nhập services.msc vào bảng hiện lên > OK.
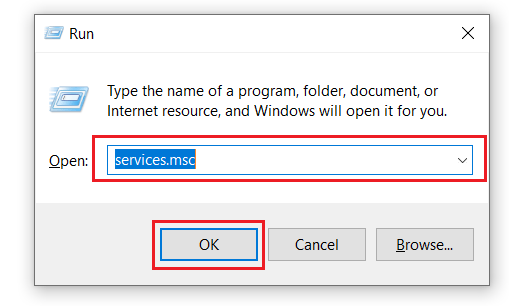
Bước 2: Tìm Windows Time trong cột Name, bấm chuột phải và chọn Properties.
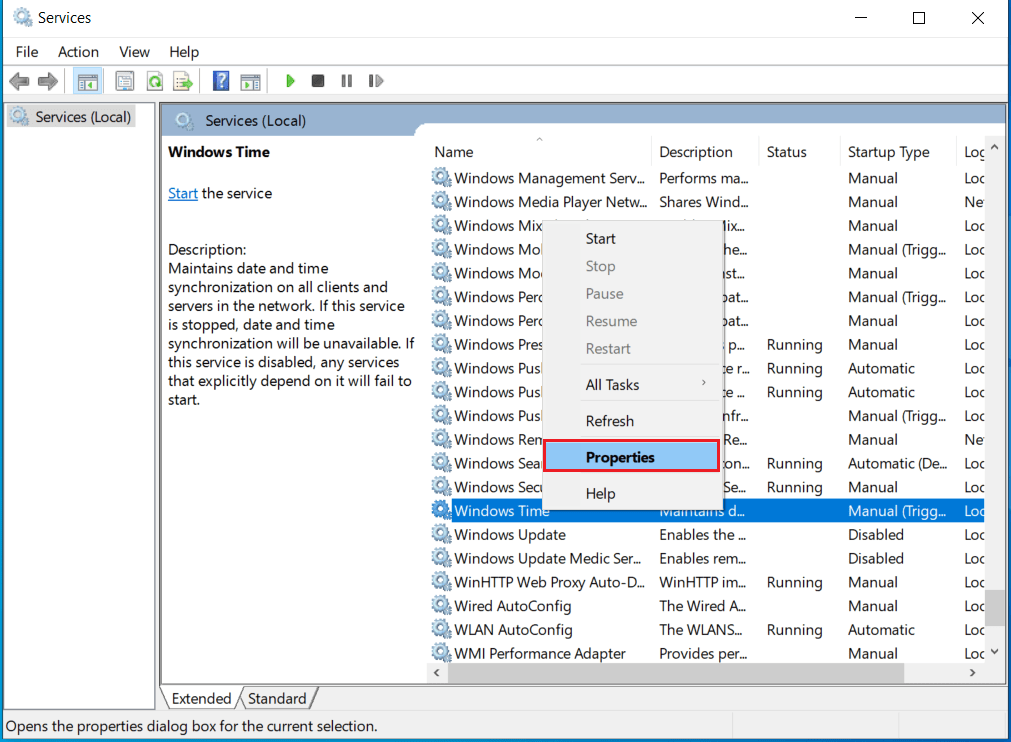
Bước 3: Ở mục Startup type, chọn Automatic > Chọn Start > Chọn OK.
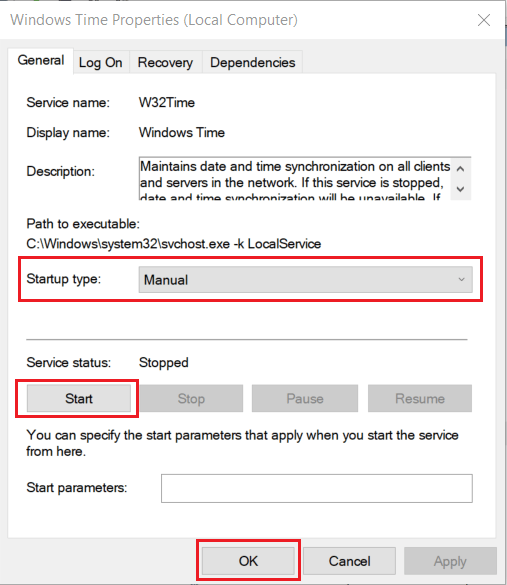
Server Internet Time
Bước 1: Tại Date & time settings, Chọn Region > Chọn Additional date, time & regional settings.
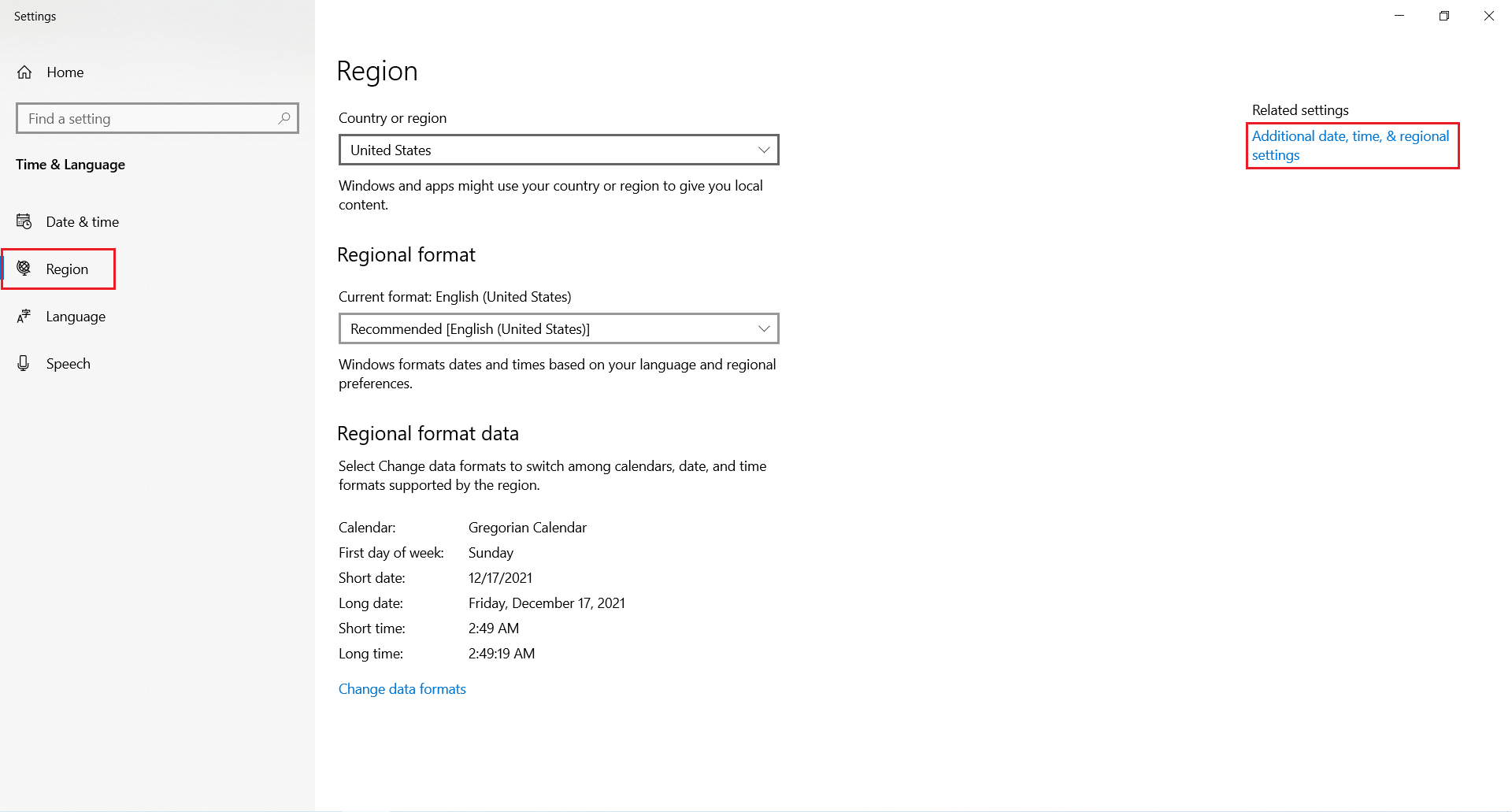
Bước 2: Chọn Set the time and date dưới mục Date and Time.
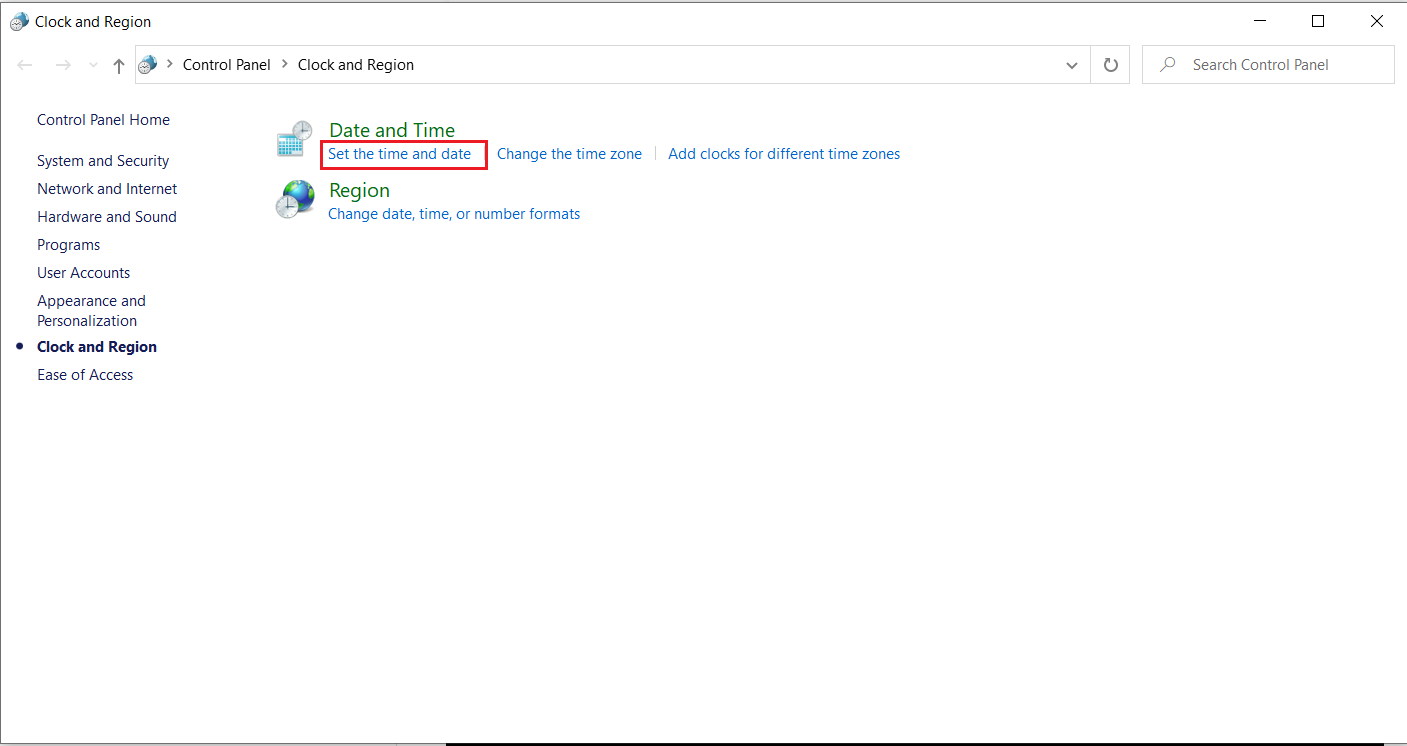
Bước 3: Chọn Internet Time > Chọn Change settings.
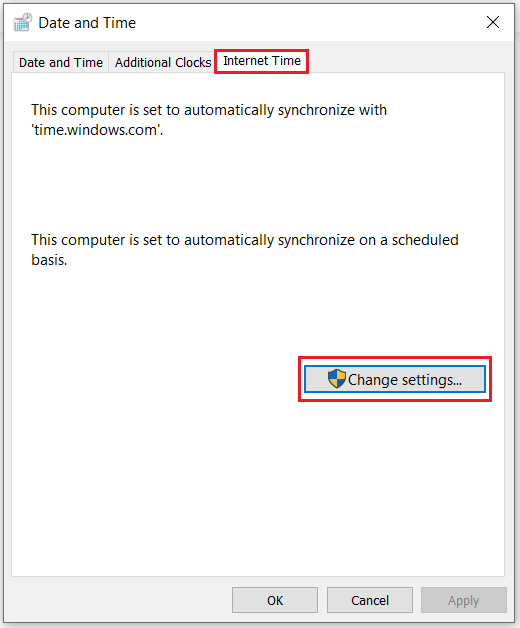
Bước 4: Chọn time.nist.gov thay vì time.windows.com > Chọn Update now để cập nhật giờ mới nhất cho người dùng > Bấm OK để hoàn tất.
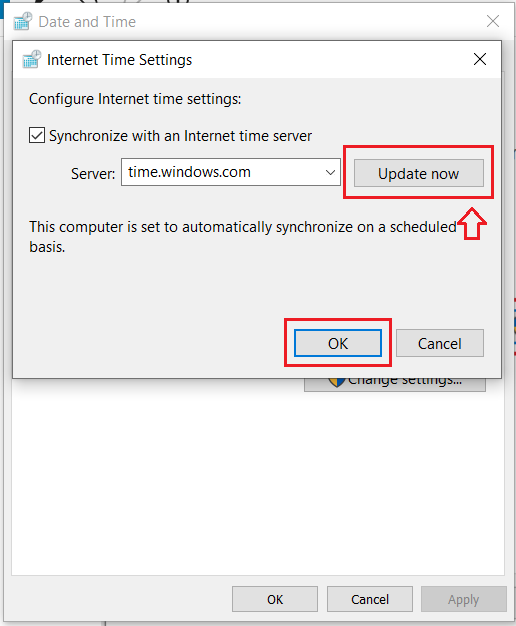
Lời kết
Trên đây là những nguyên nhân chính và cách khắc phục lỗi sai thời gian trên Windows 10. Hy vọng với những thông tin mà laptopcubinhduong.vn đã chia sẻ trên đây đã giúp ích được cho bạn trong việc khắc phục các lỗi này.
Nếu như bạn có cách làm nào khác thì hãy chia sẻ để mọi người cùng biết và cũng đừng quên để lại lời bình của bạn trong phần dưới đây nếu như cần sự hỗ trợ nào đó liên quan đến Windows 10 hay liên hệ với chúng tôi latopcubinhduong.vn. Xin chân thành cảm ơn bạn đã quan tâm.
Tác giả: Laptop Cũ Bình Dương





Bài viết liên quan: