Khi không đăng nhập được mặc dù đã nhập đúng mật khẩu, bạn nghĩ ngay đến việc cài lại win?
Với các sự phiền phức của việc cài lại Window, bạn không muốn cài lại Window một chút nào? Đây là bài viết dành cho bạn! Bạn có thể áp dụng cho tất cả Windows 10, Windows 8 và 8.1.
Laptop Cũ Bình Dương sẽ giúp bạn, bạn có thể làm theo các cách dưới đây để xử lý lỗi gõ đúng “pass” nhưng không vào được máy tính:
Tham khảo thêm:
ĐĂNG XUẤT TÀI KHOẢN MICROSOFT WINDOWS 10 TRÊN LAPTOP
Trung Tâm Sửa chữa Laptop ở Thủ Dầu Một Bình Dương
Mua Laptop Trả Góp Thủ Dầu Một Bình Dương
Hướng Dẫn Mở Khóa Laptop Khi Quên Mật Khẩu Đơn Giản
Cách 1: Dùng “Password Reset Tool for Microsoft Live Account”
Phương pháp này dùng được khi bạn đã sử dụng một tài khoản của “Microsoft” ví dụ như tài khoản outlook, hotmail, Azure…
Bước 1: Bạn vào ngay trang https://account.live.com/password/reset, sau đó ấn chọn “Tôi quên mất mật khẩu của mình” (hay I fogot my password).
Bước 2: Bạn điền vào “số điện thoại” hoặc “email” đã đăng ký tài khoản Microsoft sau đó “nhập mã capcha” và “chọn tiếp theo“. Cuối cùng chọn “tiếp theo” và “làm theo hướng dẫn để lấy lại mật khẩu“. Sau khi làm xong tất cả các bước như hướng dẫn ở trên của hệ thống là bạn có thể “đăng nhập” lại máy tính bình thường như chưa có chuyện gì xảy ra.
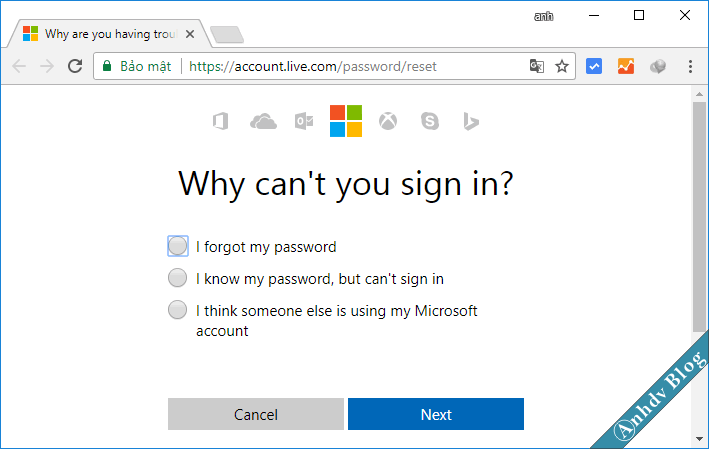
Cách 2: Lệnh command prompt để tạo user mới trên máy tính
Cách này các bạn có thể thực hiện cho cả trường hợp bạn “đã có tài khoản Microsoft” hoặc “hoàn toàn không có” nhé.
Bước 1: Bạn chuẩn bị 1 đĩa cài đặt “Window 10“
Bước 2:
- Bỏ “đĩa cài đặt” vào
- Cho máy tính của bạn “khởi động từ đĩa cài đặt“
- Tiến hành cài đặt các bước như bạn “cài mới Windows“
- Sau khi đến bước “chọn ngôn ngữ” thì bạn nhấn tổ hợp phím “Shift + F10“
- Lúc này sẽ xuất hiện “màn hình command“.
- Bạn gõ lệnh như sau: “move D:\windows\system32\utilman.exe d:\windows\system32\utilman.exe.bak“.
- Tiêp đến nhấn “enter“, nếu xuất hiện dòng 1 “file(s) moved” như bên dưới thì nhập tiếp lệnh copy “D:\windows\system32\cmd.exe d:\windows\system32\utilman.exe “
- Trong trường hợp “không được“, bạn kiểm tra lại xem nhập có đúng không, ổ chứa Windows có phải là “ổ D” không, nếu là ổ khác bạn thay “D:\ thành ổ đĩa của bạn:\windows\…” nhé. (Thông thường các bạn cài win vào ổ C nên c:\windows\…).
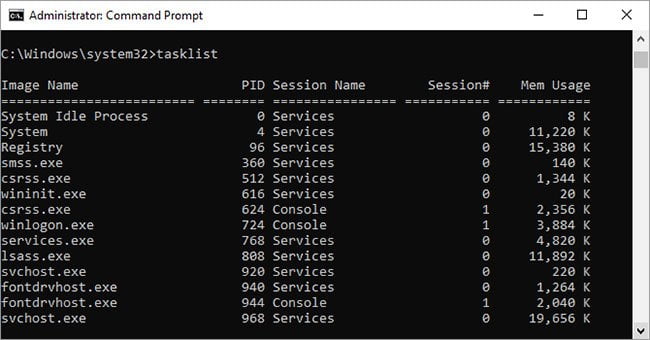
Bước 3:
- Tiếp đến bạn gõ “wpeutil reboot” để reset lại máy.
- Trường hợp sẽ báo lỗi là “không có lệnh này trong hệ thống“
- Lúc này bạn dùng lệnh “exit để thoát cửa sỗ dòng lệnh“
- Bấm vào nút “X” ở góc phải cửa sổ màn hình cài đặt và làm theo hướng dẫn để máy reset lại.
- Chờ máy tính “khởi động đến màn hình đăng nhập“, lúc này có thể sẽ tự động “xuất hiện màn hình command” hoặc bạn nhấn vào biểu tượng “Easy to access” trên màn hình.
- Sau đó bạn lần lượt gõ như sau: “net user Laptopcubinhduong.vn/add” lệnh này dùng để tạo ra một tài khoản đăng nhập mới, với Laptopcubinhduong.vn ở đây là tài khoản đăng nhập Windows mới
- Tiếp đó “Enter” sau khi nhập đoạn lệnh trên xong, bạn nhập vào lệnh Exit để thoát cửa sổ dòng lệnh và đăng nhập bằng user bạn mới tạo “Laptopcubinhduong.vn“. Bạn sẽ phải chờ một lúc để hệ điều hành khởi tạo giao diện cho user Laptopcubinhduong.vn bạn mới tạo.
Cách tạo user Windows 10 mới bằng “User Account”
Vào biểu tượng “Tìm kiếm” bên dưới gốc trái màn hình , sau đó nhập vào câu lệnh Control Panel.
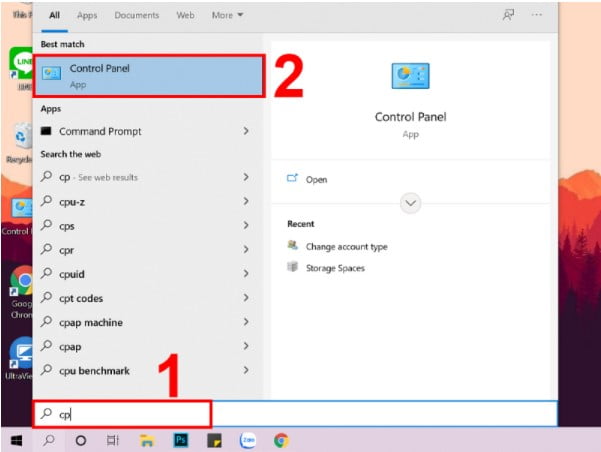
Tiếp theo bạn chỉnh mục “View by” về “Category” => Tại mục User Accounts, chọn Change account type.
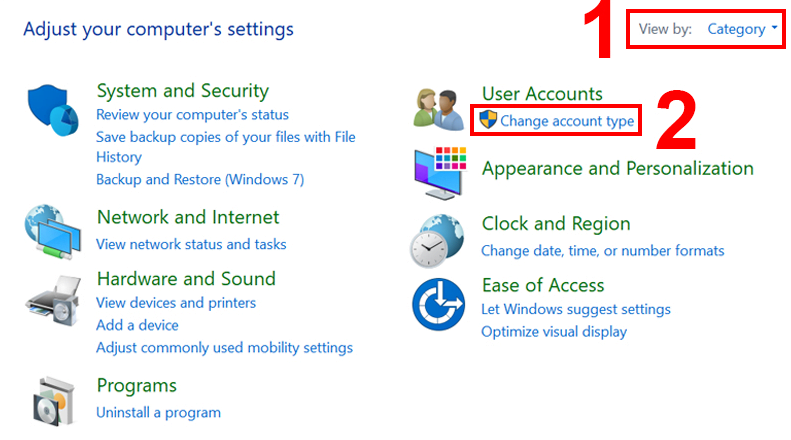
Tiếp đó chọn vào Add a new user in PC settings.
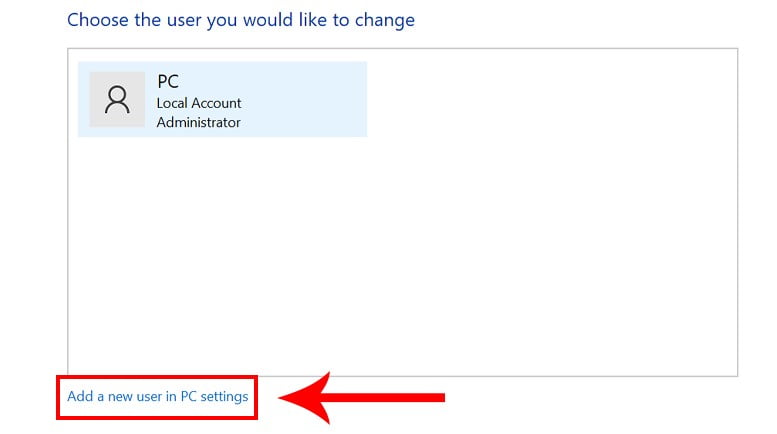
Bạn chọn vào “Add someone else to this PC” để thêm user.
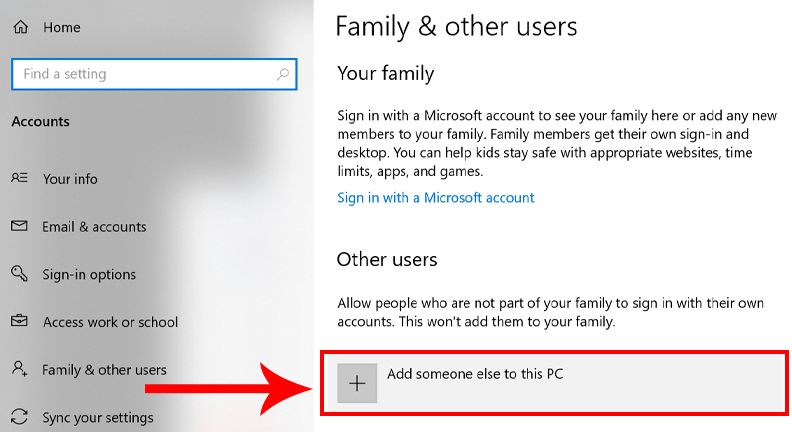
Trong khi mới hiện lên, bạn nên chọn “I don’t have this person’s sign-in information“.
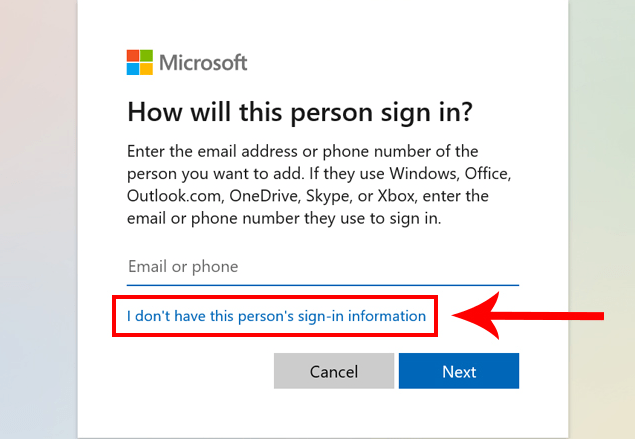
Tiếp đó chọn vào mục “Add a user without a Microsoft account” để thêm user .
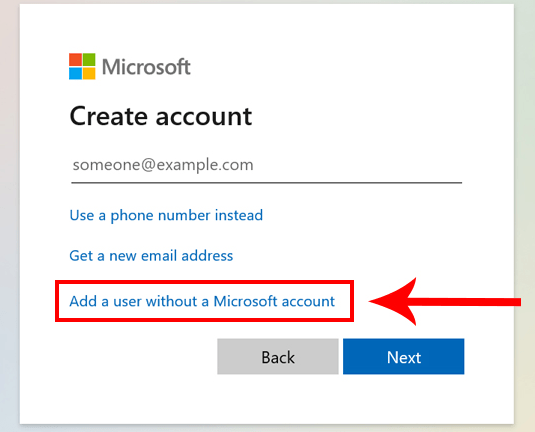
Tiếp đó nhập “tên tài khoản” của bạn vào mục “User name” => Nhập “mật khẩu” và “nhập lại mật khẩu” ở trong mục đó sau đó chọn “Enter password, Re-enter password” => Điền đầy đủ thông tin trên mục “In case you forget your password” => Tiếp đó “Next”.
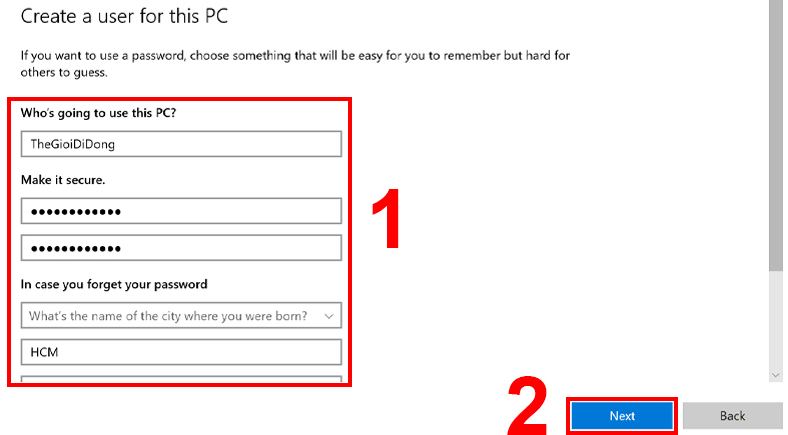
Sau khi hoàn thành các bước trên bạn đã có 1 tài khoản “User” mới .
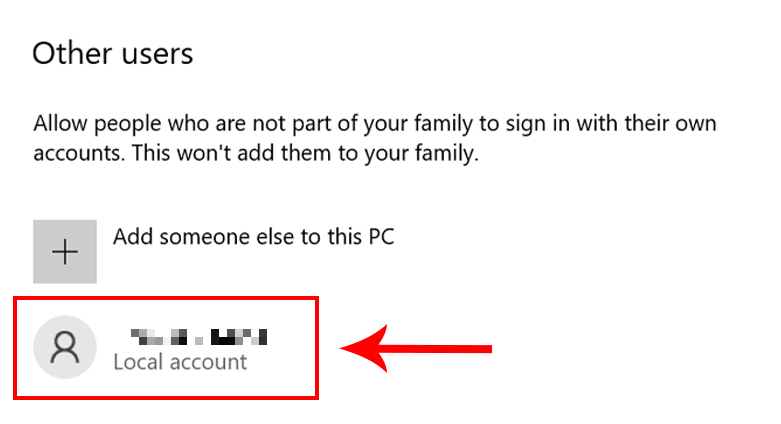
>>> Bạn nên xem: Những điều cần làm sau khi cài win 10
Đăng nhập thành công, bạn vào “Computer Management” bằng cách nhấn chuột phải vào cửa sổ Windows chọn computer management hoặc gõ computer management ở ô tìm kiếm.
Chúc bạn thành công với những chia sẻ của Laptop Bình Dương. Mọi thông tin hữu ích bạn có thể truy cập Website: https://laptopcubinhduong.vn/ để tham khảo được nhiều hơn.
Tác giả: Laptop Cũ Bình Dương





Bài viết liên quan: