Hầu hết chuột máy tính đều di chuyển theo 1 tốc độ nhất định nhưng không phải ai cũng thích điều đó và tùy mục đích sử dụng khác nhau mà nhu cầu tốc độ di chuyển chuột của từng cá nhân là khác nhau. Nếu tốc độ di chuyển của chuột cũng như con lăn làm bạn cảm thấy khó chịu cũng như ảnh hưởng đến quá trình trải nghiệm của máy tính ,laptop ,PC thì bài viết này Laptop cũ Bình Dương sẻ giúp bạn có trải nghiệm tốt hơn.
Hướng dẫn cách chỉnh tốc độ chuột trên Window 10

Tham khảo thêm:
Chỉnh tốc độ chuột bằng Setting
Đầu tiên bạn hãy nhấn tổ hợp phím “Window + I” tiếp đó chọn vào mục “Devices“
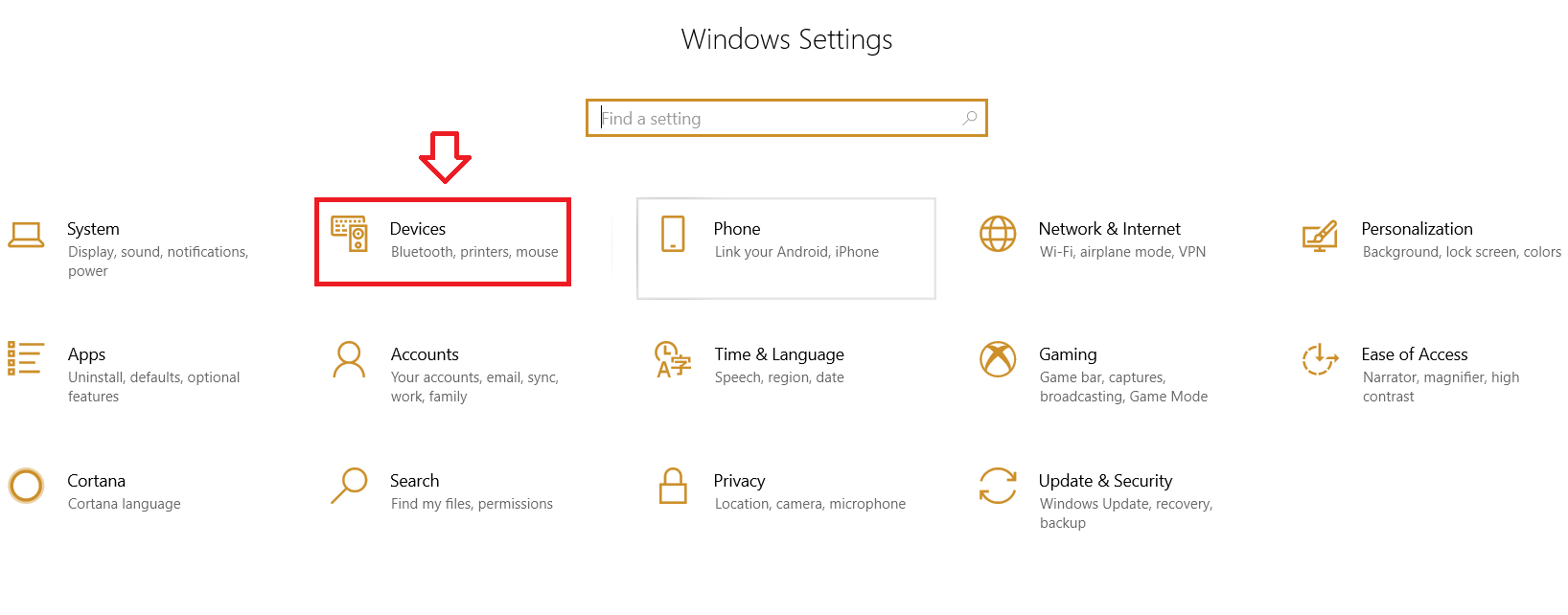
Sau khi cửa sổ “Devices” được mở lên bạn hãy chọn vào “Mouse” rồi chọn “Additional mouse options” để tiến hành chỉnh tốc độ chuột.
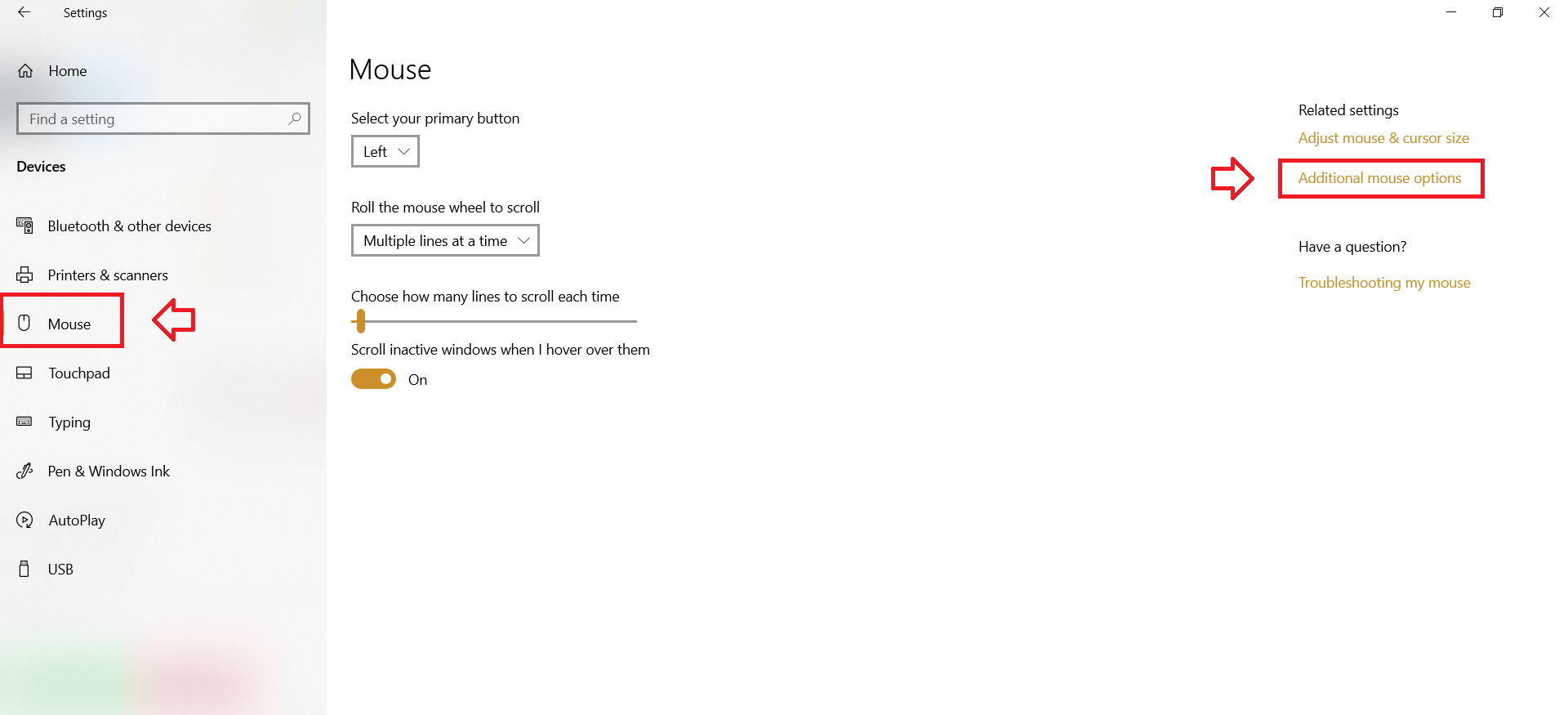
Sau khi nhấn vào “Additional mouse options” sẻ hiện ra khung cài đặt gồm tất cả các tính năng liên quan để chỉnh sửa tốc độ chuột, chỉnh con trỏ chuột,…
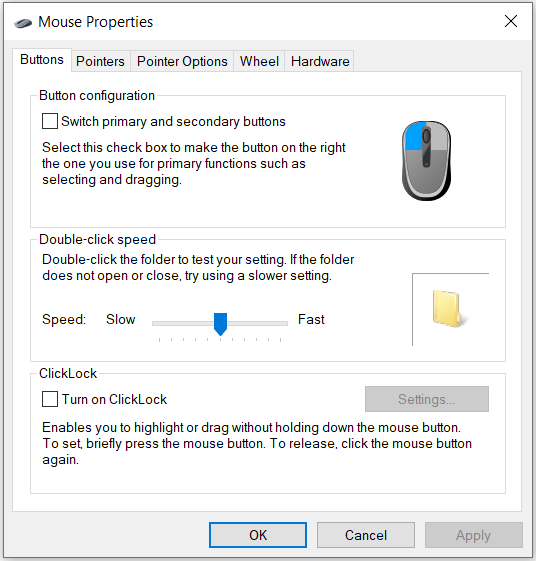
Để hiệu chỉnh tốc độ chuột nhanh chậm bạn hãy vào “Pointer Options” khi đó:
Kéo sang trái để giảm tốc độ di chuyển và ngược lại.
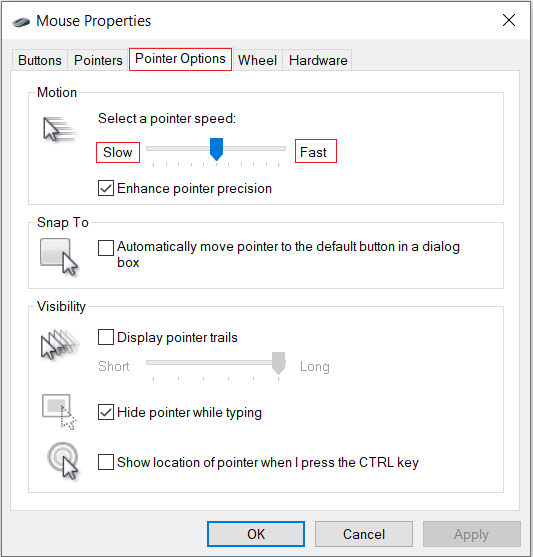
Xem thêm mẹo sử dụng máy tính:
- Hướng Dẫn Cách Reset Win 10 không mất dữ liệu
- Hướng dẫn cách tắt máy tính bằng bàn phím
- Cách cập nhật thời gian trên Máy Tính Windows 10
Chỉnh tốc độ bằng “Control Panel“
Đầu tiên bạn cần nhấn vào biểu tượng “Windows” góc bên trái màn hình và nhập vào “Control Panel” trong ô tìm kiếm và chọn vào ứng dụng “Control Panel” để thực hiện.
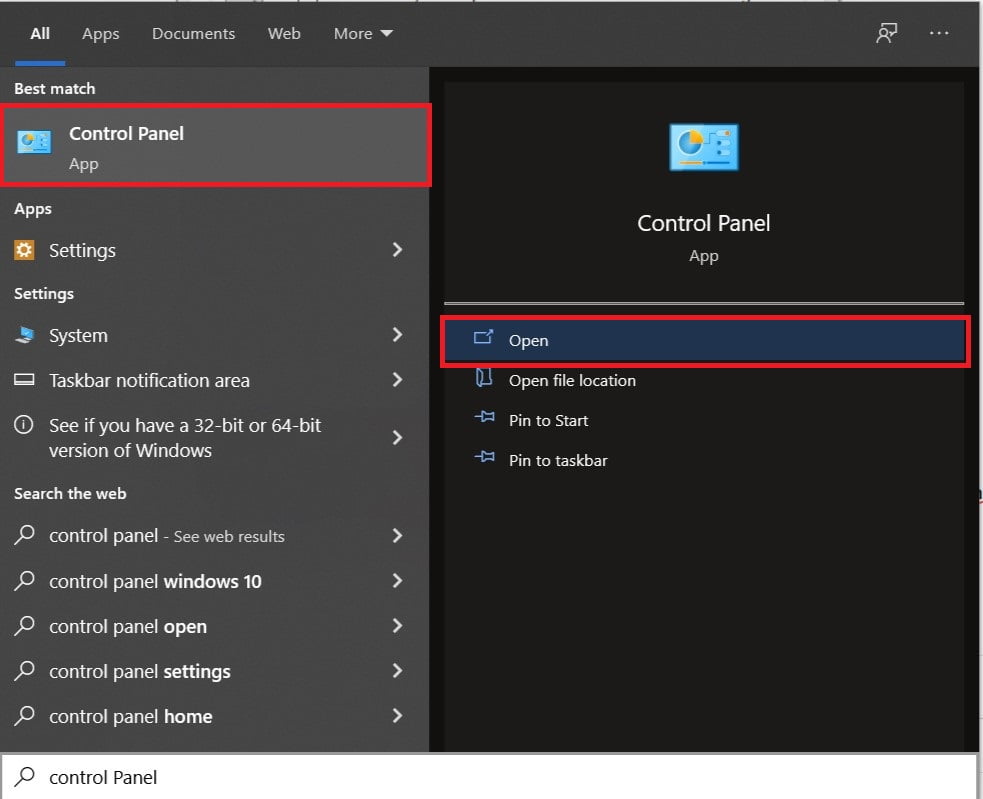
Sau khi vào được “Control Panel” chọn vào “Hardware and Sound”
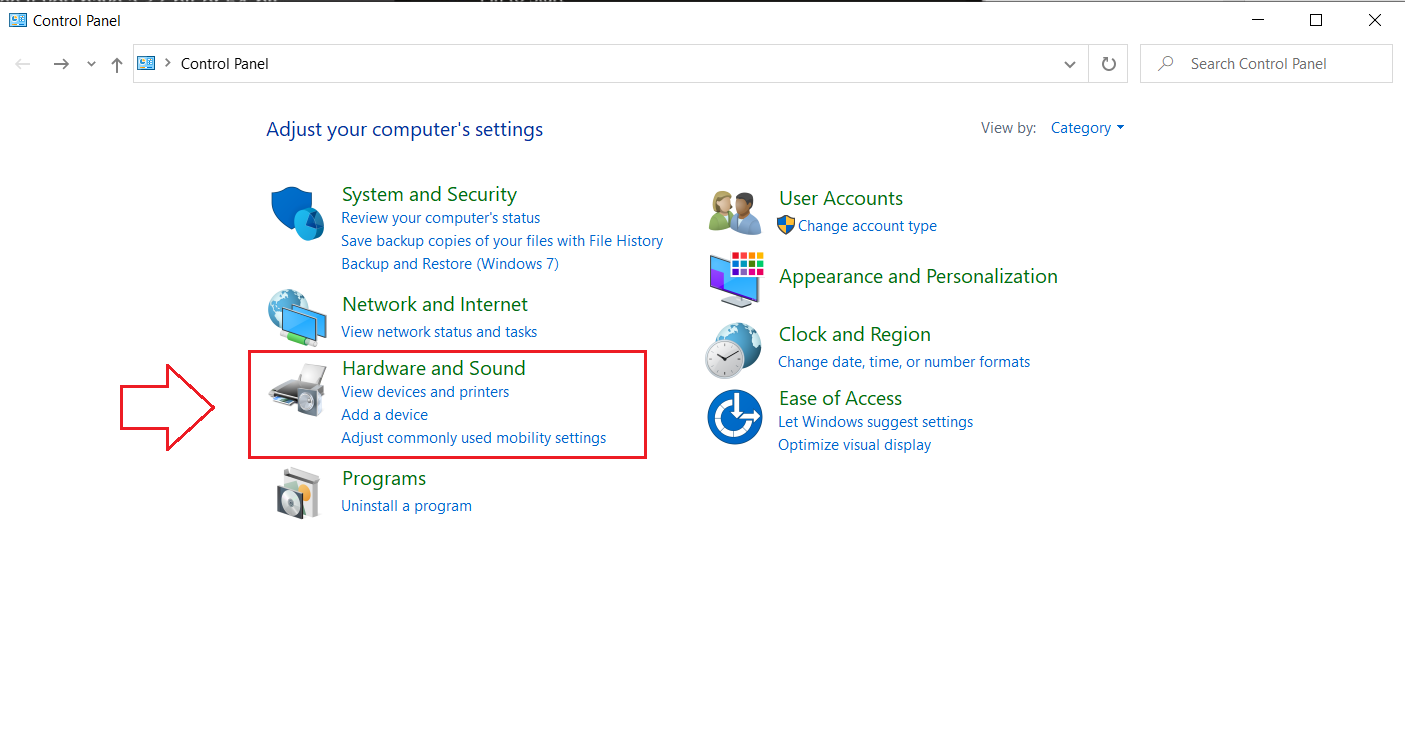
Tiếp đó chọn đến “Devices and Printers” để tiếp tục thực hiện.
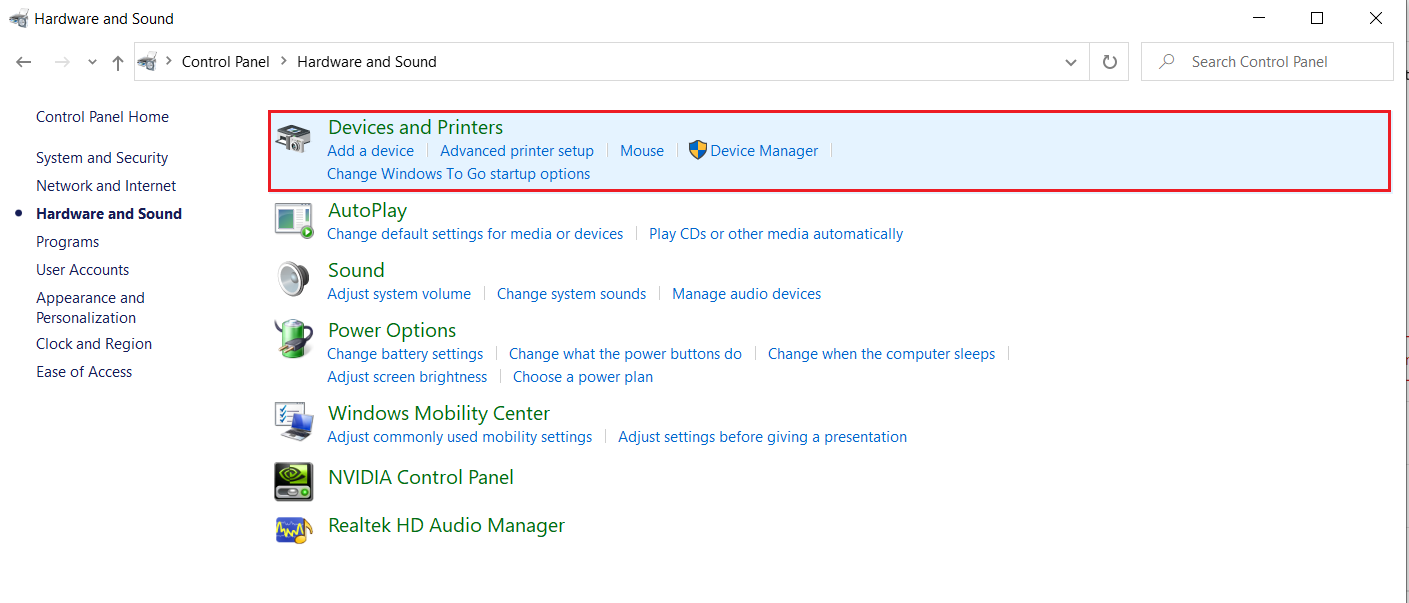
sau khi vào “Devices and Printers” cửa sổ thông tin gồm có mouse, desktop … click chuột phải vào “mouse” chọn vào “mouse settings“
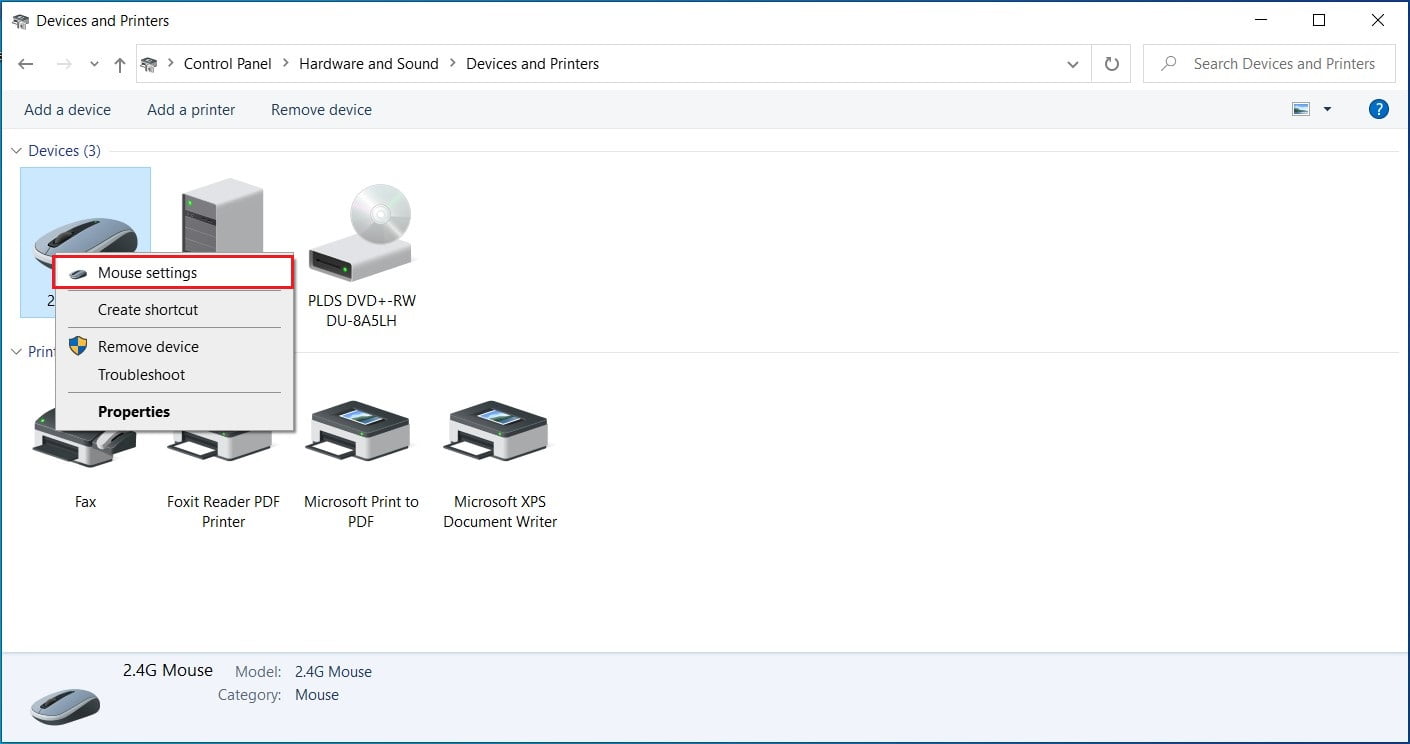
Để hiệu chỉnh tốc độ chuột nhanh chậm bạn hãy vào “Pointer Options” khi đó:
Kéo sang trái để giảm tốc độ di chuyển và ngược lại.
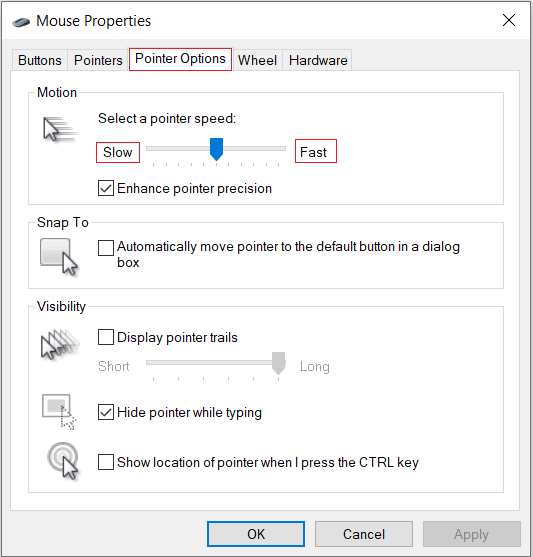
Hiệu chỉnh tốc độ chuột bằng Registry Editor
Nhấn tổ hợp phím “Windows + R” để mở “RUN” tiếp nhập vào “Regedit” vào “OK” để vào được trang “Registry Editor”
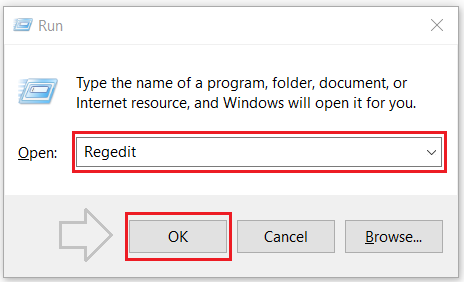
Bên trong giao diện “Registry Editor” đều hướng theo đường dẫn “Computer\HKEY_CURRENT_USER\Control Panel\Mouse” để thực hiện.
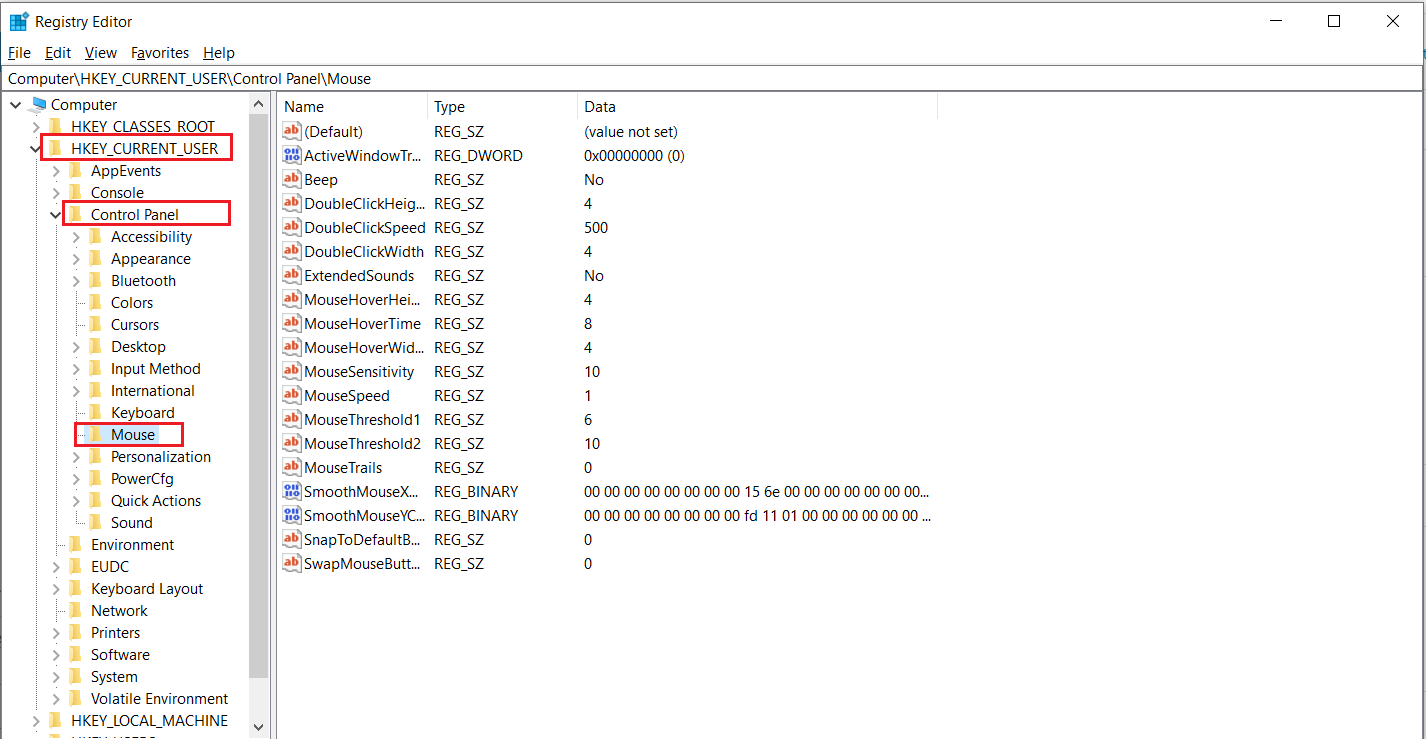
Tiếp đó nhấn vào “Mouse Sensitivity” để điều chỉnh vào “Value data” để chọn đúng tốc độ nhanh chậm mà bạn mong muốn “từ 1-20” thuận tiện đáp ứng nhu cầu sử dụng của bạn và chỉ cần nhấn “OK” và hoàn thành cài đặt cuối cùng.
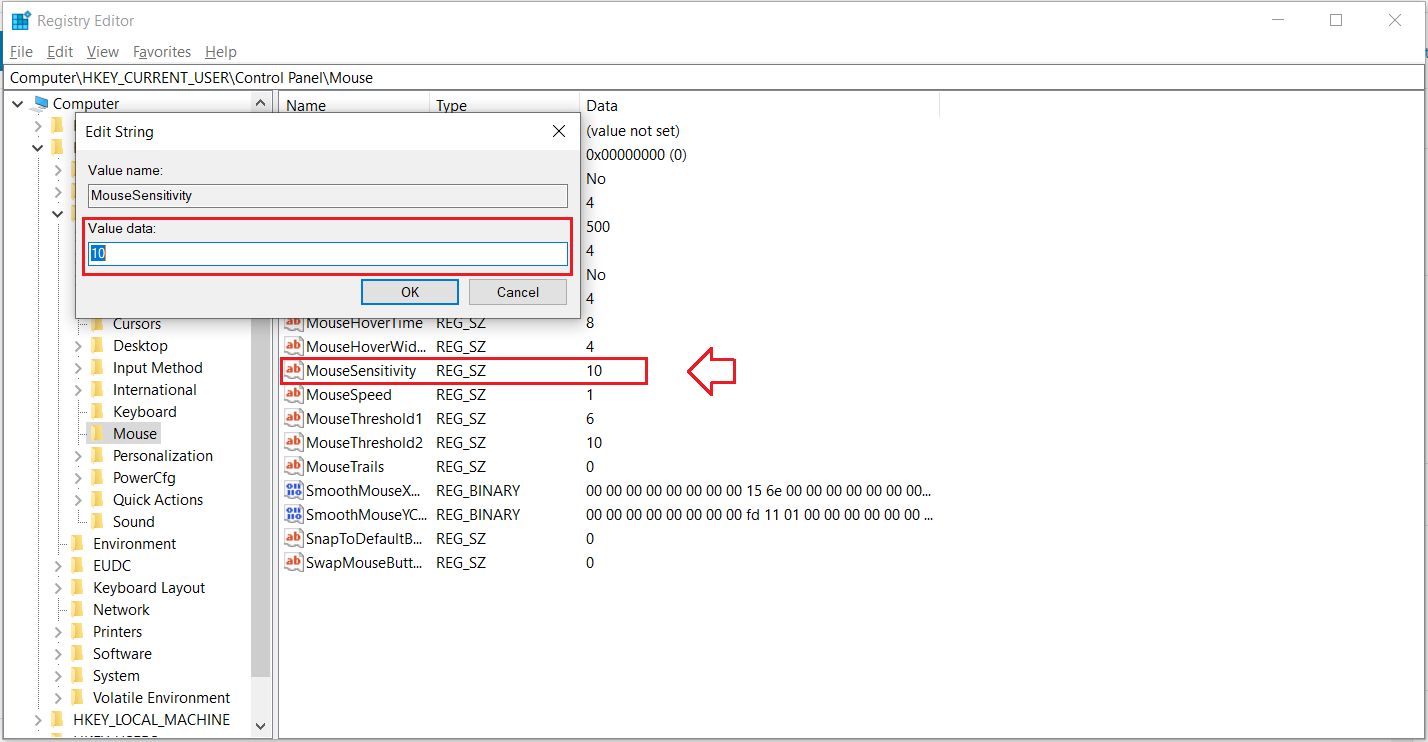
Sử dụng phần mềm chỉnh sửa tốc độ chuột bên thứ ba ( nếu chuột bạn có chức năng thay đổi tốc độ)
Phần mềm bên thứ ba tức là khi bạn sử dụng chuột của một thương hiệu nào đó sẻ có phần mềm do bên đó (nếu có) thực hiện điều chỉnh tốc độ nhanh chậm của chuột. Nó cũng có thể đáp ứng 1 vài chức năng giúp cho chuột đáp ứng tốt công việc của mình.
Trong trường hợp một số loại chuột có DPI (đa phần áp dụng trên chuột chuyên dùng để chơi game) sẻ có nút thay đổi tốc độ DPI bằng nút thuận tiện cho việc thay đổi nhanh và chậm 1 cách hiệu quả .

Thay đổi tốc độ nhanh chậm của chuột trên Window 7
Đối với Window 7 chúng ta cũng chọc vào biểu tượng “Windows” bên góc trái màn hình và nhập vào khung tìm kiếm “Mouse” để hiện liên cửa sổ thông số thay đổi tính năng, tốc độ nhanh chậm của chuột.
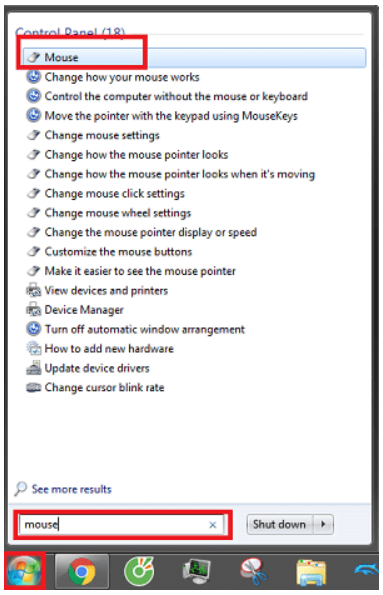
Giao diện chính được mở lên khi đó bạn chọn vào “Pointer Options” các bạn điều chỉnh trái phải để tăng tốc độ chuột hoặc giảm tốc độ của chuột khi đó:
Kéo sang trái “Slow” để giảm tốc độ di chuyển của chuột
Kéo sang phải “Fast” để tăng tốc độ di chuyển của chuột
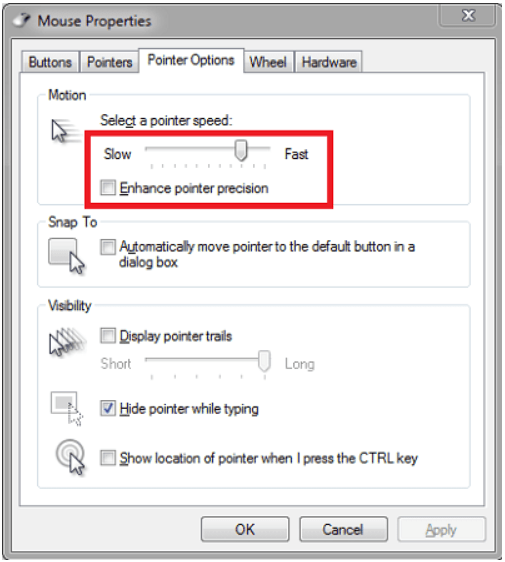
Sau đó cuối cùng ta chỉ cần ấn vào “Apply” để lưu lại toàn bộ thông số vừa cài đặt và nhấn “OK” để kết thúc quá trình cài đặt
Kết luận:
Trên đây là những cách giúp bạn thay đổi tốc độ di chuyển nhanh chậm của chuột qua “Windows 7 , 10” rất mong những gì laptopcubinhduong.vn chia sẻ ở trên giúp ích được cho các bạn. Chân thành cảm ơn các bạn đã quan tâm.
Tác giả: Laptop Cũ Bình Dương





Bài viết liên quan: