Bạn thường xuyên rời máy nhưng vẫn muốn tiết kiệm thời gian tắt máy cũng như tăng thời lượng Pin cho thiết bị. Nhưng bạn lại không biết cách nào để hẹn giờ tắt máy tính trên Windows 11. Cùng với Laptop Cũ Bình Dương qua bài viết này chúng tôi sẽ hướng dẫn bạn chi tiết nhất để hẹn giờ tắt máy tính trên Windows 11 nhé!
Những cách hẹn giờ tắt máy trên Windows 11
Dưới đây là những cách hẹn giờ tắt máy tính trên Windows 11 được chúng tôi tổng hợp và chia sẻ đến với các bạn thông qua bài viết này hãy cùng tham khảo và thực hiện theo nhé, đảm bảo xem xong bạn có thể làm được ngay đấy!
Dùng hộp thoại Run để hẹn giờ tắt máy Windows 11
Hộp thoại RUN trên Windows 11 vẫn có thể hỗ trợ bạn hẹn giờ tắt máy tính đấy, hãy thực hiện theo tuần tự các bước như sau để thực hiện:
Bật thời gian hẹn tắt trên Windows 11
Bạn dùng tổ hợp phím Windows + R để bật hộp thoại RUN và nhập vào khung với lệnh “shutdown -s -t 3600” và chọn vào OK hoặc nhấn Enter để thực hiện thao tác với 3600 là số giây mà bạn muốn máy tính
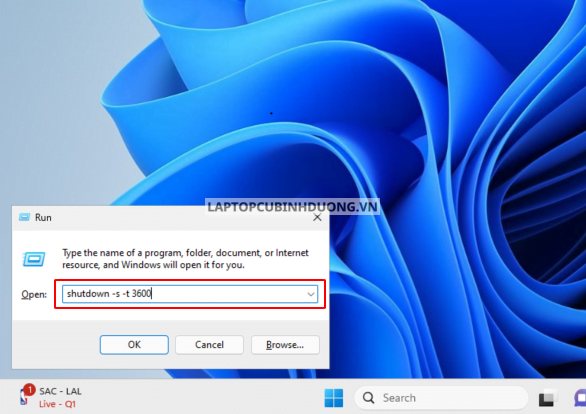
Ngoài ra, bạn có thể sử dụng những lệnh như sau để thay đổi thời gian hẹn tắt
Một số khung thời gian khác mà bạn có thể sử dụng để hẹn giờ tắt máy Windows 11:
- shutdown -s -t 60: Tắt máy sau 1 phút
- shutdown -s -t 300: Tắt máy sau 5 phút
- shutdown -s -t 600: Tắt máy sau 10 phút
- shutdown -s -t 900: Tắt máy sau 15 phút
- shutdown -s -t 3600: Tắt máy sau 1 tiếng
- shutdown -s -t 7200: Tắt máy sau 2 tiếng
- shutdown -s -t 14400: Tắt máy sau 4 tiếng
- shutdown -s -t 28800: Tắt máy sau 8 tiếng
- shutdown -s -t 43200: Tắt máy sau 12 tiếng
- shutdown -s -t 57600: Tắt máy sau 16 tiếng
Hủy thời gian hẹn tắt trên Windows 11
Nếu bạn không muốn dùng đến hẹn giờ tắt máy nữa bạn có thể sử dụng lệnh như sau “shutdown -a” và chọn OK để tắt đi tính năng này trên Windows.
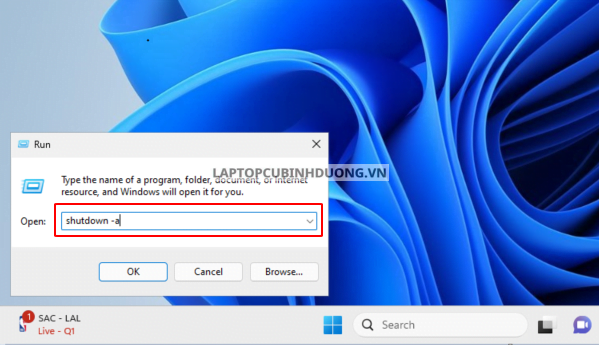
Dùng Windows Command Prompt để hẹn giờ tắt máy trên Windows 11
Bạn có thể dùng thêm Windows Terminal để hẹn giờ tắt máy tính trong Windows 11 nữa đấy, để thao tác bạn thực hiện theo tuần tự các bước như sau:
Bước 1: Dùng tổ hợp phím Windows + R để bật hộp thoại RUN và nhập vào khung tìm kiếm của hộp thoại với lệnh “CMD”
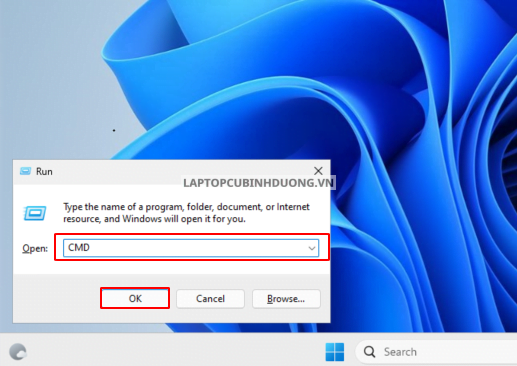
Bước 2: Sau khi, hộp thoại RUN được bật lên bạn chỉ việc nhập đoạn lệnh như sau vào bảng công cụ “shutdown -s -t XXXX” và bấm Enter, với “XXXX” là thời gian bạn hẹn tắt máy trên Windows 11
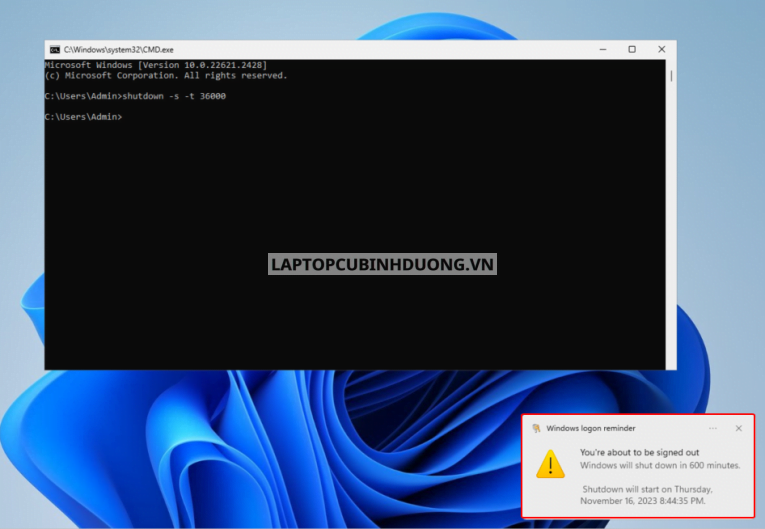
Tạo Shortcut lối tắt để hẹn giờ tắt máy trên Windows 11
Ngoài những cách như trên bạn vẫn có thể tạo một lối tắt (Shortcut) riêng để thực hiện thao tác tắt máy trên Windows 11 nữa đấy, bạn thực hiện theo các thao tác như sau để bật tính năng này nhé!
Bước 1: Tại màn hình Desktop thực hiện nhấp chuột phải vào màn hình và chọn New => Chọn Shortcut.
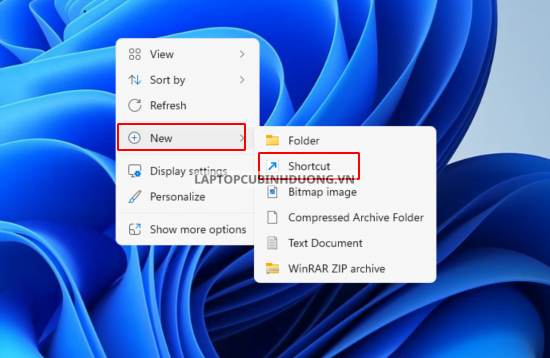
Bước 2: Sau đó bạn dán đường dẫn như sau “C:\Windows\System32\Shutdown.exe” vào trường Type the location of the item của cửa sổ Create Shortcut => Bấm Next.
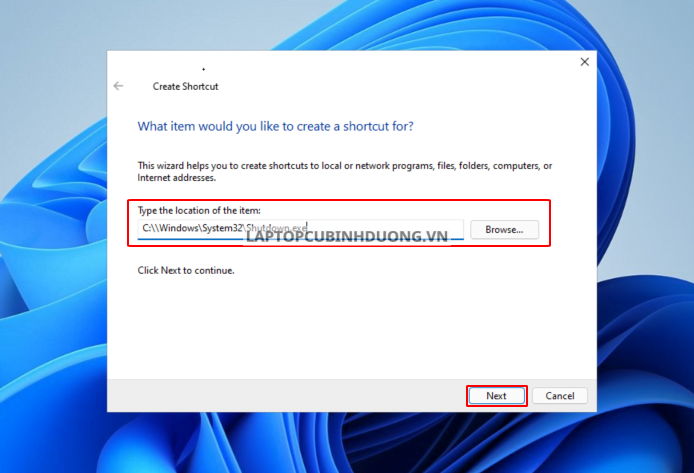
Bước 3: Khi này bạn chỉ việc nhập vào tên lối tắt mà mình vừa tạo và chọn Finnish để hoàn tất quá trình
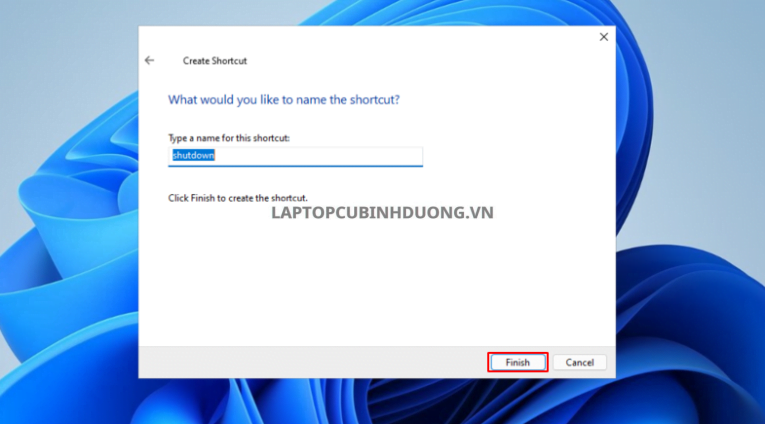
Dùng Task Scheduler hẹn giờ tắt máy Windows 11 theo lịch trình
Theo như những cách như trên bạn có thể tạo hẹn giờ tắt máy trên Windows 11 theo cơ bản nhưng không thể set thời gian theo tuần, tháng theo nhu cầu sử dụng được. Cách dưới đây bạn có thể sử dụng Task Scheduler để hẹn giờ tắt máy trên Windows 11 theo thời gian cụ thể đấy:
Bước 1: Bạn dùng tổ hợp phím Windows + R và nhập vào khung tìm kiếm với Task Scheduler rồi mở bảng công cụ.
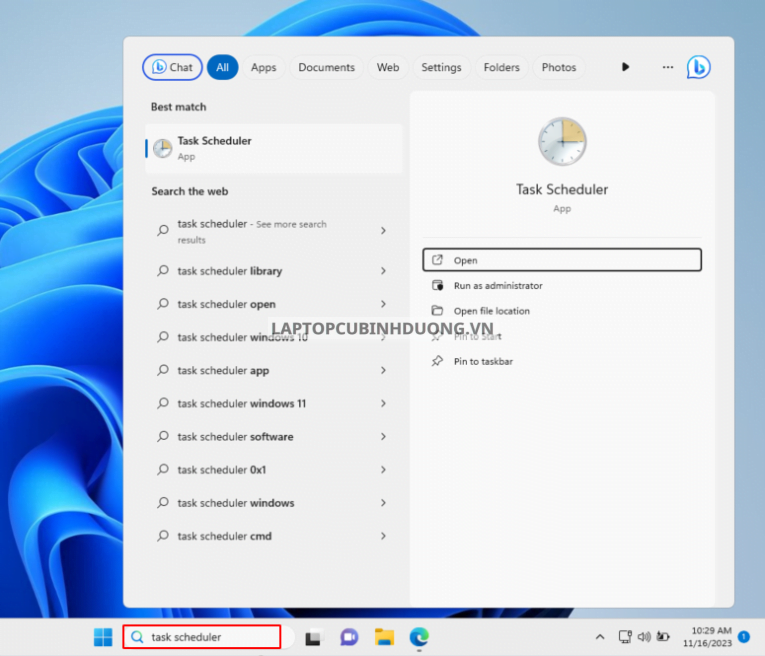
Bước 2: Sau đó bạn nhấp chọn vào vào Create Basic Task.
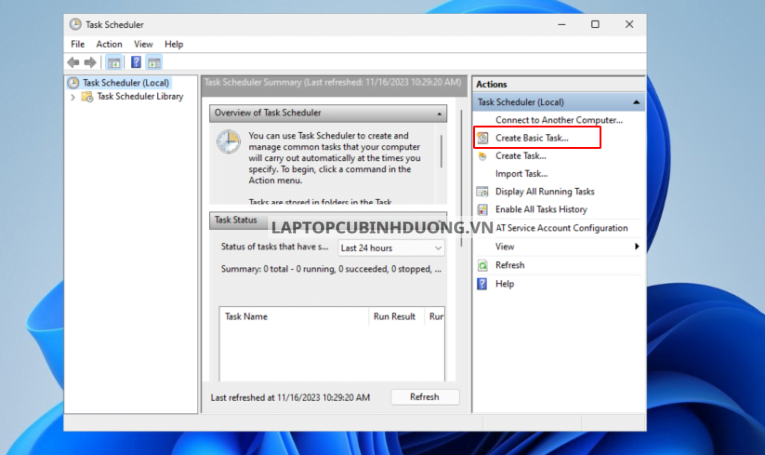
Bước 3: Khi này bạn chỉ việc đặt tên tác vụ và chọn vào Next
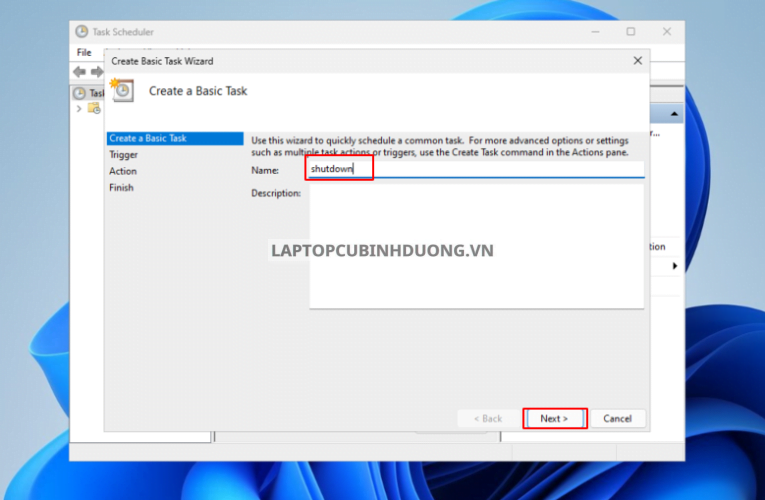
Bước 4: Bạn chỉ việc chọn lịch trình hàng ngày, hàng tuần hoặc hàng tháng mà bạn mong muốn => Chọn vào Next để tiếp tục
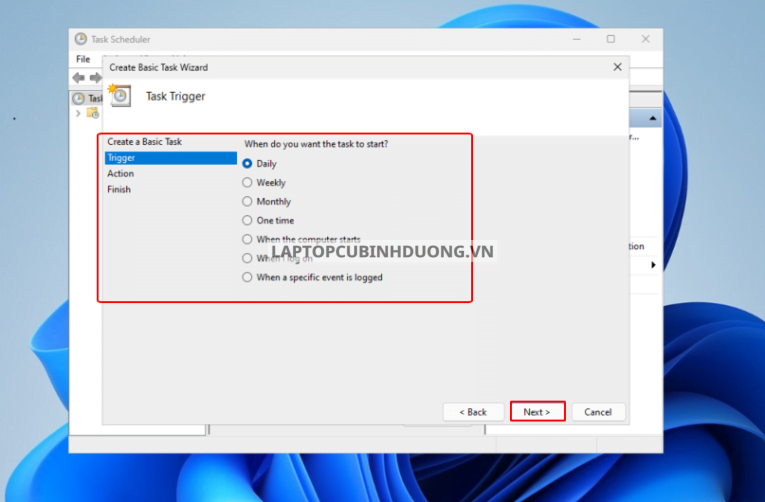
Bước 5: Tiếp theo đó bạn chỉ việc thiết lập hẹn giờ tắt máy Windows 11 vào khung giờ bạn muốn => Chọn vào Next để tiếp tục
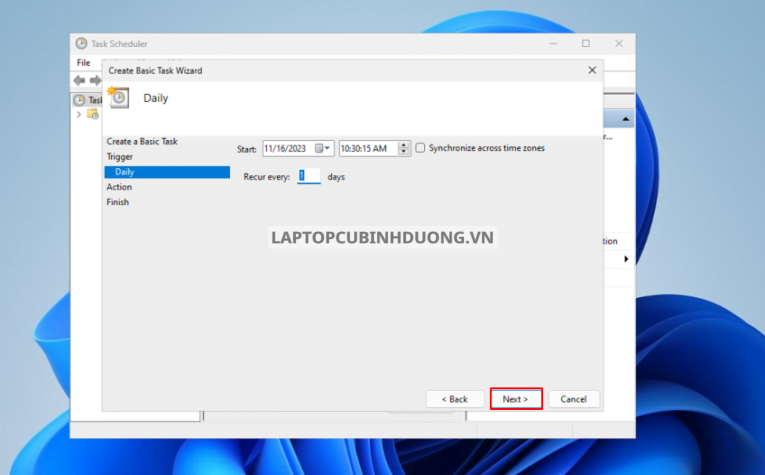
Bước 6: Tích chọn vào Start a program => Chọn vào Next.
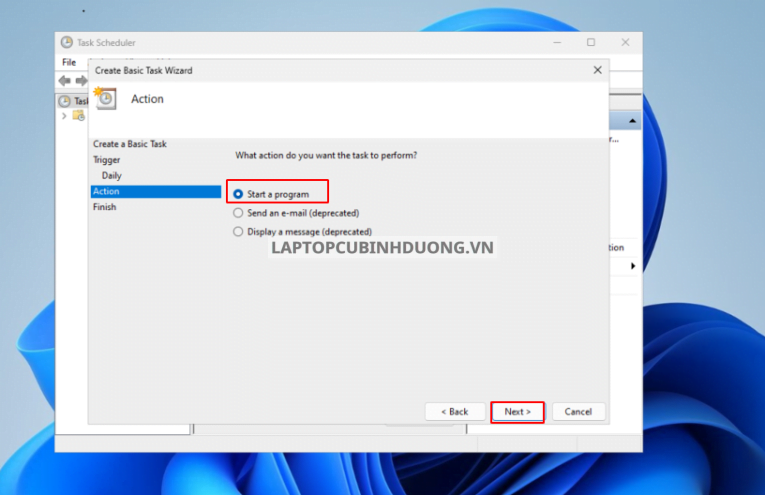
Bước 7: Sau đó bạn nhập đường dẫn như sau “C:\Windows\System32\Shutdown.exe” vào phần Program/script => Nhấn chọn vào Next.
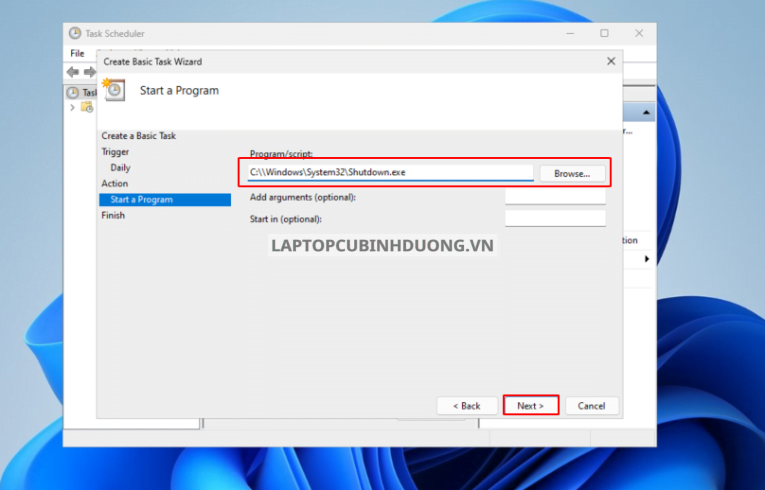
Bước 8: Sau cùng bạn chỉ việc nhập tên tác vụ mà mình vừa tạo xong và chọn Finish để hoàn tất
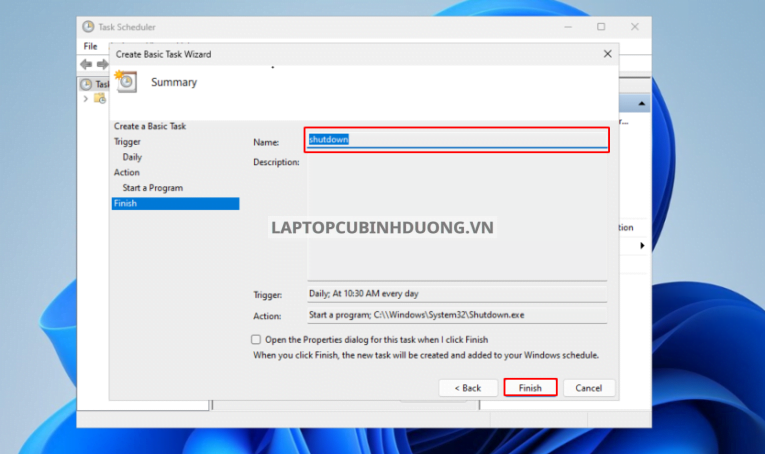
Kết luận
Qua bài viết này của Laptop Cũ Bình Dương bạn đã biết được cách “hẹn giờ tắt máy tính trên Windows 11” rồi chứ. Hy vọng qua bài viết này bạn có thể sẽ áp dụng được vào thực tế, nếu thấy bài viết này hay và bổ ích bạn hãy chia sẻ và bình luận bên dưới để mọi người cùng biết thêm bài viết bổ ích nhé!
Bài viết liên quan bạn có thể tham khảo thêm:
- Cách Khắc phục Bluetooth laptop, PC ngắt liên tục trên Windows 11 nhanh chóng
- Hướng dẫn các cách đặt mật khẩu Folder trên Windows 11
- Hướng dẫn cách để tăng tốc độ mạng trên Windows 11 không phải ai cũng biết
- Cách gỡ bỏ, phá mật khẩu máy tính Windows 11
Tác giả: Laptop Cũ Bình Dương





Bài viết liên quan: