Bạn đang sử dụng laptop gặp phải những vấn đề về driver đến hiệu suất ngày càng chậm ảnh hưởng đến quá trình sử dụng, Bạn cần một cách nhanh hơn, tiện lợi hơn những không cần phải cài đặt Windows mới, thì cách “khôi phục cài đặt gốc trên Windows 11” chính là chìa khóa cho bạn đấy. Hãy tham khảo hết bài viết này của Laptop Cũ Bình Dương sẽ hướng dẫn bạn chi tiết cũng như đầy đủ nhất.
Những cách khôi phục lại cài đặt gốc trên Windows 11
Dưới đây sẽ là một vài cách được Laptop Cũ Bình Dương tổng hợp và chia sẻ đến với các bạn cách khôi phục cài đặt gốc trên Windows 11, bạn cùng tham khảo nhé!
Khôi phục cài đặt gốc trên Windows 11 bằng Settings
Dưới đây là những bước thực hiện khôi phục cài đặt gốc trên Windows 11 bằng Settings bạn cùng tham khảo và thực hiện theo tuần tự các bước như sau:
Bước 1: Bạn chọn vào Start bên dưới thanh Taskbar và chọn vào Settings hoặc dùng tổ hợp phím Windows + i để bật Settings
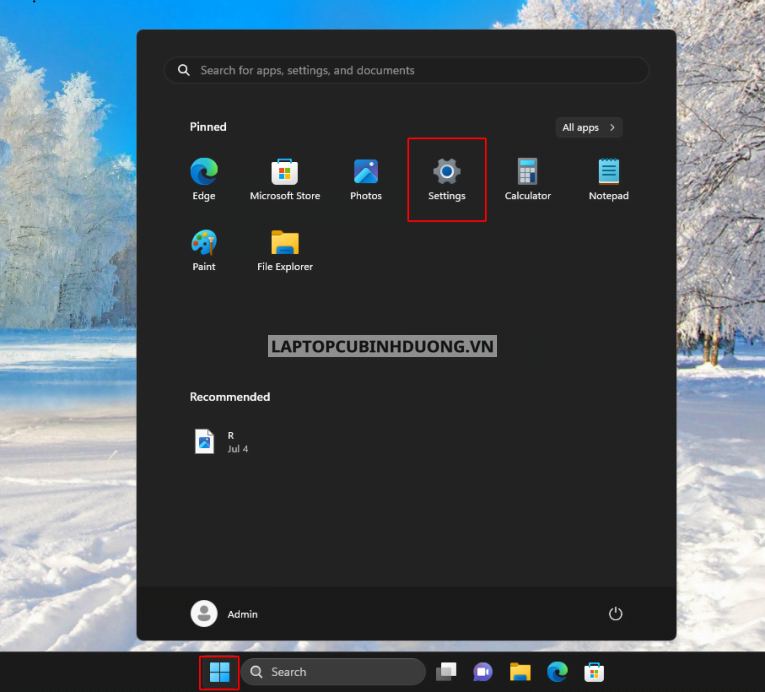
Bước 2: Tại bảng công cụ Settings bạn chọn vào System
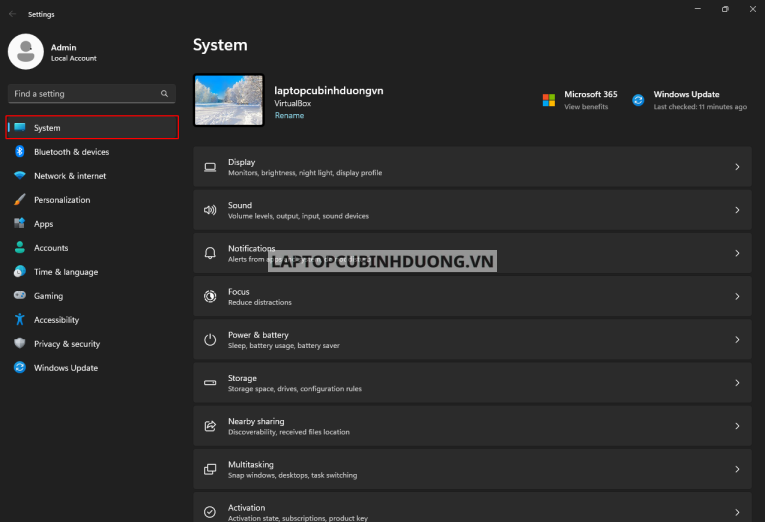
Bước 3: Sau đó chọn vào ô Recovery tại bảng danh mục System
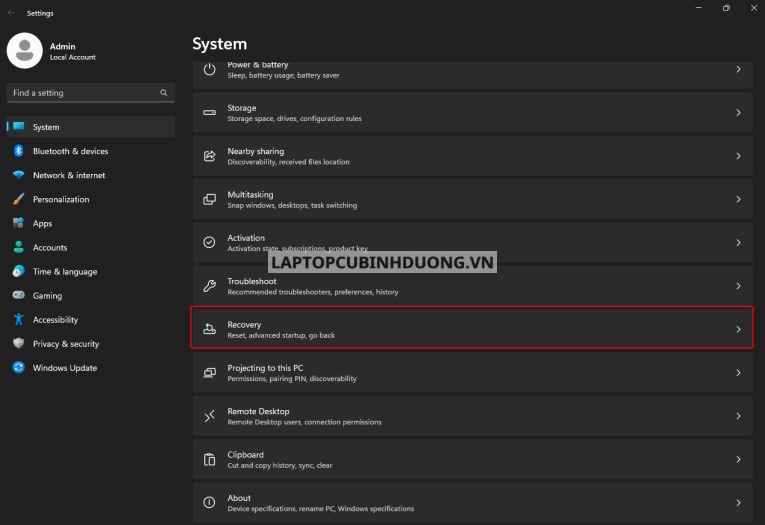
Bước 4: Khi này bạn chọn vào Reset PC bạn sẽ có 2 mục lựa chọn:
- Keep my file: Lưu lại các file cá nhân trên thiết bị của mình, trong khi các phần mềm, ứng dụng được cài đặt trước đó trên thiết bị của bạn sẽ được gỡ bỏ
- Remove Everythings: Khác với mục trên ở đây bạn sẽ xóa trắng thiết bị dùng là các file dữ liệu cá nhân hay phần mềm, ứng dụng đều được xóa và gỡ bỏ toàn bộ.
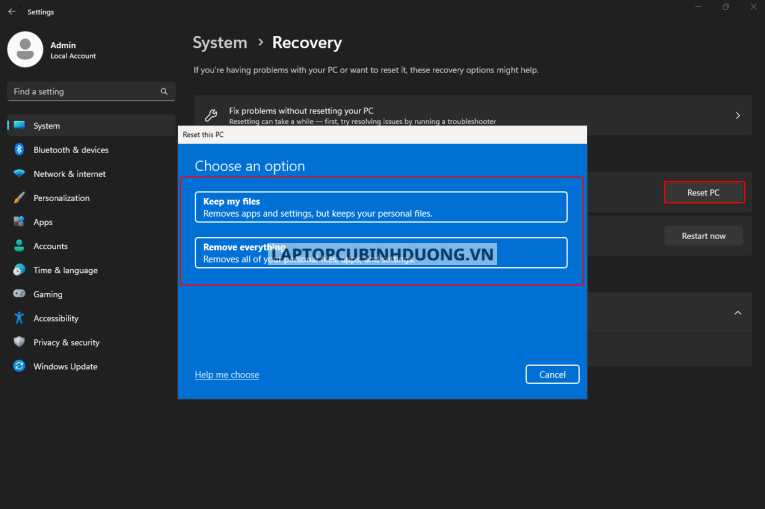
Bước 5: Khi này sau khi bạn đã chọn 1 trong 2 mục chức năng hệ thống sẽ hiển thị một bảng chức năng khác yêu cầu bạn lưu dữ liệu bạn có thể chọn vào Cloud download để tải dữ liệu về hệ thống đám mây hoặc chọn vào Local reinstall để tải về dữ liệu cục bộ trên máy.
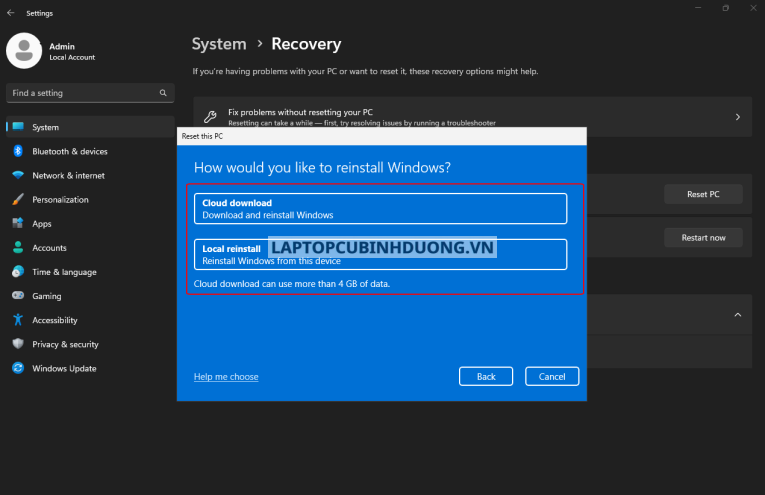
Lưu ý: Khi chọn vào Cloud download bạn cần đường truyền kết nối với Internet hoặc Wifi ổn định để tránh ảnh hưởng trong quá trình tải.
Bước 6: Khi này bạn chọn vào Next để tiếp tục và chọn Reset để quá trình Reset diễn ra. Tuy nhiên, nếu bạn muốn thay đổi vẫn có thể bạn chọn vào Change settings để thay đổi những mục cần reset.
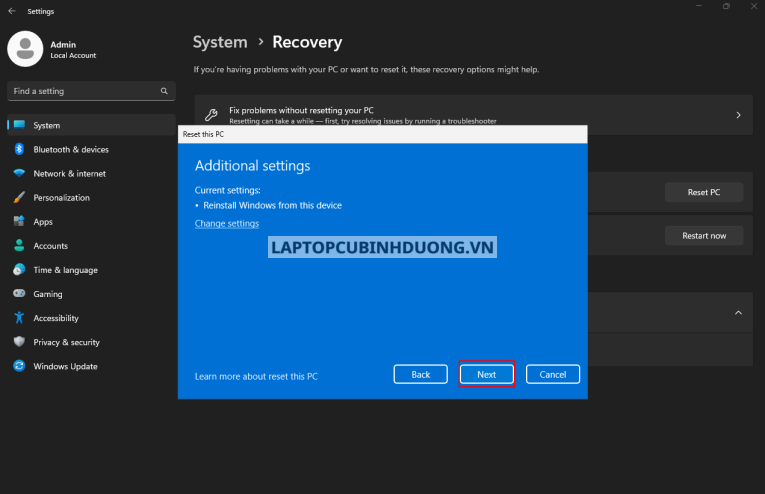
Khôi phục cài đặt gốc trên Windows 11 bằng Recovery Mode
Ngoài cách như trên bạn vẫn có thể Khôi phục cài đặt gốc trên Windows 11 bằng Recovery Mode bạn hãy cùng tham khảo nhé!
Bước 1: Khi này bạn dùng đĩa CD và chọn Windows Recovery Environment (WinRE) hoặc khởi động lại Windows
Bước 2: Tiếp theo bạn chọn Troubleshoot > Reset this PC.
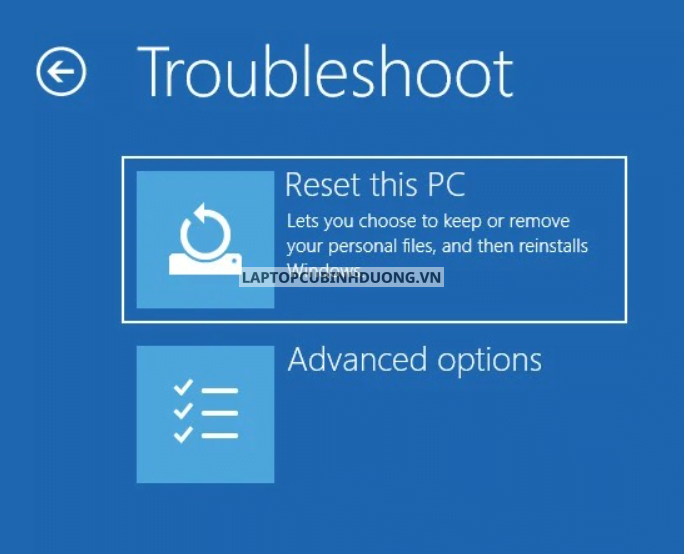
Bước 3: Khi này vẫn như hướng dẫn ở trên bạn vào 2 mục chức năng Keep my file và Remove Everythings
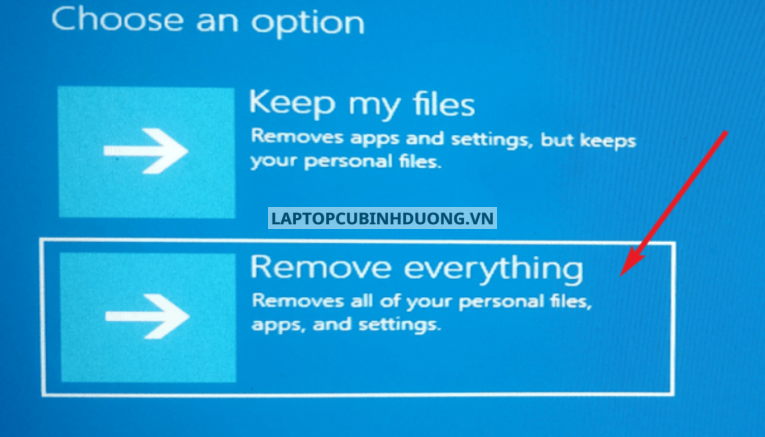
Bước 4: Bạn vẫn như vậy vẫn có thể chọn vào Cloud download để tải dữ liệu về hệ thống đám mây hoặc chọn vào Local reinstall để lưu dữ liệu cục bộ.
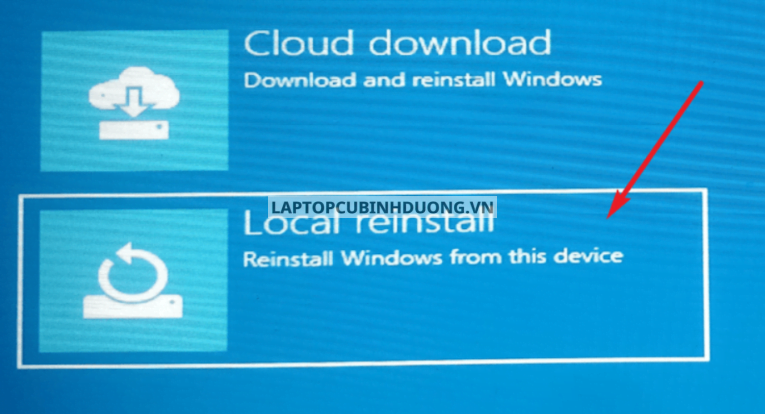
Bài viết liên quan:
- Cách Khắc phục Bluetooth laptop, PC ngắt liên tục trên Windows 11 nhanh chóng
- Hướng dẫn các cách đặt mật khẩu Folder trên Windows 11
- Hướng dẫn cách để tăng tốc độ mạng trên Windows 11 không phải ai cũng biết
- Cách gỡ bỏ, phá mật khẩu máy tính Windows 11
Kết luận
Trên đây là một vài cách “Khôi phục cài đặt gốc trên Windows 11” được Laptop Cũ Bình Dương tổng hợp và chia sẻ đến với các bạn. Hy vọng qua bài viết này bạn có thể thực hiện và khôi phục lại cài đặt gốc trên Windows, nếu như các bạn có được những cách hay hơn hãy bình luận bên dưới để mình cùng biết thêm những cách hay hơn nhé!
Tác giả: Laptop Cũ Bình Dương





Bài viết liên quan: