Một màn hình không đáp ứng được nhu cầu sử dụng của bạn, nhưng bạn không biết cách nào để sử dụng cùng lúc 2 màn hình máy tính cùng lúc để đáp ứng được công việc. Trong bài viết này, Laptop Cũ Bình Dương sẽ hướng dẫn bạn các bước để sử dụng cùng lúc 2 màn hình máy tính tiện lợi nhất!
Cách kết nối khi sử dụng cùng lúc 2 màn hình trên máy tính, laptop
Sử dụng cùng lúc 2 màn hình trên máy tính, laptop Windows 10
Trước khi bắt đầu với từng bước để thực hiện kết nối để sử dụng 2 màn hình cùng lúc trên máy tính, laptop bạn cần kiểm tra thiết bị mình đang sử dụng cổng kết nối nào và còn dư cổng kết nối nào để có thể sử dụng cùng lúc 2 màn hình chỉ bằng một chiếc máy tính hay là laptop, bạn thực hiện theo các bước như sau:
Bước 1: Đầu tiên bạn bắt đầu kết nối màn hình với thiết bị xuất như (laptop, PC,…) thông qua các loại dây cáp phổ biến như DisplayPort, HDMI, VGA, DVI….

Bước 2: Sau khi bạn đã cắm dây kết nối với cổng kết nối trên máy tính, laptop bạn dùng tổ hợp phím Windows + P và chọn vào một trong những lựa chọn như sau:
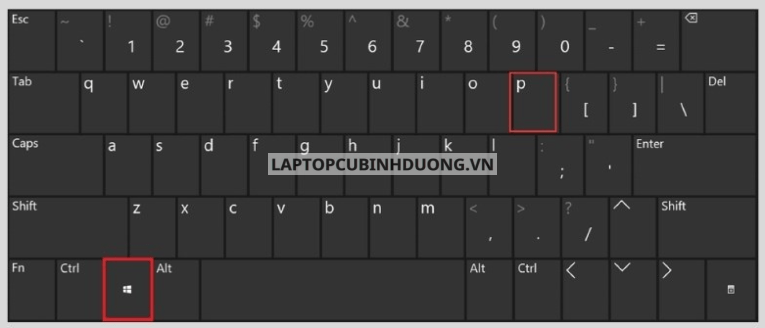
- PC Screen only: Lựa chọn này chỉ hiện nội dung trên màn hình chính, không hiển thị trên màn hình phụ.
- Duplicate: Lựa chọn này cho phép hiển thị nội dung và các thao tác giống như nhau:
- Second screen only: Lựa chọn này chỉ hiển thị nội dung trên màn hình phụ vào màn hình chính không thể sử dụng.
- Extend: Lựa chọn này sẽ giúp bạn thao tác di chuyển giữa 2 cửa sổ hoặc cục bộ tại bất cứ màn hình nào mà mình muốn.
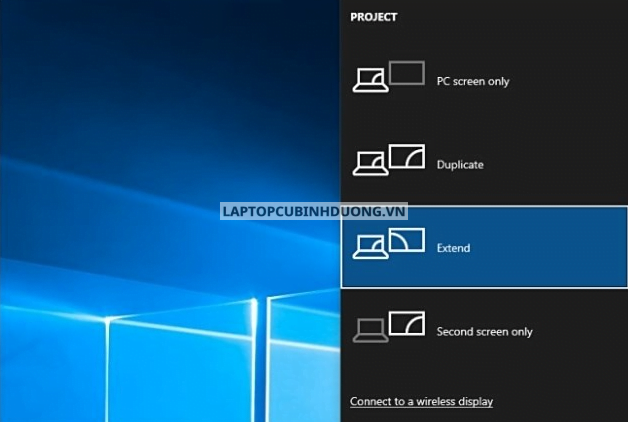
Bước 3: Nếu bạn chọn vào lựa chọn Extend và muốn thay đổi thứ tự vị trí giữa 2 màn hình chính, phụ theo màn hình thực tế, bạn nhấn chuột trái vào màn hình Desktop => Chọn Display settings => Kéo thả biểu tượng màn hình để chọn thứ tự vị trí mà mong muốn => Apply để lưu lại thay đổi là hoàn tất.
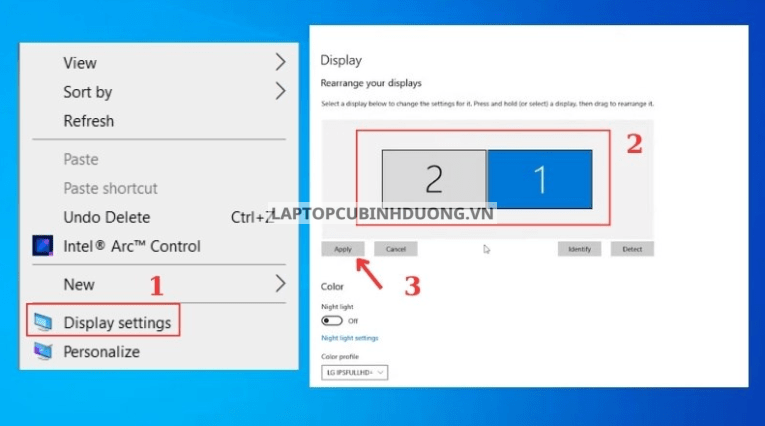
Sử dụng cùng lúc 2 màn hình trên máy tính, laptop Windows 11
Như cách sử dụng cùng lúc 2 màn hình trên máy tính, laptop của Windows 10 như trên với Windows 11 bạn cũng cần xác nhận cổng kết nối giữa 2 thiết bị sau đó dùng tổ hợp phím Windows + P để chọn vào lựa chọn hiển thì mà mình muốn dùng như sau:
- PC Screen only: Lựa chọn này chỉ hiện nội dung trên màn hình chính, không hiển thị trên màn hình phụ.
- Duplicate: Lựa chọn này cho phép hiển thị nội dung và các thao tác giống như nhau:
- Second screen only: Lựa chọn này chỉ hiển thị nội dung trên màn hình phụ vào màn hình chính không thể sử dụng.
- Extend: Lựa chọn này sẽ giúp bạn thao tác di chuyển giữa 2 cửa sổ hoặc cục bộ tại bất cứ màn hình nào mà mình muốn.
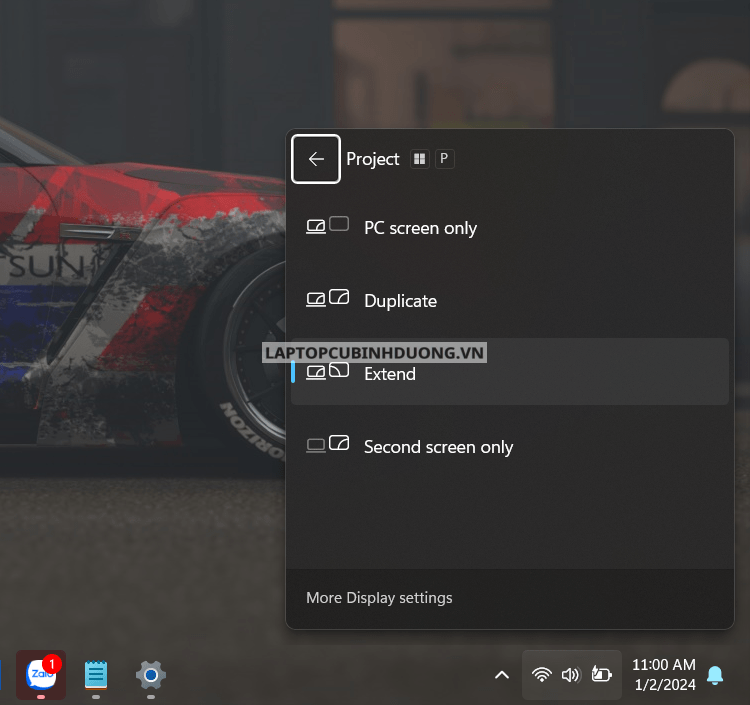
Sau đó, bạn nhấp chuột trái và màn hình chính và chọn vào Display Settings => Chọn vào màn hình mà bạn muốn làm màn hình chính
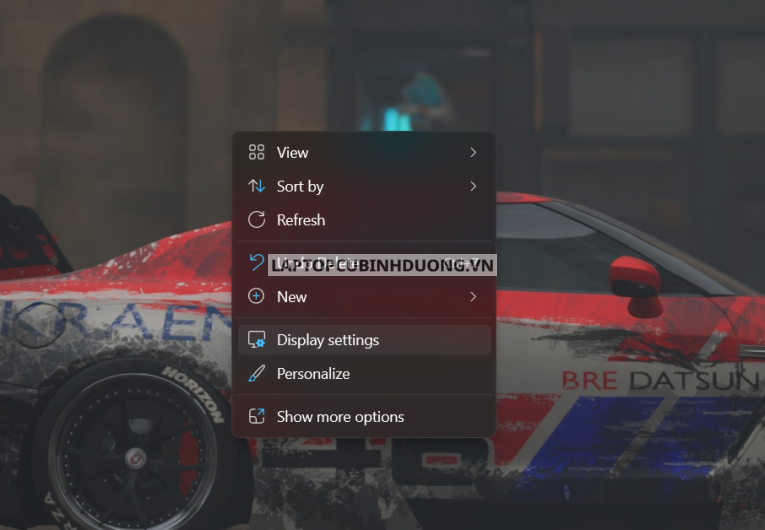
Tích chọn vào Make this my main display
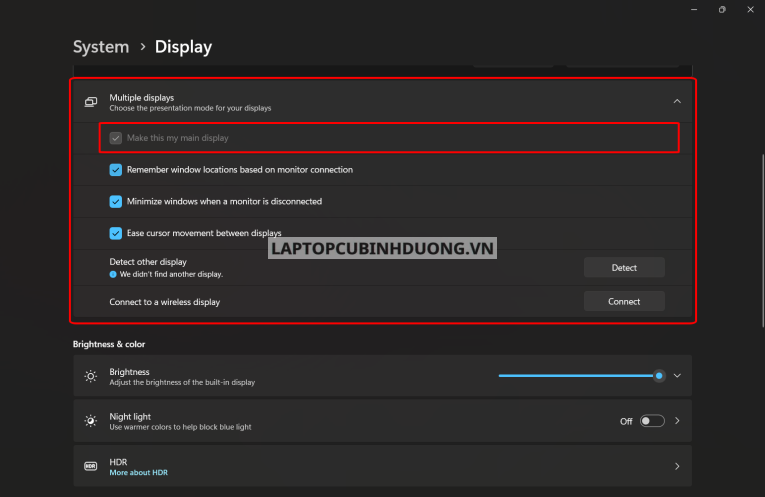
Ngoài ra, bạn vẫn có thể thay đổi độ phân giải trên màn hình bằng cách chọn vào màn hình bạn mong muốn => Chọn vào mũi tên để mở rộng menu từ Display resolution trong Scale & layout và chọn độ phân giải mà mình muốn chọn lựa là xong.
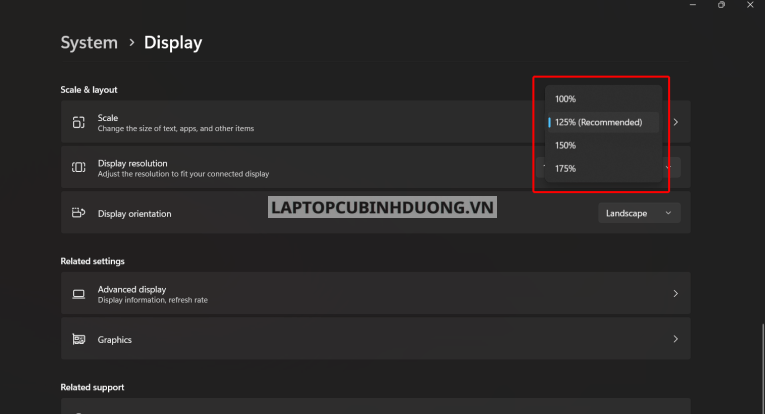
Kết luận
Như vậy chỉ với một vài cách đơn giản của Laptop Cũ Bình Dương bạn có thể sử dụng cùng lúc 2 màn hình máy tính rồi đấy. Hy vọng qua bài viết này của chúng tôi có thể giúp ích cho bạn trong quá trình sử dụng thiết bị hằng ngày một cách thuận tiện nhất! Ngoài ra nếu bạn có nhu cầu sửa chữa, nâng cấp, vệ sinh máy tính laptop với giá rẻ – uy tín – chất lượng nhất tại Bình Dương hãy đến với chúng tôi để có đãi ngộ tốt nhất!
Bài viết liên quan bạn có thể tham khảo thêm:
- Cách thay đổi độ phân giải màn hình trên Windows 10, 11
- Bạn có biết nơi lưu ảnh chụp màn hình máy tính trên Windows 11 nằm ở đâu không ?
- Những cách khắc phục lỗi mất biểu tượng WIFI trên Laptop Windows 11
- Những phần mềm đo FPS khi chơi Game trên máy tính chính xác nhất
- [Hướng dẫn] Cách ngừng mở Steam khởi động cùng Windows trên máy tính, laptop
Tác giả: Laptop Cũ Bình Dương





Bài viết liên quan: