Chế độ Sleep trên hệ điều hành Windows cho phép bạn tắt máy tạm thời khi ra ngoài và bảo mật dữ liệu khi không trực tiếp tại máy. Nhưng chế độ Sleep trên Windows của bạn bị mất hoặc ẩn mà không biết cách để bật nó lại trên Windows. Bài viết này Laptop Cũ Bình Dương sẽ hướng dẫn bạn cách tìm và bật chế độ Sleep trên Windows 10 đơn giản xem xong là có thể làm được ngay!
Những cách tìm và bật chế độ Sleep trên Windows 10 đơn giản
Dưới đây là một số cách được chúng tôi tổng hợp và chia sẻ đến với các bạn cách tìm và bật chế độ Sleep trên Windows 10 đơn giản và dễ dàng thực hiện ngay sau khi theo dõi qua bài viết này, bạn hãy cùng thực hiện nhé!
Bật/tắt chế độ ngủ Sleep trong Windows 10 thông qua Windows Settings
Đây là cách giúp bạn Bật/tắt chế độ ngủ Sleep trong Windows 10 bằng cách thông qua Windows Settings, bạn có thể thực hiện theo tuần tự các bước như sau:
Bước 1: Bạn dùng tổ hợp phím Windows + i để bật trình cài đặt Settings và chọn vào mục System
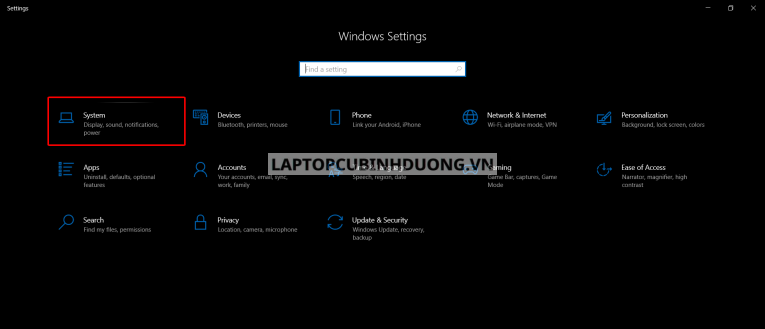
Bước 2: Sau đó bạn chọn vào danh mục thiết lập Power & Sleep.
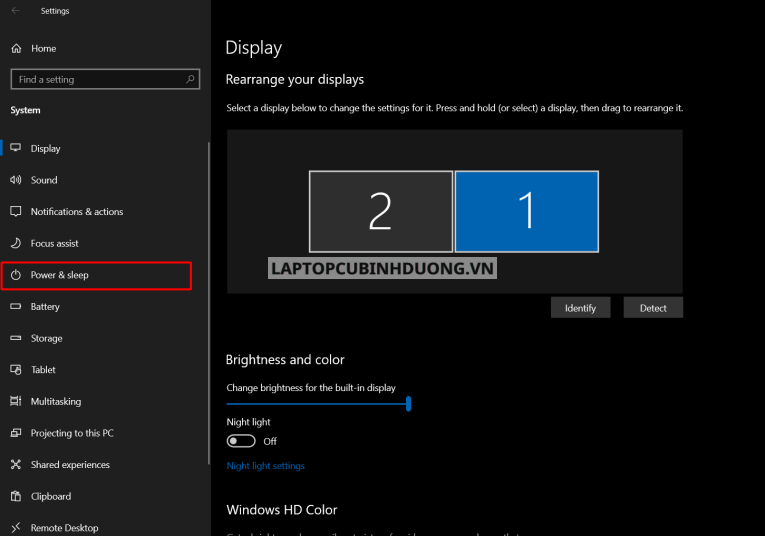
Bước 3: Khi này sẽ có 2 sự lựa chọn hiển thị thông báo bạn có thể lựa chọn tại mục Sleep:
- On battery power, PC goes to sleep after: Chế độ này dùng khi bạn sử dụng pin, chế độ Sleep sẽ được bật sau một khoảng thời gian mà bạn thiết lập.
- When plugged in, PC goes to sleep after: Chế độ này dùng khi cắm nguồn điện, chế độ Sleep máy tính sẽ tự động chuyển sang chế độ Sleep sau khoảng thời gian mà bạn thiết lập.
Để bật chế độ Sleep cũng như thiết lập thời gian để thiết bị tự động chuyển sang Sleep bạn thực hiện như sau:
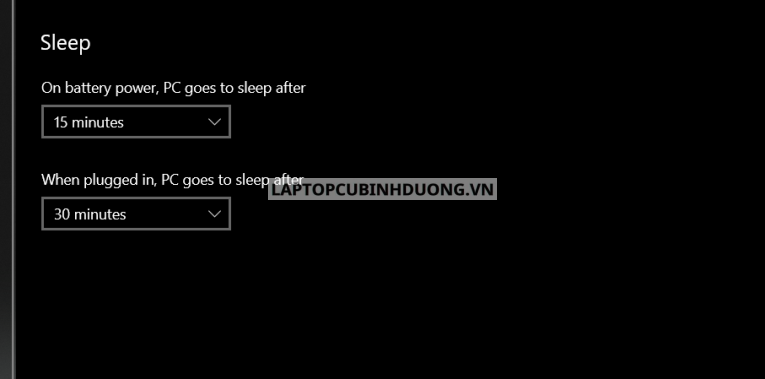
Khi muốn tắt chế độ Sleep chỉ cần thực hiện như sau:
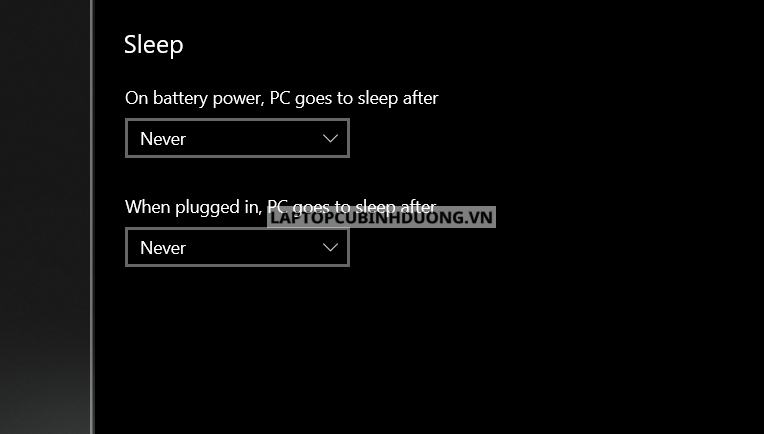
Bật/tắt chế độ ngủ Sleep trong Windows 10 thông qua Power Options
Đây là cách giúp bạn Bật/tắt chế độ ngủ Sleep trong Windows 10 bằng cách thông qua Power Options, bạn có thể thực hiện theo tuần tự các bước như sau:
Bước 1: Bạn dùng tổ hợp phím Windows + X và chọn vào Power Options.
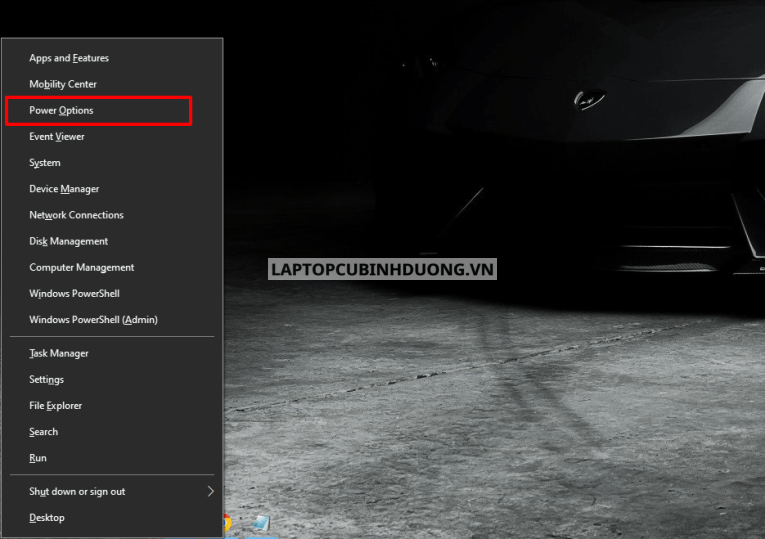
Bước 2: Tiếp theo bạn hãy kéo xuống mục Related Setting và chọn Additional Power Settings.
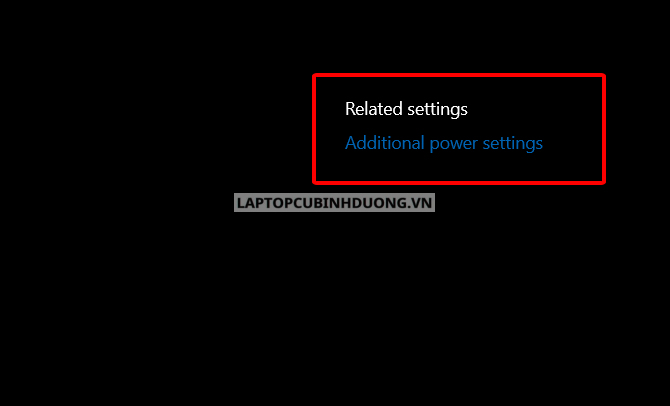
Bước 3: Sau đó, tại giao diện Power Options chọn vào Change when the computer sleeps ở bên trái giao diện.
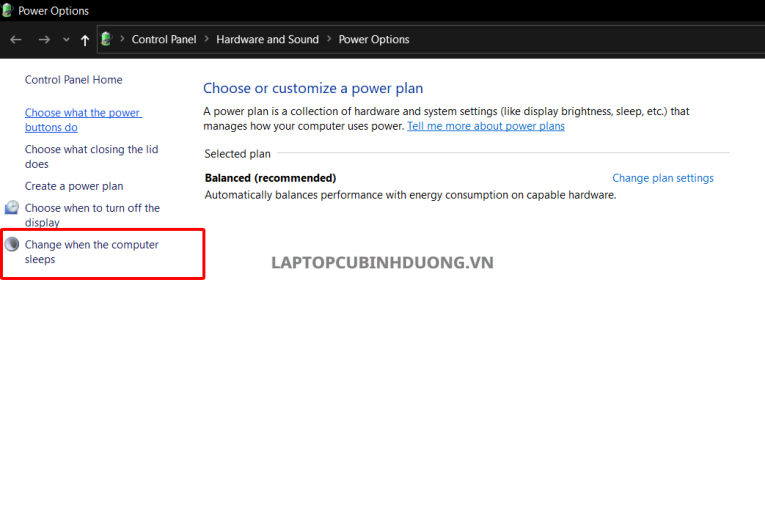
Bước 4: Khi này bạn sẽ có 2 lựa chọn trên bảng thông báo như sau:
Tại giao diện Edit plan settings, có hai thiết lập cho chế độ Sleep:
- Khi sử dụng pin (cột On battery): Khi này thiết bị của bạn sẽ tự động chuyển sang chế độ Sleep sau một khoảng thời gian khi bạn thiết lập ở đây.
- Khi cắm nguồn điện (cột Plugged in): Khi này thiết bị của bạn sẽ sẽ tự động chuyển sang chế độ Sleep sau khoảng thời gian khi bạn thiết lập ở đây.\
Để bật chế độ Sleep cũng như thiết lập thời gian để thiết bị tự động chuyển sang Sleep bạn thực hiện như sau:
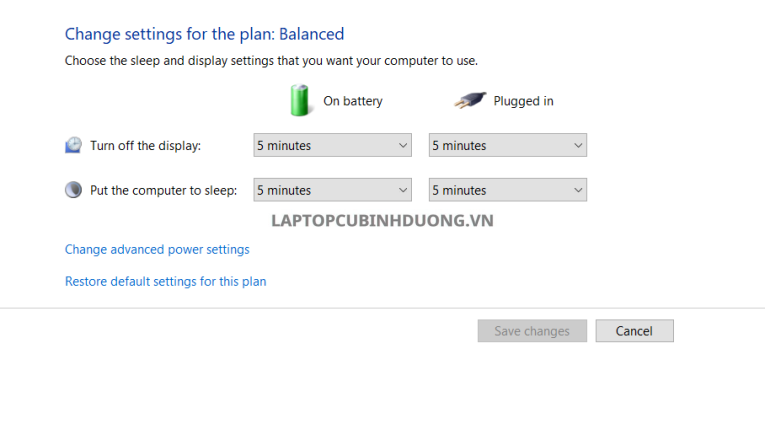
Khi muốn tắt chế độ Sleep chỉ cần thực hiện như sau:
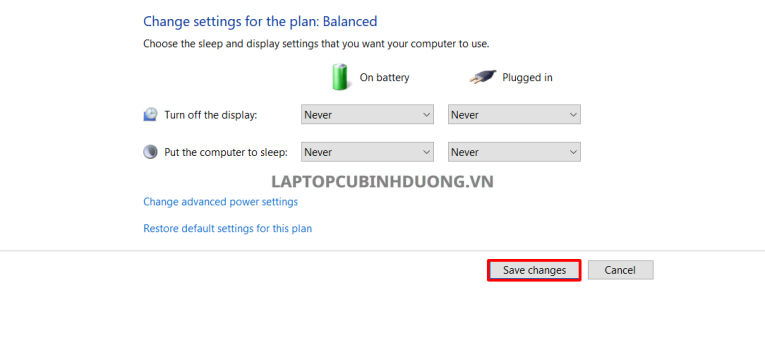
Kết luận
Như vậy với những bước cơ bản như sau bạn có thể tìm và bật chế độ Sleep trên Windows 10 đơn giản rồi đấy! Hy vọng qua bài viết này của Laptop Cũ Bình Dương có thể hỗ trợ được bạn những tính năng và tối ưu nhất trong quá trình sử dụng hằng ngày. Ngoài ra, chúng tôi còn kinh doanh các dòng laptop văn phòng, laptop Gaming, laptop đồ họa – kỹ thuật và kể cả Macbook bạn có thể tham khảo tại Website Laptop Cũ Bình Dương



Bài viết liên quan: